Как нарисовать карту — очень простой способ.
Опубликовано: 31.12.2016
Поделюсь ещё одним способом рисования карт. Технически он не отличается от предыдущего но на этот раз мы создадим простую карту острова. Для работы нам опять понадобится photoshop, ну или любой другой редактор с похожим функционалом. Строго говоря, мы не будем рисовать карту, мы будем склеивать её из кусочков. В идеале, эти кусочки нужно сперва отрисовать, но если вы как и я, с рисованием на «вы», то можно воспользоваться любым уже готовым приглянувшимся рисунком.
Я взял в качестве «донора» вот эту замечательную карту:
Найденную на http://www.flickr.com по тегу map. Загружаем её в редактор (эй, ну вы поняли, что речь идет о фотошопе, верно?) и выбираем на панели инструментов «Лассо», как показано на картинке ниже. Наша задача сейчас очень проста: нужно разложить нашу карту на структурные элементы. Таких немного:
- Горы.
- Море.
- Побережье.

- Реки.
- Трава на полях.
- Песчаные дюны.
Ещё сюда относятся шрифты, рамки, декоративные элементы и прочие пояснения и красивости, но мы пока попробуем можно обойтись и без них.
Итак, начинаем собирать камни, вернее элементы, которые могут нам пригодиться. Начнем с гор — они большие и ошибиться с ними почти невозможно. Сперва увеличим изображение (CTRL и «+» на клавиатуре) так, чтоб горы были хорошо видны, а затем, с помощью выбранного нами инструмента «Лассо» выделим любую понравившуюся (нажимаем левую кнопку мыши и удерживая её, аккуратно обводим гору, и когда круг будет завершен, отпускаем кнопку. Выделенный фрагмент будет подсвечен мерцающим контуром).
Отлично, выполняем команду «Редактирование»->»Определить кисть» («Edit» -> «Define Brush Preset») и переходим к следующему элементу, то есть горе. Вообще, наша задача собрать в коллекцию как можно больше фрагментов — штук 10-15 вполне хватит для того, чтобы создать не повторяющийся пейзаж.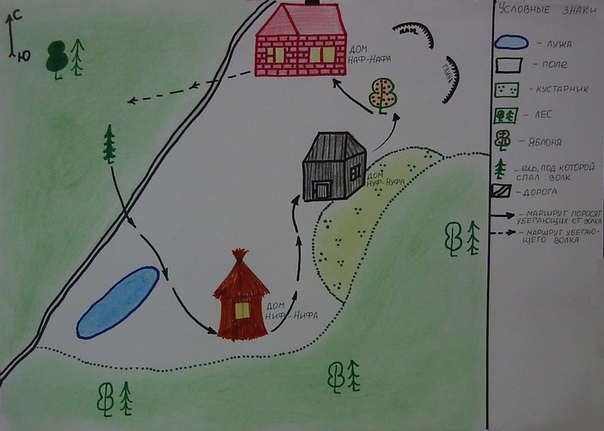 Когда с этим будет покончено, аналогичным образом «соберите» другие фрагменты карты: траву, дюны, морские завитушки.
Когда с этим будет покончено, аналогичным образом «соберите» другие фрагменты карты: траву, дюны, морские завитушки.
Вот такой список (для демонстрации я поместил все элементы на пустой лист) получился у меня:
Обратите внимание: «песок» должен представлять собой три разных вида элементов: ряд компактных «кучек» для берега, «редкие точки» для берега и декора, «длинные» группы точек для песчаных дюн.
Теперь начнем творить. Создаем новый документ («Файл»->»Создать»), размер лучше указывать в пикселах (pixels), не меньше 800х600, но и не больше, если будет нужно расширить со временем карту, проще увеличить её размер уже в процессе работы. Выбираем на панели инструментов «Кисть» (не «карандаш») и нажав правую кнопку, прокручиваем в самый низ список наборов кистей, где нас ждут (о чудо!) недавно созданные нами элементы. Первые делом, создадим море, тем более, в мировой истории так уж повелось. Для этого выберем в качестве кисти наши морские «завитки» и щелкая левой кнопкой мыши по карте «наштампуем» их в количестве 7-10 штук.
Теперь первый ответственный момент: сотворение суши. Почему ответственный, потому что придется (внимание!) ри-со-ва-ть, хотя и на уровне начальной школы. Сперва добавьте к изображению новый слой («Слои»->»Новый»->»Слой») и назовите его «остров». Возьмите простую жесткую кисть (вторая слева в самом верхнем ряду кистей, вызываемых по нажатию правой кнопки), выставьте ей размер в 5 пикселей и… изобразите в центре листа «кляксу» которая и будет нашим островом.
Пара слов об островах: побережье острова никогда не бывает гладким (впрочем зазубренным как пила тоже), поэтому просто плавно ведите мышью слегка покачивая рукой, чтобы добиться чего-то хотя бы отдаленно напоминающего очертания того, что можно увидеть на реальных географических картах. С первого раза может не получится, не отчаивайтесь, это дело тренировки.
Когда с островом будет покончено, выберите инструмент «заливка», переключите цвет заливки на белый, и щелкните в центр «острова» один раз, чтобы его поверхность стала однородно-белой.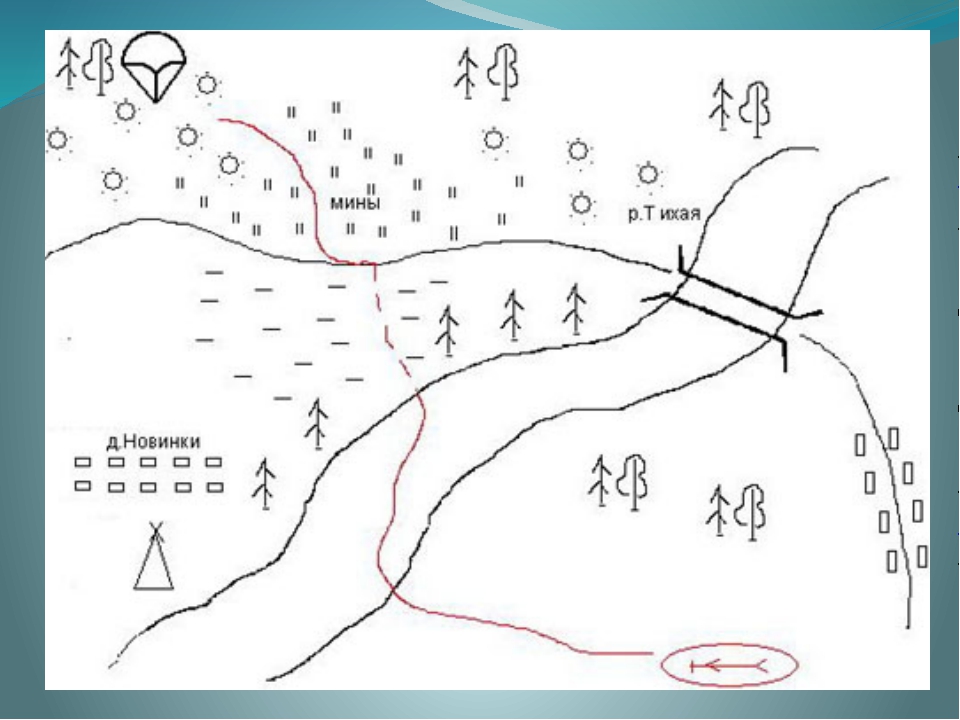 Снова меняем цвет заливки на черный, берем в руки кисть (вернее переключаемся на инструмент «Кисть») и приступаем к работе над побережьем. Просто равномерно «затыкиваем» всё побережье равномерным слоем точек, сперва используя кисть с высокой плотностью, а затем, в некоторых местах «дощелкивая» его кистью с низкой плотностью, чтоб получилось похоже на мой рисунок ниже.
Снова меняем цвет заливки на черный, берем в руки кисть (вернее переключаемся на инструмент «Кисть») и приступаем к работе над побережьем. Просто равномерно «затыкиваем» всё побережье равномерным слоем точек, сперва используя кисть с высокой плотностью, а затем, в некоторых местах «дощелкивая» его кистью с низкой плотностью, чтоб получилось похоже на мой рисунок ниже.
Возьмите за правило: каждую группу элементов выносить на отдельный слой. так будет много проще редактировать их, не задевая остальные элементы карты.
Теперь чисто механическая работа: выбирая разные кисти из созданных нами, создайте на острове ландшафт. Вот что получилось у меня на этом этапе:
Все вроде бы хорошо, но чего-то не хватает… Река, я думаю, отлично скрасит это недоразумение. И тут нам второй раз за этот урок (а может и в жизни) придется рисовать. Надо сказать, что изобразить правдоподобную реку ещё сложнее, чем побережье, но зная несколько правил и одну хитрость, мы справимся с этим без особых проблем.
Правила:
1. Реки никогда не бывают прямыми линиями, не изгибаются под прямыми и ломаными углами.
2. Реки текут строго с суши в море, а не наоборот. В большинстве своем они берут начало в гористой местности.
3. Верховья реки — место где река начинается (исток), низовье — место где заканчивается (устье).
Хитрость:
1. Нарисуйте некую извилистую линию символизирующую реку. Той же кистью, что и побережье, но на 1-2 пикселя тоньше. Обязательно на новом слое.
2. На панели слоев, нажав правой кнопкой мыши на слой с рекой, выберите команду «дублировать слой». Нажмите на клавиатуре стрелку влево или вправо, вновь созданный слой также сдвинется. Нажать надо один раз.
3. Вновь дублируйте этот слой, и снова сдвиньте его в сторону.
4. Возьмите на панели инструментов «Ластик» (домашнее задание: найдите его сами :)), по аналогии с инструментом «Кисть» выставьте ему параметры: мягкая кисть (первая слева в верхнем ряду кистей) 20-30 пикселей радиусом.
Вот и все. Конечно карта не была бы картой без условных обозначений, оформления и географической сетки, но тут вам не поможет никакой урок, достаточно просто включить фантазию!
Как нарисовать карту города? | App2top
Картограф «Песни льда и пламени» Джон Робертс (Jon Roberts) в своем блоге рассказал, как правильно нарисовать карту города. Нам показалась, что эта тема может быть интересна в том числе разработчикам мобильных игр, и мы перевели материал на русский язык.Это ни photoshop-туториал, ни руководство по созданию отполированной законченной карты. Это пошаговая демонстрация моего метода по созданию городов, когда я делаю первый набросок.
Это пошаговая демонстрация моего метода по созданию городов, когда я делаю первый набросок.
Главное состоит в том, чтобы карта города была логичной.
Город зависит от местности. Поэтому первая вещь, которую следует сделать — так это нарисовать рельеф местности, на которой раскинулся город. В качестве примера для материала я решил нарисовать город, находящийся на глубоко выступающем мысе. Побережье, кроме залива на Северо-Востоке, скалистое и изломанное.
Как только набросали ландшафт, идите от него при расположении основных зданий. Замок ставим на возвышенность с открытым видом на море и земли вокруг. Утесы, обрамляющие возвышенность, служат естественной линией защиты. Любая атака с суши возможна только вниз по полуострову. Понятно, что город, в первую очередь, захочет защитить гавань, поэтому логичным будет поставить стену, полностью закрывающую полуостров от остальной части суши.
После того, как я выставил основную оборону, я добавил порт для рыбаков (пища) и рынок около доков (коммерция). Я также поставил несколько больших зданий — 4,5 и 7, которые могут быть храмом, таверной и башней волшебника, соответственно, — это три важнейших локаций в любом фэнтези-городе.
- Обозначьте основные дороги
Дороги доставляют людей туда, куда им нужно. В данном случае дорога должна быть довольно прямым маршрутом от главных ворот до замка. Помните, что дороги повторяют контуры местности. Избегайте прямых дорог в картах фэнтези-городов — предполагается, что в таких городах нет землеройной техники, поэтому дороги постоянно обходят препятствия. Это поможет придать городу вид естественно-выросшего поселения.
Как только мы проложили главную артерию, нарисуйте основные дороги к источнику пищи и коммерческим точкам — это будут самые оживленные маршруты. Также добавьте еще парочку линий. Я, к примеру, нарисовал дорогу, ведущую на Северо-Восток, ко вторым воротам.
- Набросайте незначительные дороги
Карта города с одними только основными дорогами выглядит пустой. Добавьте сеть небольших троп, чтобы заполнить пространство. Помните, что большинство небольших дорог должны доставлять людей к основным дорогам. Добавляйте им изгибы и углы, чтобы они выглядели более интересно и, конечно, учитывайте местность.
- Встройте в карту дома
Это может занять время. Тут все зависит от масштаба карты и ее детализации. Этот набросок я рисовал на бумаге порядка двух квадратных дюймов (5 см2), поэтому здания могли быть чем-то вроде точек. Так что здесь здания представлены в виде блоков, сгруппированных в пространстве между дорог. В идеале, когда вы заканчиваете рисовать дома, вы должны видеть дороги, даже если убираете линии, которыми их отмечали.
Вот и все. Вы закончили свой набросок. Добавьте на нее ключи — и это будет полноценной функциональной картой города.
Источник: http://www.fantasticmaps.com/2013/03/how-to-design-a-town/
Нарисовать карту: Как рисовать карту своего мира? Перевод статьи
Приветствую. В видео о картах я обещал перевести статью, как только мы наберём 150 лайков. Это случилось за 3,5 часа… Пришлось поспешить и выполнить обещание. Ниже – полный перевод статьи, по которой я сам рисовал мир книги ТБВГ.
Видео по теме смотрим здесь: https://www.youtube.com/watch?v=56KrrYUwank
Создание мира по карте (Как нарисовать карту)
Изначально эта статья была написана для тех, кто строит собственные миры для книг, но в целом процесс полезен для всех, кто хочет создать мир и нарисовать карту.
Давайте обозначим одну вещь с самого начала.
Карта не должна быть симпатичной.
Я понимаю о чём вы думаете – эти плакаты Средиземья великолепны. Конечно, карта должна быть красивой. Однако с точки зрения создания миров симпатичная карта – это Очень Плохая Вещь.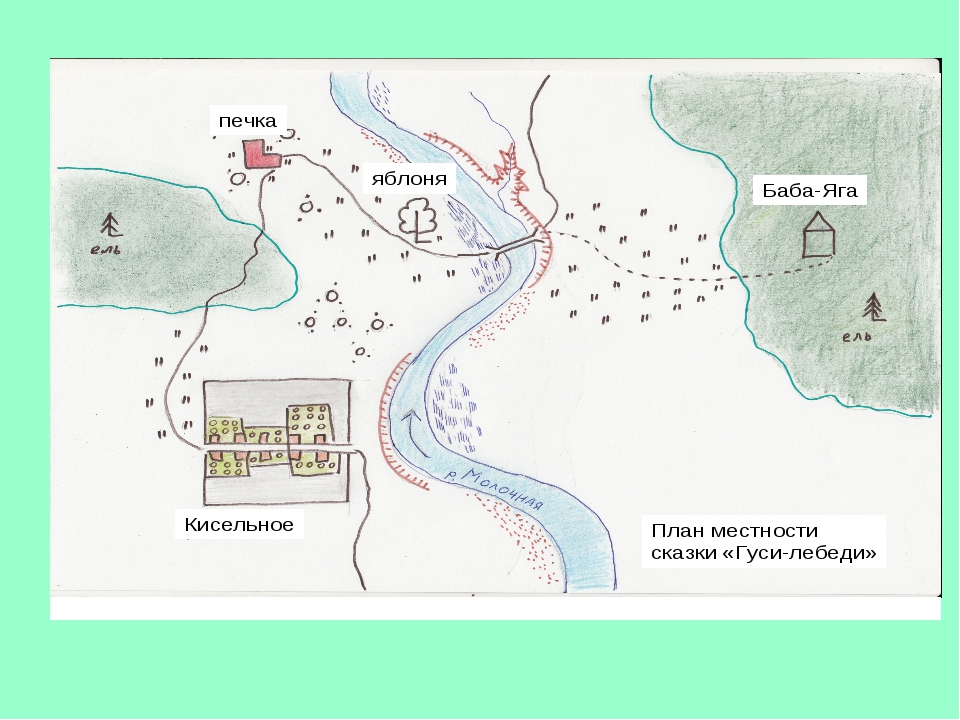 Красивые вещи кажутся драгоценными и мы стремимся к тому, чтобы оставить драгоценности нетронутыми. Когда мы строим миры нам необходимо что-то ломать, причём часто. Поэтому, забудьте о том, что мы делаем красивую карту. Мы делаем функциональную карту. На самом деле мы сделаем много карт, одну за другой. Примерно, как заметки и идеи не являются готовой рукописью, карта не является итоговым отображением мира. Это визуальный блокнот и нам придётся зачёркивать, стирать и перестраивать всё с самого начала.
Красивые вещи кажутся драгоценными и мы стремимся к тому, чтобы оставить драгоценности нетронутыми. Когда мы строим миры нам необходимо что-то ломать, причём часто. Поэтому, забудьте о том, что мы делаем красивую карту. Мы делаем функциональную карту. На самом деле мы сделаем много карт, одну за другой. Примерно, как заметки и идеи не являются готовой рукописью, карта не является итоговым отображением мира. Это визуальный блокнот и нам придётся зачёркивать, стирать и перестраивать всё с самого начала.
Поэтому сегодня нам не нужен Photoshop. Нам нужны кипа бумаги и карандаш.
Давайте создадим свой мир
В первую очередь подумайте о том «мире», который вам необходимо построить. В большинстве случаев это определённая территория, которая сильно меньше, чем планета, на которой происходят события. Очень мало историй действительно простираются по всему земному шару, поэтому начнём с выделения той зоны, на которой происходят события истории. Это позволит нам сфокусироваться, а также это значит, что всегда будет некая неизведанная и далёкая земля для исследований в будущем.
В вашей истории будут нации, города-государства или иные формы центров силы. Начните с того, чтобы кратко обрисовать отношения между ними. Воют ли они? Или ведут себя отчуждённо? Бодаются за ресурсы или близкие союзники? Подумайте о том, что делает их особенными. Они известны за свои богатые пшеничные поля? За железо? За флот? Я уверен, что вы видите здесь смысл. Нации определяются географией, на которой они проживают, точно также, как и мы определяем географию по нации. Нации с большим флотом нужен широкий доступ к морю, но она должна быть защищена горными грядами, что позволит ей снизить зависимость от других войск относительно флота. Две воющих стороны должны быть близко и должны иметь возможность нападать друг на друга.
Обратите внимание на основные типы местности на этом этапе – длину береговых линий и горы. Сделайте заметки о других видах местности, которые приходят в голову – это всё пригодиться нам чуть позже.
Грубые формы – здесь 6 связанных между собой наций
Вот теперь время начать нашу карту. Берём карандаш и рисуем круги в месте расположения ваших наций. Нации, которые состоят в союзе или воюют между собой должны быть рядом. Те, что редко взаимодействуют, находятся подальше, или между ними сложно преодолимые естественные препятствия. Нарисовать кружочки – звучит просто, однако этап может потребовать несколько попыток, чтобы выстроить отношения между нациями верно.
Берём карандаш и рисуем круги в месте расположения ваших наций. Нации, которые состоят в союзе или воюют между собой должны быть рядом. Те, что редко взаимодействуют, находятся подальше, или между ними сложно преодолимые естественные препятствия. Нарисовать кружочки – звучит просто, однако этап может потребовать несколько попыток, чтобы выстроить отношения между нациями верно.
Береговая линия. Избегайте прямых линий, рисуйте ломанную случайную линию
Как вы понимаете, кружки – не есть карта. Пришло время нарисовать береговую линию. Подумайте, каким нациям требуется протяжённая береговая линия и какие будут чисто сухопутными. После чего позвольте вашей ручке болтаться. В прямом смысле – избегайте прямых линий. Берега – это обычно дёрганные, ломанные линии. Если ваша линия не выглядит нарисованной пьяным муравьём, значит вы что-то делаете не так.
Горы не должны быть красивыми. Перевёрнутые треугольники отлично справятся с этой работой
Теперь добавим горы. Горы стремятся формировать хребты. Избегайте желания заполнить целый блок земли горами. Вместо этого располагайте их волнистыми линиями. Зачастую они повторяют береговую линию (вспомните Анды). С точки зрения истории, они формируют препятствия для героев и создают естественные барьеры между нациями или между нациями и Великим Неизведанным. Горы также служат границей между климатами. Поэтому, если вам нужна пустыня в одном месте и джунгли в другом, то лучше поместить между ними горную гряду, которая остановит дожди из джунглей на пути к пустыне.
Горы стремятся формировать хребты. Избегайте желания заполнить целый блок земли горами. Вместо этого располагайте их волнистыми линиями. Зачастую они повторяют береговую линию (вспомните Анды). С точки зрения истории, они формируют препятствия для героев и создают естественные барьеры между нациями или между нациями и Великим Неизведанным. Горы также служат границей между климатами. Поэтому, если вам нужна пустыня в одном месте и джунгли в другом, то лучше поместить между ними горную гряду, которая остановит дожди из джунглей на пути к пустыне.
По мере того, как реки текут к берегу, они только соединяются, но никогда не ветвятся
Следующие на очереди реки. Дожди идут в горах и сбегают вниз к морю. Реки всегда текут к самой низкой точке – и всегда есть эта самая низкая точка. Это означает, что реки по мере движения к морю не распадаются, а только соединяются. Поэтому нет рек, которые текут от одного берега к другому, поскольку в какой-то момент это потребует реке течь вверх.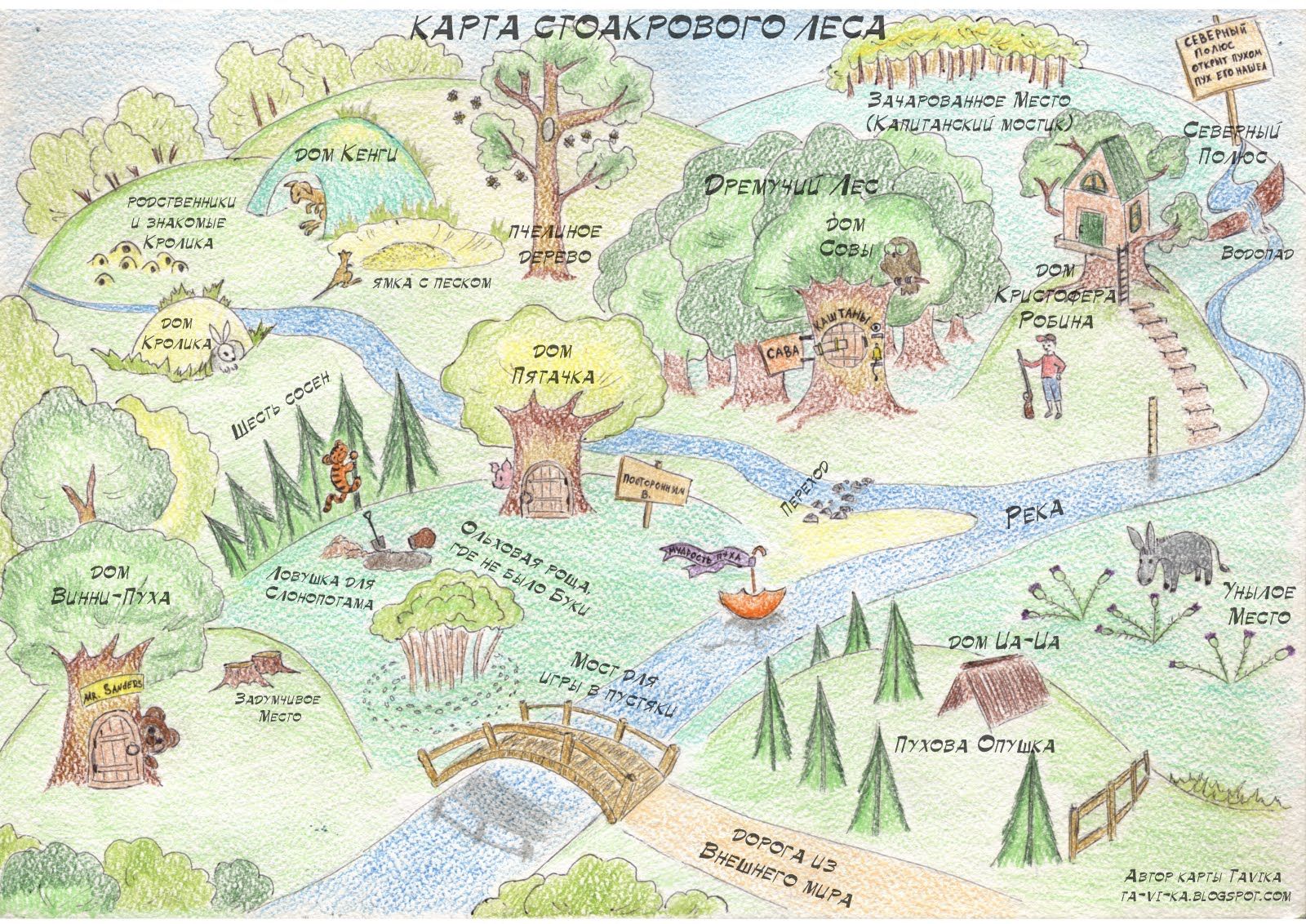 Поэтому нет озёр, из которых вытекают две реки и впадают в море – всегда есть только одна точка с наименьшей высотой. Представьте, что река это дерево. Существует лишь один ствол, который впадает в море и множество ветвей, которые касаются гор.
Поэтому нет озёр, из которых вытекают две реки и впадают в море – всегда есть только одна точка с наименьшей высотой. Представьте, что река это дерево. Существует лишь один ствол, который впадает в море и множество ветвей, которые касаются гор.
Реки – это также стратегически важный элемент. Практически невозможно найти устье реки без города и практически все великие города построены на реке. Если вы знаете, где должен стоять город, то проведите через него реку достаточного размера. Также реки обеспечивают отличную защиту. Достаточно сложно построить стену по всей границе страны, однако почти также тяжело перевести войска через хорошо укреплённую реку.
Холмы и леса – добавляйте их там, где они кажутся уместными. Их легко убрать
Добавьте холмов рядом с горными грядами. Разместите леса и оцените, как это смотрится. Помните: это не должно быть чудесно и прекрасно. Если что-то не нравится – берём новый лист бумаги и начинаем сначала. Набросайте другую береговую линию. Переверните кверху тормашками.
Набросайте другую береговую линию. Переверните кверху тормашками.
Когда нарисованная территория вас удовлетворит, обведите нужные линии ручкой, сотрите лишний карандаш – включая границы государств. Сосканируйте или сфотографируйте карту. Оторвитесь на время от работы и хорошенько перекусите.
После того, как вернётесь назад, попробуйте следующий эксперимент. Забудьте о ранее выдуманных нациях и расах. Посмотрите на нетронутый мир незамутнённым взглядом. Если бы вы основывали страну в этом мире, где бы вы начали? Где находятся самые крутые стратегичесие точки? Посмотрите на мир так, будто играете в Цивилизацию (Civilization). Где ресурсы, которые необходимо защищать, какие земли вы попробовали бы захватить? Используйте цветные карандаши, чтобы сделать наброски различных государств и их границ. Переделайте реки, если необходимо, подвигайте другие элементы. У вас есть много копий карты – экспериментируйте!
После того, как общее расположение вас устроит, добавим города.
Города появляются по определённым причинам.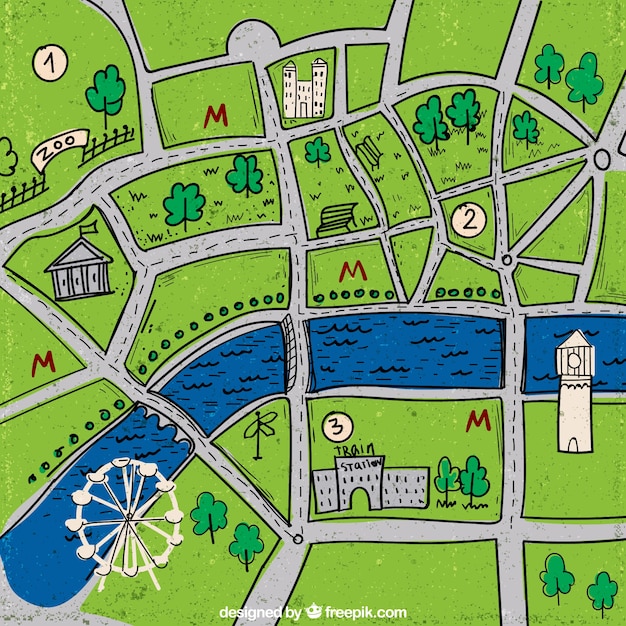 Они не могут взять о возникнуть просто так посреди пустоты. Населению необходимы еда, вода, торговля и безопасность. Реки могут обеспечить всем этим, и это причина почему городки и города всегда росли недалеко от устья рек. Расположите столицы в тех местах, которые легко защищать и которые хорошо связаны транспортными сетями с другими частями страны. Расположите небольшие города в ключевых позициях, будь то сердце шахтёрского региона в горах, стратегическая переправа через реку или торговый городок в центре пастбищ для крупного скота. Также отметьте основные укрепления.
Они не могут взять о возникнуть просто так посреди пустоты. Населению необходимы еда, вода, торговля и безопасность. Реки могут обеспечить всем этим, и это причина почему городки и города всегда росли недалеко от устья рек. Расположите столицы в тех местах, которые легко защищать и которые хорошо связаны транспортными сетями с другими частями страны. Расположите небольшие города в ключевых позициях, будь то сердце шахтёрского региона в горах, стратегическая переправа через реку или торговый городок в центре пастбищ для крупного скота. Также отметьте основные укрепления.
Разместите города, посёлки и укрепления
Со всеми указанными элементами размещение дорог становится простой задачей. Они соединят крупные города с регионами, что производят ресурсы и иными важными торговыми путями.
Теперь у вас есть отлично функционирующая карта! Но помните: это не окончательный вариант, вы можете его менять. Каждый раз прогоняя себе через этот процесс, вы будете делать карту лучше. Каждый раз делая наброски, вы получите новые идеи. По мере того, как вы будете писать о своём мире, карту ждут неизбежные изменения. Например, между двумя странами должна оказаться дикая пустошь. Перерисуйте карту – она здесь именно для этого. Создание текста и прорисовка мира помогут наладить отношения между историей и картой.
Каждый раз делая наброски, вы получите новые идеи. По мере того, как вы будете писать о своём мире, карту ждут неизбежные изменения. Например, между двумя странами должна оказаться дикая пустошь. Перерисуйте карту – она здесь именно для этого. Создание текста и прорисовка мира помогут наладить отношения между историей и картой.
И когда ваша рукопись будет готова перейти из черновика в итоговую версию, ваша карта будет готова превратиться из наброска в иллюстрацию. Но это уже тема для другого материала.
Источник: fatnasticmaps.com
Понравилась статья? Поделись с друзьями и напиши комментарий ниже!
Бесплатные инструменты для дизайнера: создание карт
Карты сейчас стали необходимым элементом. Они присутствуют практически на каждом веб-сайте. В интерфейсах многих мобильных приложений также часто можно найти карту местности. В Uber-like сервисах без карты и вовсе не обойтись. Как создать уникальную карту и при этом не потратить много времени на дизайн? Наша подборка инструментов для дизайнеров поможет легко создать карту в стиле сервиса, который он разрабатывает.
ТОП бесплатных инструментов для создания карт
Snazzy Maps
Бесплатный инструмент для создания карт Snazzy Maps предназначен для работы с Google Maps. Этот сервис для дизайнеров поможет придать нестандартный вид карте, чтобы сделать ваш дизайн уникальным. Сервис Snazzy Maps позволяет подобрать интересный дизайн карты из уже готовых образцов. Также здесь можно создавать свои уникальные стили для оформления карты местности.
В данном сервисе для дизайнеров продуман рейтинг — можно подобрать готовые стили карт по релевантности, популярности и т.д. Что удобно — в Snazzy Maps есть плагины для адаптации карт на сайт или приложение.
Heat Map Tool
Само название этого инструмента для создания карт говорит за себя. Heat Map Tool предназначен для создания тепловых карт местности. Пользоваться инструментом проще простого — достаточно загрузить карту в формате CSV и выбрать нужные эффекты.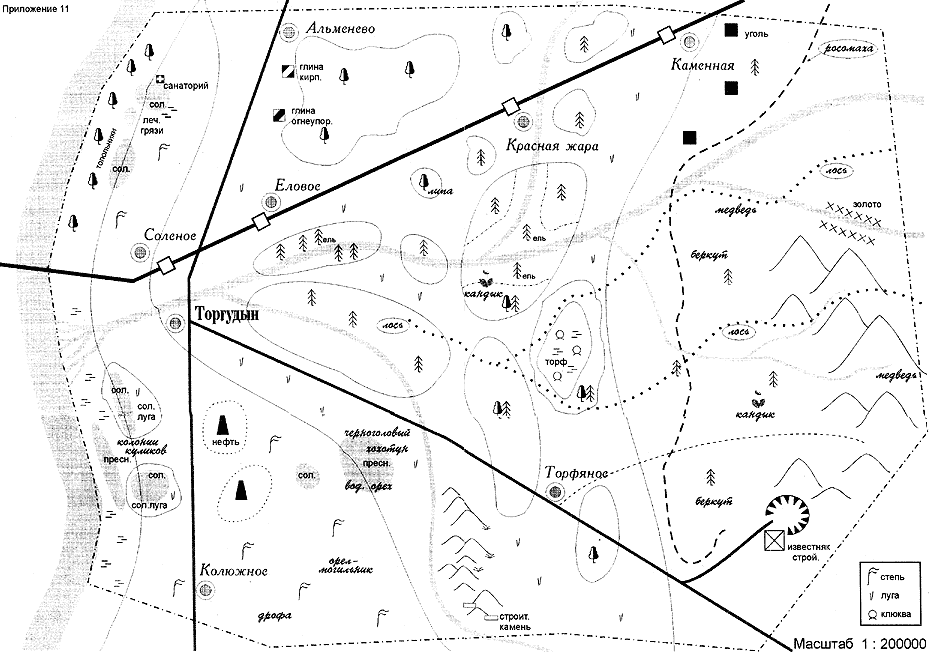
При помощи сервиса дизайнер может выделить на карте тепловые зоны, причем сделать это довольно кастомизированно. Heat Map Tool позволяет подобрать:
- Цвета и градиенты тепловых зон;
- Цвет фона;
- Радиусы тепловых пятен;
- Масштабы тепловых зон и т.д.
Free vector maps
Ресурс Free vector maps предоставляет бесплатные карты всех городов, регионов, стран и частей мира в векторном формате. На сайте каждый дизайнер может выбрать бесплатную карту для скачивания для вставки в макет, который он разрабатывает. Макеты карт доступны для скачивания бесплатно, достаточно отключить Adblock в браузере — ведь сайт спонсируется за счет рекламы.
Animaps
Пожалуй, один из самых известных ресурсов для создания карт. Правда тут дизайнеру понадобится пройти бесплатную регистрацию и дальше можно работать бесплатно. На Animaps дизайнеры могут создавать анимированные карты и даже делиться ими с друзьями — в таком случае карта будет видна другу в видео-формате. Благодаря возможностям, предоставленным на сайте, каждый дизайнер может создать свою уникальную анимированную карту, добавить к ней фото, значки и многое другое.
Благодаря возможностям, предоставленным на сайте, каждый дизайнер может создать свою уникальную анимированную карту, добавить к ней фото, значки и многое другое.
Сервис позволяет загружать элементы указателей местности прямо с компьютера. В принципе, инструмент разработан как своего рода расширение для Google Maps, так что данные об объектах на карте всегда будут актуальны. Дизайнеры могут дать волю своей фантазии и создать карту с движущимися значками, всплывающими указателями и т.д.
Scribble maps
Инструмент для создания карт, который позволяет создать собственную карту, добавить к ней кастомные картинки и маркеры, достаточно просто залогиниться и можно приступать к дизайну. В инструменте для дизайнеров Scribble maps можно буквально нарисовать уникальную карту местности, а также:
- Разместить на карте текстовые сообщения и значки;
- Придать карте нужную форму;
- Рассчитать расстояния между пунктами и т.
 д.
д.
Затем карту можно отправить друзьям, сохранить в формате PDF или же получить макет для вставки карты на сайт. Все вышеперечисленные сервисы для работы с картами на ресурсе бесплатны, но если вам, как дизайнеру, нужно получить больше возможностей — есть ПРО аккаунт. В платной версии можно импортировать файлы формата KML и SHP-файлы и отдельные элементы карты.
ZeeMaps
Бесплатный инструмент для создания интерактивных карт ZeeMaps позволяет дизайнеру без особого труда создать уникальную карту под нужды его макета. Сервис не требует регистрации поддерживает бесплатную и продвинутую версии. В ZeeMaps можно выделять страны (города, зоны) цветами, а также добавлять уникальные маркеры.
Что интересно — этот сервис для дизайнеров позволяет даже вставлять видео на карту. Вы можете экспериментировать с вставками видео и аудио-маркеров, что придает карте особый вид и выделяет среди прочих.
Гитхаб аккаунт с векторными картами
В одной из предыдущих статей мы уже упоминали, что Гитхаб будет полезен не только разработчикам. Этот ресурс также содержит массу возможностей практически для всех сфер работы. Вот, например, ресурс, который собрал множество готовых векторных карт практически всех регионов и даже улиц из разных хранилищ Гитхаба. Дизайнеру нужно только лишь зарегистрироваться и огромное количество карт для работы будут доступны для скачивания в неограниченном количестве.
Этот ресурс также содержит массу возможностей практически для всех сфер работы. Вот, например, ресурс, который собрал множество готовых векторных карт практически всех регионов и даже улиц из разных хранилищ Гитхаба. Дизайнеру нужно только лишь зарегистрироваться и огромное количество карт для работы будут доступны для скачивания в неограниченном количестве.
Создание карт в 2019: что будет актуально?
Современные возможности редактирования карт выходят далеко за рамки создания красивой картинки для макета. Мы можем делать карты удобней для пользователя конкретного продукта и эффективно имплементировать дизайн в продукт.
Хорошее решение от Google для настройки вида своих карт, можно применять и в вебе и в мобильных приложениях. Есть несколько готовых тем, но также кастомизации поддаются очень много параметров, дороги, кварталы, водоемы, парки и т.д. Сайт генерит JSON код который нужно передать разработчикам и карта будет выглядеть так как задумал дизайнер. Что удобно, можно также быстро импортировать настройки карты в JSON формате, например если нужно подправить стиль уже существующей карты.
Что удобно, можно также быстро импортировать настройки карты в JSON формате, например если нужно подправить стиль уже существующей карты.
Для одного из наших проектов в туристической сфере мы стилизовали карту под теплые брендовые цвета, очистили слои от лишней информации и сделали парки более заметными.
Чрезвычайно мощный набор инструментов для работы с картами, возможности не столько для дизайнеров, сколько для разработчиков. Огромное количество компаний, такие как Tinder, CNN, IBM используют возможности Mapbox на своих проектах. Хороший пример использования можно посмотреть на https://map.onesoil.ai в проекте показываются все сельскохозяйственные поля Европы и Америки с данными культур и уровнем вегетативности.
Если вам необходимо создать кастомный дизайн, разработать сервис или нативное приложение, напишите нам на [email protected]!У нашей компании более 8-ми лет опыта в реализации проектов для среднего и крупного бизнеса. мы с радостью воплотим в жизнь вашу идею!
Создаем карту города — CG Magazine
Сегодня нас ждет небольшой урок. Для него не нужен фотошоп, но и полную завершенную карту в финале вы тоже не получите. Здесь я рассказываю пошагово о своем методе создания городских карт. Сначала я создаю скетч, и в этом деле главное, чтобы элементы получившийся карты имели был смысл.
Для него не нужен фотошоп, но и полную завершенную карту в финале вы тоже не получите. Здесь я рассказываю пошагово о своем методе создания городских карт. Сначала я создаю скетч, и в этом деле главное, чтобы элементы получившийся карты имели был смысл.
1. Рисуем рельеф и основные локации
1. Рисуем рельеф местности и основные локации
Города адаптируются к тому, что их окружает. Первое, что надо сделать, — это нарисовать рельеф той местности, на которой расположен город. Здесь у меня полуостров с достаточно обширным выходом пород на конце. Побережье довольно каменисто и отделено отделено от бухты на северо-востоке.
Когда вы наметили рельеф, используйте его для размещения основных зданий и локаций. Здесь на самой высокой возвышенности я размещаю замок, который таким образом получает открытый вид как на море, так и на сушу вокруг. Скальные уступы вокруг возвышенности являются естественной защитной замка. Любая угроза, приближающаяся с земли, должна будет пройти по перешейку, а для города естественным желанием будет защитить свою гавань, так что наличие стены, проходящей конец перешейка, тоже вполне логично.
Любая угроза, приближающаяся с земли, должна будет пройти по перешейку, а для города естественным желанием будет защитить свою гавань, так что наличие стены, проходящей конец перешейка, тоже вполне логично.
После расстановки основных защитных сооружений, я добавляю гавань для рыбачьих лодок (еда), и небольшой рынок возле доков (торговля). Потом я добавляю несколько крупных зданий — номера 4,5 и 6 могут быть храмом, постоялым двором и башней волшебника соответственно. Это триада самых важных локаций фентезийного города.
2. Рисуем основные дороги
2. Добавляем основные дороги
Дороги приводят людей, куда им надо. В этом случае дороги должны иметь довольно прямую траекторию от городских ворот до замка. И не забудьте о том, что дороги повторяют рельеф местности. В картах фэнтези-городов постарайтесь обойтись без совершенно прямых дорог — в этих мирах обычно нет необходимой для их строительства специальной тяжелой землеройной техники, так что дороги огибают природные препятствия. Это поможет в деле придания городу духа естественной эволюции.
Это поможет в деле придания городу духа естественной эволюции.
Когда мы обозначили основные оживленные “трассы”, добавьте крупные дороги, ведущие к источникам еды и местам торговли — там будет оживленное движение. Добавьте еще парочку дорог — здесь у меня вторая дорога на северо-восток, ведущая к маленьким воротам.
3. Рисуем мелкие дороги
3. Рисуем мелкие дороги
Когда основные дороги нарисованы, карта продолжает выглядеть пустоватой. Добавьте паутину мелких дорог, которые заполнят пробелы. Помните, что большинство малых дорог нужны, чтобы довести людей до больших дорог. Добавьте изгибов и углов, чтобы придать мелким дорогам более интересный вид. И опять же повторяте рельеф земли.
4. Заполните карту домами
4. Врисовываем частные дома
Это может занять какое-то время, в зависимости от размеров вашей карты и уровня детальности прорисовки. Этот скетч я рисовал на обычной бумаге в квадрате со стороной около 5 см, так что отдельный дом здесь будет не во много раз превышать просто точку.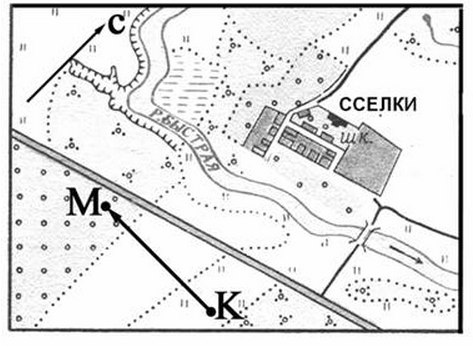 Дома в данном случае — способ занять место между сетью дорог. В идеале, когда вы закончите, вы сможете увидеть, где располагаются дороги, даже если вы уберете линии, их обозначающие.
Дома в данном случае — способ занять место между сетью дорог. В идеале, когда вы закончите, вы сможете увидеть, где располагаются дороги, даже если вы уберете линии, их обозначающие.
Вот и все! Скетч готов! Добавьте легенду, и он станет функциональной городской картой. Как из него сделать из него карту для презентации — это другой вопрос, вопрос скорее стиля, чем сути. Когда вы готовы превратить скетч в законченную карту, обратитесь к другому моему уроку.
Инструмент для создания своих карт для мира фэнтези — Настольные игры на DTF
Инструмент для создания своих карт для мира фэнтези — Настольные игры на DTFМожно творить прикольные карты для ролевых игр, батл-карты и просто свои карты фэнтези-мира.
Есть бесплатный доступ, так же присутствует подписочная модель доступа к редактору.
35 400 просмотров
{ «author_name»: «Крант», «author_type»: «self», «tags»: [], «comments»: 205, «likes»: 572, «favorites»: 1263, «is_advertisement»: false, «subsite_label»: «boardgames», «id»: 166829, «is_wide»: true, «is_ugc»: true, «date»: «Tue, 07 Jul 2020 17:57:24 +0300», «is_special»: false }
{«id»:122709,»url»:»https:\/\/dtf. ru\/boardgames»,»name»:»\u041d\u0430\u0441\u0442\u043e\u043b\u043a\u0438″,»avatar»:»85647b7e-6f04-fe18-1753-df18d1612e26″,»karma»:null,»description»:»\u041d\u0430\u0441\u0442\u043e\u043b\u044c\u043d\u044b\u0435 \u0438\u0433\u0440\u044b \u0438 \u0432\u0441\u0451, \u0447\u0442\u043e \u0441 \u043d\u0438\u043c\u0438 \u0441\u0432\u044f\u0437\u0430\u043d\u043e.»,»isMe»:false,»isPlus»:false,»isVerified»:false,»isSubscribed»:false,»isNotificationsEnabled»:false,»isShowMessengerButton»:false}
ru\/boardgames»,»name»:»\u041d\u0430\u0441\u0442\u043e\u043b\u043a\u0438″,»avatar»:»85647b7e-6f04-fe18-1753-df18d1612e26″,»karma»:null,»description»:»\u041d\u0430\u0441\u0442\u043e\u043b\u044c\u043d\u044b\u0435 \u0438\u0433\u0440\u044b \u0438 \u0432\u0441\u0451, \u0447\u0442\u043e \u0441 \u043d\u0438\u043c\u0438 \u0441\u0432\u044f\u0437\u0430\u043d\u043e.»,»isMe»:false,»isPlus»:false,»isVerified»:false,»isSubscribed»:false,»isNotificationsEnabled»:false,»isShowMessengerButton»:false}
{«url»:»https:\/\/booster.osnova.io\/a\/relevant?site=dtf»,»place»:»entry»,»site»:»dtf»,»settings»:{«modes»:{«externalLink»:{«buttonLabels»:[«\u0423\u0437\u043d\u0430\u0442\u044c»,»\u0427\u0438\u0442\u0430\u0442\u044c»,»\u041d\u0430\u0447\u0430\u0442\u044c»,»\u0417\u0430\u043a\u0430\u0437\u0430\u0442\u044c»,»\u041a\u0443\u043f\u0438\u0442\u044c»,»\u041f\u043e\u043b\u0443\u0447\u0438\u0442\u044c»,»\u0421\u043a\u0430\u0447\u0430\u0442\u044c»,»\u041f\u0435\u0440\u0435\u0439\u0442\u0438″]}},»deviceList»:{«desktop»:»\u0414\u0435\u0441\u043a\u0442\u043e\u043f»,»smartphone»:»\u0421\u043c\u0430\u0440\u0442\u0444\u043e\u043d\u044b»,»tablet»:»\u041f\u043b\u0430\u043d\u0448\u0435\u0442\u044b»}},»isModerator»:false}
Еженедельная рассылка
Одно письмо с лучшим за неделю
Проверьте почту
Отправили письмо для подтверждения
[ { «id»: 1, «label»: «100%×150_Branding_desktop», «provider»: «adfox», «adaptive»: [ «desktop» ], «adfox_method»: «createAdaptive», «auto_reload»: true, «adfox»: { «ownerId»: 228129, «params»: { «pp»: «g», «ps»: «clmf», «p2»: «ezfl» } } }, { «id»: 2, «label»: «1200х400», «provider»: «adfox», «adaptive»: [ «phone» ], «auto_reload»: true, «adfox»: { «ownerId»: 228129, «params»: { «pp»: «g», «ps»: «clmf», «p2»: «ezfn» } } }, { «id»: 3, «label»: «240х200 _ТГБ_desktop», «provider»: «adfox», «adaptive»: [ «desktop» ], «adfox»: { «ownerId»: 228129, «params»: { «pp»: «g», «ps»: «clmf», «p2»: «fizc» } } }, { «id»: 4, «label»: «Article Branding», «provider»: «adfox», «adaptive»: [ «desktop» ], «adfox»: { «ownerId»: 228129, «params»: { «p1»: «cfovz», «p2»: «glug» } } }, { «id»: 5, «label»: «300x500_desktop», «provider»: «adfox», «adaptive»: [ «desktop» ], «adfox»: { «ownerId»: 228129, «params»: { «pp»: «g», «ps»: «clmf», «p2»: «ezfk» } } }, { «id»: 6, «label»: «1180х250_Interpool_баннер над комментариями_Desktop», «provider»: «adfox», «adaptive»: [ «desktop» ], «adfox»: { «ownerId»: 228129, «params»: { «pp»: «h», «ps»: «clmf», «p2»: «ffyh» } } }, { «id»: 7, «label»: «Article Footer 100%_desktop_mobile», «provider»: «adfox», «adaptive»: [ «tablet», «phone» ], «adfox»: { «ownerId»: 228129, «params»: { «p1»: «bwral», «p2»: «fjxb» } } }, { «id»: 8, «label»: «Fullscreen Desktop», «provider»: «adfox», «adaptive»: [ «desktop», «tablet» ], «auto_reload»: true, «adfox»: { «ownerId»: 228129, «params»: { «pp»: «g», «ps»: «clmf», «p2»: «fjoh» } } }, { «id»: 9, «label»: «Fullscreen Mobile», «provider»: «adfox», «adaptive»: [ «phone» ], «auto_reload»: true, «adfox»: { «ownerId»: 228129, «params»: { «pp»: «g», «ps»: «clmf», «p2»: «fjog» } } }, { «id»: 10, «disable»: true, «label»: «Native Partner Desktop», «provider»: «adfox», «adaptive»: [ «desktop», «tablet» ], «adfox»: { «ownerId»: 228129, «params»: { «pp»: «g», «ps»: «clmf», «p2»: «fmyb» } } }, { «id»: 11, «disable»: true, «label»: «Native Partner Mobile», «provider»: «adfox», «adaptive»: [ «phone» ], «adfox»: { «ownerId»: 228129, «params»: { «pp»: «g», «ps»: «clmf», «p2»: «fmyc» } } }, { «id»: 12, «label»: «Кнопка в шапке», «provider»: «adfox», «adaptive»: [ «desktop», «tablet» ], «adfox»: { «ownerId»: 228129, «params»: { «pp»: «g», «ps»: «clmf», «p2»: «fdhx» } } }, { «id»: 13, «label»: «DM InPage Video PartnerCode», «provider»: «adfox», «adaptive»: [ «desktop», «tablet», «phone» ], «adfox_method»: «createAdaptive», «adfox»: { «ownerId»: 228129, «params»: { «pp»: «h», «ps»: «clmf», «p2»: «flvn» } } }, { «id»: 14, «label»: «Yandex context video banner», «provider»: «yandex», «yandex»: { «block_id»: «VI-250597-0», «render_to»: «inpage_VI-250597-0-1134314964», «adfox_url»: «//ads.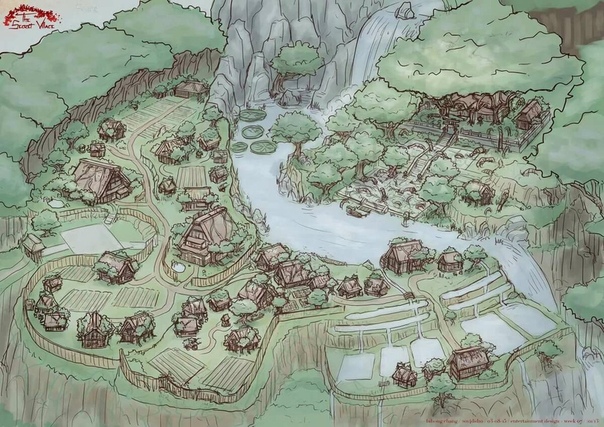 adfox.ru/228129/getCode?pp=h&ps=clmf&p2=fpjw&puid1=&puid2=&puid3=&puid4=&puid8=&puid9=&puid10=&puid21=&puid22=&puid31=&puid32=&puid33=&fmt=1&dl={REFERER}&pr=»
}
},
{
«id»: 15,
«label»: «Баннер в ленте на главной»,
«provider»: «adfox»,
«adaptive»: [
«desktop»,
«tablet»,
«phone»
],
«adfox»: {
«ownerId»: 228129,
«params»: {
«p1»: «byudo»,
«p2»: «ftjf»
}
}
},
{
«id»: 16,
«label»: «Кнопка в шапке мобайл»,
«provider»: «adfox»,
«adaptive»: [
«tablet»,
«phone»
],
«adfox»: {
«ownerId»: 228129,
«params»: {
«p1»: «chvjx»,
«p2»: «ftwx»
}
}
},
{
«id»: 17,
«label»: «Stratum Desktop»,
«provider»: «adfox»,
«adaptive»: [
«desktop»
],
«auto_reload»: true,
«adfox»: {
«ownerId»: 228129,
«params»: {
«pp»: «g»,
«ps»: «clmf»,
«p2»: «fzvb»
}
}
},
{
«id»: 18,
«label»: «Stratum Mobile»,
«provider»: «adfox»,
«adaptive»: [
«tablet»,
«phone»
],
«auto_reload»: true,
«adfox»: {
«ownerId»: 228129,
«params»: {
«pp»: «g»,
«ps»: «clmf»,
«p2»: «fzvc»
}
}
},
{
«id»: 19,
«label»: «Тизер на главной 2»,
«provider»: «adfox»,
«adaptive»: [
«desktop»,
«tablet»,
«phone»
],
«auto_reload»: true,
«adfox»: {
«ownerId»: 228129,
«params»: {
«p1»: «cmtwg»,
«p2»: «gazs»
}
}
},
{
«id»: 20,
«label»: «Кнопка в сайдбаре»,
«provider»: «adfox»,
«adaptive»: [
«desktop»
],
«adfox»: {
«ownerId»: 228129,
«params»: {
«p1»: «chfbl»,
«p2»: «gnwc»
}
}
},
{
«id»: 21,
«label»: «Ультратизер»,
«provider»: «adfox»,
«adaptive»: [
«desktop»
],
«adfox»: {
«ownerId»: 228129,
«params»: {
«pp»: «g»,
«ps»: «clmf»,
«p2»: «gtjk»
}
}
}
]
{«token»:»eyJhbGciOiJIUzI1NiIsInR5cCI6IkpXVCJ9.
adfox.ru/228129/getCode?pp=h&ps=clmf&p2=fpjw&puid1=&puid2=&puid3=&puid4=&puid8=&puid9=&puid10=&puid21=&puid22=&puid31=&puid32=&puid33=&fmt=1&dl={REFERER}&pr=»
}
},
{
«id»: 15,
«label»: «Баннер в ленте на главной»,
«provider»: «adfox»,
«adaptive»: [
«desktop»,
«tablet»,
«phone»
],
«adfox»: {
«ownerId»: 228129,
«params»: {
«p1»: «byudo»,
«p2»: «ftjf»
}
}
},
{
«id»: 16,
«label»: «Кнопка в шапке мобайл»,
«provider»: «adfox»,
«adaptive»: [
«tablet»,
«phone»
],
«adfox»: {
«ownerId»: 228129,
«params»: {
«p1»: «chvjx»,
«p2»: «ftwx»
}
}
},
{
«id»: 17,
«label»: «Stratum Desktop»,
«provider»: «adfox»,
«adaptive»: [
«desktop»
],
«auto_reload»: true,
«adfox»: {
«ownerId»: 228129,
«params»: {
«pp»: «g»,
«ps»: «clmf»,
«p2»: «fzvb»
}
}
},
{
«id»: 18,
«label»: «Stratum Mobile»,
«provider»: «adfox»,
«adaptive»: [
«tablet»,
«phone»
],
«auto_reload»: true,
«adfox»: {
«ownerId»: 228129,
«params»: {
«pp»: «g»,
«ps»: «clmf»,
«p2»: «fzvc»
}
}
},
{
«id»: 19,
«label»: «Тизер на главной 2»,
«provider»: «adfox»,
«adaptive»: [
«desktop»,
«tablet»,
«phone»
],
«auto_reload»: true,
«adfox»: {
«ownerId»: 228129,
«params»: {
«p1»: «cmtwg»,
«p2»: «gazs»
}
}
},
{
«id»: 20,
«label»: «Кнопка в сайдбаре»,
«provider»: «adfox»,
«adaptive»: [
«desktop»
],
«adfox»: {
«ownerId»: 228129,
«params»: {
«p1»: «chfbl»,
«p2»: «gnwc»
}
}
},
{
«id»: 21,
«label»: «Ультратизер»,
«provider»: «adfox»,
«adaptive»: [
«desktop»
],
«adfox»: {
«ownerId»: 228129,
«params»: {
«pp»: «g»,
«ps»: «clmf»,
«p2»: «gtjk»
}
}
}
]
{«token»:»eyJhbGciOiJIUzI1NiIsInR5cCI6IkpXVCJ9. eyJwcm9qZWN0SWQiOiI1ZTRmZjUyNjYyOGE2Yzc4NDQxNWY0ZGMiLCJpYXQiOjE1ODI1MzY0Nzd9.BFsYFBgalfu_3oH9Fj-oBhiEgVx976VQfprRahAELFQ»,»release»:»2213e66d»}
eyJwcm9qZWN0SWQiOiI1ZTRmZjUyNjYyOGE2Yzc4NDQxNWY0ZGMiLCJpYXQiOjE1ODI1MzY0Nzd9.BFsYFBgalfu_3oH9Fj-oBhiEgVx976VQfprRahAELFQ»,»release»:»2213e66d»}{ «jsPath»: «/static/build/dtf.ru/specials/DeliveryCheats/js/all.min.js?v=05.02.2020», «cssPath»: «/static/build/dtf.ru/specials/DeliveryCheats/styles/all.min.css?v=05.02.2020», «fontsPath»: «https://fonts.googleapis.com/css?family=Roboto+Mono:400,700,700i&subset=cyrillic» }
nullРисунок карта местности. План местности
1
Определите, зачем вам нужна карта. Прежде чем браться за карандаш, подумайте, насколько большая вам нужна карта. Вы планируете нарисовать карту всей планеты? Полушария? Континента? Страны? Города? Учтите, этот момент актуален и для реальных карт, и для карт, в основе которых лежит ваше воображение.
2
Определитесь с соотношением воды и суши на карте.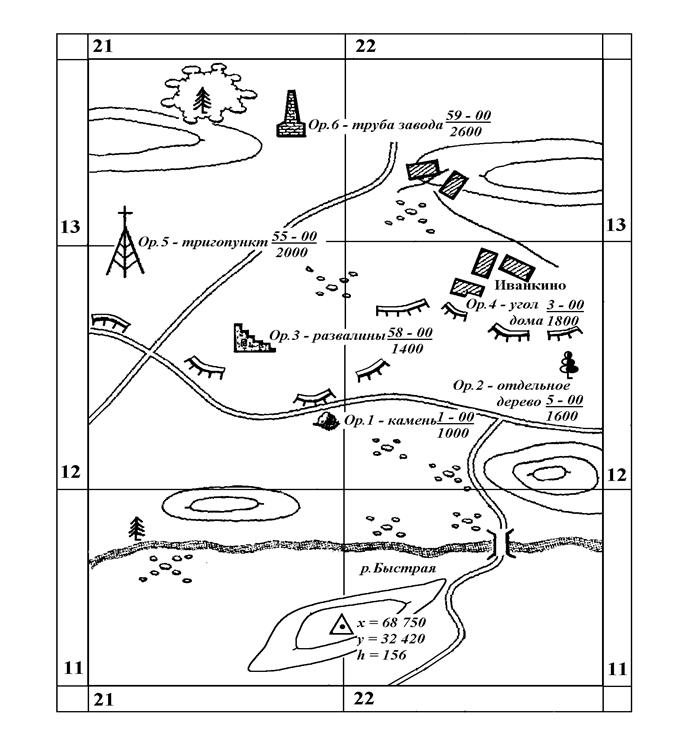 За редкими исключениями, вам придется нарисовать карту, где есть и вода, и суша. Тем не менее, именно вам решать, сколько именно будет того и другого. Чем крупнее масштаб карты, тем больше там нужны не только реки и озера, но и моря, и океаны. Если масштаб карты небольшой, то можно обойтись парой рек или прудов и берегом, скажем, океана. Если же на вашей карте изображена острова архипелага, то, само собой, воды у вас будет куда больше, чем суши.
За редкими исключениями, вам придется нарисовать карту, где есть и вода, и суша. Тем не менее, именно вам решать, сколько именно будет того и другого. Чем крупнее масштаб карты, тем больше там нужны не только реки и озера, но и моря, и океаны. Если масштаб карты небольшой, то можно обойтись парой рек или прудов и берегом, скажем, океана. Если же на вашей карте изображена острова архипелага, то, само собой, воды у вас будет куда больше, чем суши.
3
Подумайте, что будет на вашей карте.Собственно, а какую именно карту вы создаете: географическую, физическую, политическую, дорожную или какую-то еще? Тип карты во многом определяет то, как вы будете ее рисовать, так что лучше определиться с этим до начала работы. Конечно, можно нарисовать и такую карту, которая будет объединять в себе все виды карт, но, чтобы не вскружить читателю голову обилием приведенной на карте информации, вам придется уменьшить количество деталей.- В принципе, любые характеристики могут лечь в основу карты: торговые пути, плотность населения, языки местного населения и так далее.

4
Определитесь с тем, насколько подробной будет ваша карта. Над этим придется подумать примерно тогда же, когда и над масштабом, и над содержимым карты. Главное – подумать. Может, вы собираетесь отметить на карте лишь самое важное? Вы хотите нанести на карту все, вплоть до самых-самых мелочей? То, насколько подробной будет ваша карта, во многом определит и то, насколько большой (в физическом смысле) она получится, сколько бумаги вам потребуется на ее создание.
5
Подумайте про погоду. Это, конечно, в основном касается тех, кто рисует фэнтези-карты, однако учесть погоду всегда полезно, особенно когда дойдет до планирования, так сказать, физических аспектов карты. У вас будет много засушливых или дождливых регионов? Будут ли эти регионы соотноситься с положением морей и океанов, гор, самой планеты (как, собственно, они соотносятся в реальности)? Возможно, вам даже придется более чем основательно подумать про климат и погоду тех или иных регионов, прежде чем вы все же возьметесь за рисование карты, чтобы та получилась детальнее и реалистичнее.
6
Выберите, как именно вы будете рисовать карту. Бумага? Компьютерная программа? Онлайн-программа для создания карт? Каждый из этих методов требует своего подхода, особенно первый – метод рисования карты вручную. Что же касается онлайн-программ, то можно найти десятки генераторов карт, но это, скорее, вариант для ленивых и тех, кто не уверен в собственных художественных способностях[1].
— выделите объект на карте Google и найдите его площадь
Вернитесь к этой карте радиуса здесь, просто сохраните ссылку
Введите адрес или увеличьте масштаб карты, затем щелкните начальную точку вашей фигуры. Продолжайте щелкать по внешнему краю фигуры, площадь которой вы хотите вычислить. По мере добавления точек площадь будет обновляться ниже и преобразовываться в акры, квадратные футы, метры, километры и мили.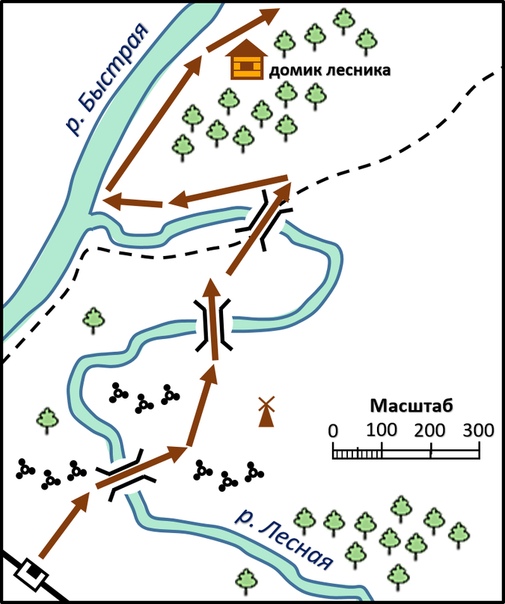 Он также покажет периметр формы. Этот инструмент полезен для определения приблизительной площади или участка земли, квадратных футов крыши или любого другого случая, когда вам нужно хорошо оценить площадь чего-либо. Если вы хотите, чтобы этот инструмент был на вашем веб-сайте, используйте наш инструмент для встраивания калькулятора площади или свяжитесь с нами для получения подробной информации. Чтобы вернуться к этой карте местности, используйте ссылку внизу страницы. .
Он также покажет периметр формы. Этот инструмент полезен для определения приблизительной площади или участка земли, квадратных футов крыши или любого другого случая, когда вам нужно хорошо оценить площадь чего-либо. Если вы хотите, чтобы этот инструмент был на вашем веб-сайте, используйте наш инструмент для встраивания калькулятора площади или свяжитесь с нами для получения подробной информации. Чтобы вернуться к этой карте местности, используйте ссылку внизу страницы. .
Калькулятор посевных площадей — Измерьте площадь земельного участка
Самый простой способ измерить площадь земельного участка — начать с ввода адреса, связанного с земельным участком, площадь которого вам нужна.В сельской местности, где адрес может быть недоступен, вы можете ввести перекресток или даже координаты GPS точки на земле. Для GPS-координат обязательно введите широту, запятую и долготу, например. (41,87811, -87,629798). В любом случае это поместит маркер, который вы можете использовать в качестве ориентира для рисования области на карте. Когда вы закончите рисовать, калькулятор площади отобразит площадь фигуры над картой.
Когда вы закончите рисовать, калькулятор площади отобразит площадь фигуры над картой.
Как использовать инструмент калькулятора площади карт Google для измерения крыши
При измерении площади крыши необходимо соблюдать особые меры предосторожности.Изображения, которые появляются на картах Google, часто находятся под небольшим углом, что в сочетании с углом крыши может вызвать ошибки. По этой причине лучше всего очертить крышу в точках, которые находятся на одной высоте. Например, в простом доме вы будете щелкать только по углам крыши, а не по точкам вдоль пика, поскольку это вызовет ошибку. После измерения площади следа вы можете оценить фактическую площадь крыши на основе угла наклона крыши. Точно так же, если вы используете инструмент калькулятора площади для измерения многоуровневой крыши, вам следует выполнять отдельные секции отдельно.Калькулятор площади карт Google не является точным на 100%. Не полагайтесь на этот инструмент как на свой единственный ресурс при принятии важных решений.
Обмерять периметр
Теперь мы также включаем периметр фигуры, которую вы рисуете, вместе с областью. Это может помочь вам измерить край лужайки или длину забора.Как создать карту, см. Примеры, прочитать учебник
Что такое карта?
Карта — это масштабированное и уплощенное визуальное представление более крупной географической области, показывающее топографические детали, здания и дороги.Его основная задача — показать, где расположены предметы по отношению друг к другу. Вы, вероятно, знакомы с цифровыми картами, которые используются устройствами GPS и телефонами для навигации. Без этих карт мы бы потерялись, как и наши предки без нарисованных от руки указаний.
Карты также можно использовать в презентациях для иллюстраций или обучения. Эти карты часто менее реалистичны и более символичны в отношении территорий, которые они представляют. Например, представьте, что вы пытаетесь проиллюстрировать страны, в которых у вашей компании есть реселлеры, или города, в которые у вашей авиакомпании есть маршруты. Карты также обычно используются для обозначения территорий в продажах и маркетинге. Эти карты называются картами территорий продаж.
Карты также обычно используются для обозначения территорий в продажах и маркетинге. Эти карты называются картами территорий продаж.
также могут проиллюстрировать, где магазины расположены в торговом центре, как линии метро пересекают город, какие пешеходные тропы доступны в парке и план исторической битвы.
Глобус, вероятно, самая точная карта Земли, которая у нас есть. Однако большинство карт, используемых в презентациях, необходимо выровнять, чтобы их можно было использовать. Они созданы с использованием разных проекций всей или части сферы Земли.
Меркатор — это карта земного шара, с которой знакомо большинство людей. Он назван в честь его создателя, фламандского картографа Герарда Меркатора. Это цилиндрическая картографическая проекция, которая создает прямоугольную версию Земли, но искажает размер континентов. Объекты, расположенные ближе к полюсам, кажутся больше, чем объекты вблизи экватора.
Как сделать карту
Вероятно, вам не нужно воссоздавать карту какого-либо общего географического местоположения. Вот для чего нужны Карты Google.Однако вам может потребоваться карта.
для представления данных, характерных для вашей организации. Вы можете продемонстрировать территории продаж вашей компании или данные о расширении или местонахождении филиалов.
Посмотрите это краткое руководство по созданию карты продаж. SmartDraw упрощает создание карт с помощью множества встроенных шаблонов, которые вы можете настроить с помощью цветов, логотипов, булавок и многого другого.
Вот для чего нужны Карты Google.Однако вам может потребоваться карта.
для представления данных, характерных для вашей организации. Вы можете продемонстрировать территории продаж вашей компании или данные о расширении или местонахождении филиалов.
Посмотрите это краткое руководство по созданию карты продаж. SmartDraw упрощает создание карт с помощью множества встроенных шаблонов, которые вы можете настроить с помощью цветов, логотипов, булавок и многого другого.- Выберите шаблон карты. Выберите карту, которая соответствует вашим целям. SmartDraw предлагает схемы карт со всего мира.
- Обозначьте важные места и территории. Используйте текст и графику (например, кнопки, стрелки и другие символы), чтобы обозначить карту ключевой информацией. Они включены в пользовательские библиотеки карт SmartDraw, и вы можете легко штамповать и перетаскивать их на свою карту. При необходимости раскрасьте области карты, чтобы обозначить различия, будь то территории продаж, районы, пораженные болезнью, или места обитания разных животных.

- Добавьте компас. Компас позволяет другим пользователям узнать, какой северный путь находится на карте. Может быть даже достаточно указать стрелку, указывающую на север, и пропустить другие направления.
- Включить легенду. Чтобы не загромождать карту надписями, вы можете включить легенду для маркеров, цветов и булавок, чтобы помочь пользователям.
Примеры карт
Щелкните любую из этих карт, включенных в SmartDraw, и отредактируйте их:
Просмотрите всю коллекцию примеров и шаблонов карт SmartDraw
Рисунок на карте | Maps JavaScript API | Разработчики Google
Вы можете добавлять объекты на карту для обозначения точек, линий, областей или коллекции предметов.API Карт JavaScript называет эти объекты накладки . Накладки привязаны к широте / долготе координаты, поэтому они перемещаются при перетаскивании или масштабировании карты.
Библиотека чертежей: Если вы хотите разрешить пользователям рисовать на карте, см.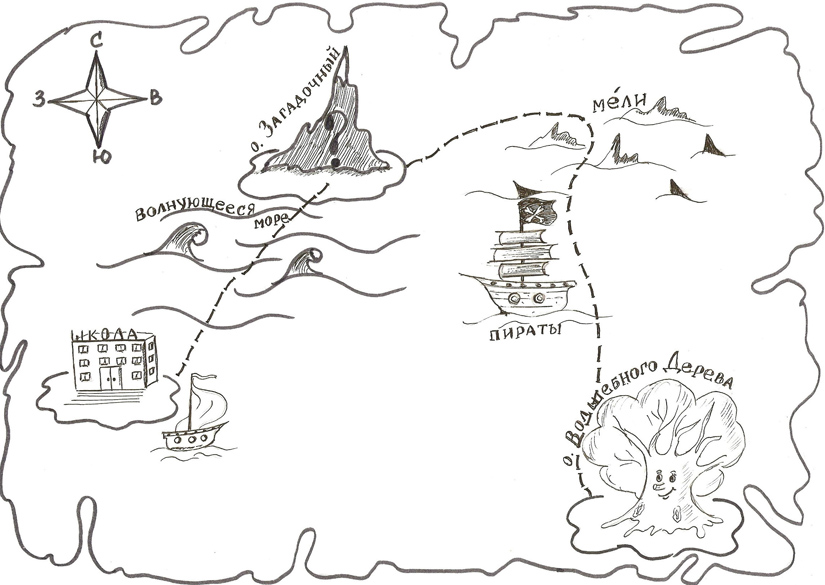 Библиотека чертежей
документация. С помощью инструментов, доступных в Библиотеке чертежей, вы можете
предоставить графический интерфейс, который позволяет людям рисовать
полилинии, полигоны и маркеры на карте. Геокодирование: Получение широты и долготы
для места или почтового адреса легко сделать с помощью запроса геокодирования.Он вернет список
ответы, каждый из которых включает
Библиотека чертежей
документация. С помощью инструментов, доступных в Библиотеке чертежей, вы можете
предоставить графический интерфейс, который позволяет людям рисовать
полилинии, полигоны и маркеры на карте. Геокодирование: Получение широты и долготы
для места или почтового адреса легко сделать с помощью запроса геокодирования.Он вернет список
ответы, каждый из которых включает LatLng .Типы накладок
В Maps JavaScript API есть несколько типов наложений, которые можно добавлять программно:
- Отдельные местоположения на карте отображаются с помощью маркеры . Маркеры иногда могут отображать настраиваемые изображения значков, и в этом случае их обычно называют как «иконки». Увидеть Маркеры.
- Информационное окно — это особый вид наложения для
отображение содержимого (обычно текста или изображений) во всплывающем окне
в заданном месте на карте.
 Увидеть
Информационные окна.
Увидеть
Информационные окна. - Линии на карте отображаются в виде полилиний представляющий упорядоченную последовательность местоположений. Увидеть Формы.
- Области произвольной формы на карте отображаются с помощью полигонов . Как полилинии, полигоны представляют собой упорядоченную последовательность локации. В отличие от полилиний, многоугольники определяют область, которую они приложить. Увидеть Формы.
- Вы также можете определить круги и прямоугольники на карте.
- Используйте символ , чтобы настроить значок на маркере или добавить изображения в полилинию. Символ — это векторное изображение, определяемое путем, используя обозначение пути SVG. API также предоставляет параметры для управления тем, как появится символ. Увидеть Символы.
- Если вы хотите разместить изображение на карте,
вы можете использовать наложение на землю .
 Увидеть
Наземные перекрытия.
Увидеть
Наземные перекрытия. - Вы также можете реализовать свои собственные пользовательские наложения ,
реализация интерфейса
OverlayView.Увидеть Пользовательские оверлеи. - Слои карты могут отображаться с использованием наложенных типов карт . Ты можете создать свой собственный набор плиток, создав пользовательские типы карт, которые либо заменить наборы листов базовой карты, либо появиться поверх существующих плитка базовой карты устанавливается как наложение. Увидеть Пользовательские типы карт.
Инструменты для карт и рисования — Центр поддержки Remine
Инструменты для рисования
Инструменты рисования расположены в правой части карты поиска и позволяют определять географическую область.Вы можете нарисовать несколько фигур на карте, если хотите выбрать более одного района.
| Форма | Функциональность — когда использовать |
|---|---|
Рука | Рука выбрана по умолчанию и позволяет перемещать карту. Каждый раз, когда вы перемещаете карту, количество результатов в верхнем левом углу будет меняться.Это число отображает количество синих точек, которые видны на вашем текущем просмотре карты. |
Круг | Этот инструмент позволяет нарисовать круг на карте. Вам нужно будет щелкнуть, перетащить и отпустить, чтобы применить форму к карте. Число, отображаемое в верхнем левом углу, будет количеством свойств внутри круга. |
Прямоугольник | Этот инструмент позволяет рисовать прямоугольник на карте.Вам нужно будет щелкнуть, перетащить и отпустить, чтобы применить форму к карте. Число, отображаемое в верхнем левом углу карты, будет количеством свойств внутри круга. |
Многоугольник | Этот инструмент позволяет нарисовать произвольную фигуру на карте. Число, отображаемое в верхнем левом углу карты, будет количеством свойств внутри круга. |
Опции масштабирования
Вы можете увеличить масштаб, используя параметры масштабирования карты Google в левой части карты поиска.
| Значок | Функциональность — когда использовать |
|---|---|
Мое местоположение | Щелкните здесь, чтобы расположить карту вокруг вашего текущего местоположения, чтобы вы могли быстро просматривать свойства в вашем районе. |
Увеличить | Щелкните здесь, чтобы увеличить на на текущем виде карты. |
Уменьшить | Щелкните здесь, чтобы уменьшить масштаб на до на текущем виде карты. |
Как рисовать объекты на карте
В Digimap for Schools вы можете нарисовать свои собственные объекты на карте с помощью инструментов аннотаций .Вы можете добавлять маркеры, линии, области и текст на любую карту. Любые нарисованные вами объекты появятся на экране, и их также можно будет распечатать.
На этой странице справки вы можете узнать о:
Отрисовка объектов на карте
Чтобы нарисовать объекты на карте, щелкните значок Инструменты аннотаций . Это откроет панель инструментов аннотаций.
Совет! Макет панели инструментов «Аннотации» можно переформатировать в вертикальный, щелкнув значок «Переформатировать макет панели инструментов ».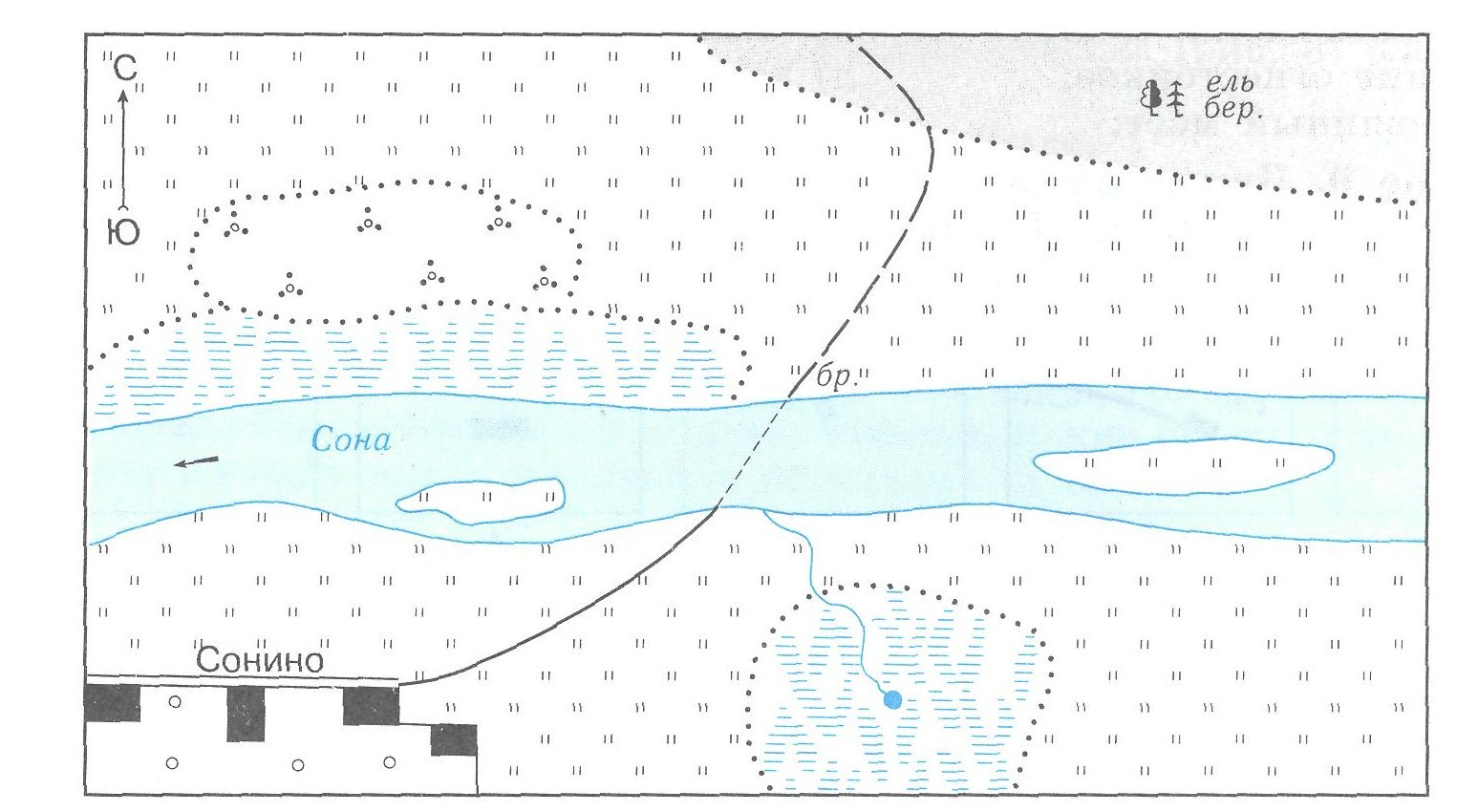 Повторное нажатие вернет его к горизонтальному расположению.
Повторное нажатие вернет его к горизонтальному расположению.
Верхний ряд инструментов на панели инструментов аннотаций позволяет рисовать и изменять объекты. Инструменты в нижней строке позволяют выбирать цвета и стили для текста, линий и областей. Каждая из кнопок на панели инструментов и их функции описаны ниже.
Показать / Скрыть / Очистить инструменты
Показать / скрыть аннотации . Нажмите для переключения между видимыми и невидимыми примечаниями.Значок изменится на, когда аннотации отключены. Вы все еще можете рисовать, когда аннотации отключены, они не будут видны, пока вы не включите их снова.
Нажмите эту кнопку, чтобы удалить все аннотации с карты.
Инструменты рисования и создания
Добавить текст . Щелкните стрелку, чтобы открыть текстовое меню, выберите добавление надписи или текстового поля на карту.
Чтобы добавить подпись, щелкните на карте, где вы хотите разместить текст. Введите текст во всплывающем окне и нажмите добавить . Шрифт, размер и цвет текста можно изменить с помощью Text Options .
Шрифт, размер и цвет текста можно изменить с помощью Text Options .
Чтобы добавить текстовое поле , выберите инструмент и щелкните карту. Щелкните текстовое поле и добавьте свой текст. Перетащите правый нижний угол, чтобы изменить размер текстового поля. В текстовом поле нельзя изменить стиль шрифта.
Добавить маркер . Щелкните зеленую стрелку и выберите один из символов маркера, затем щелкните карту, чтобы добавить символ. Вы можете редактировать цвет маркеров, используя Параметры заливки , сначала выберите маркер с помощью инструмента выбора, а затем измените цвет.
Проведите линию . Щелкните зеленую стрелку, чтобы выбрать тип линии для рисования.
Выберите инструмент рисования неправильной линии и щелкните один раз на карте, чтобы начать рисование. Переместите указатель мыши, чтобы нарисовать линию, щелкнув один раз на карте, вы разместите другую точку. Дважды щелкните, чтобы закончить рисовать линию.
Выберите рисовать линию от руки, чтобы нарисовать волнистую линию. Щелкните по карте и удерживайте кнопку мыши нажатой. Перетащите мышь, чтобы нарисовать волнистую линию.
Щелкните по карте и удерживайте кнопку мыши нажатой. Перетащите мышь, чтобы нарисовать волнистую линию.
Стиль и цвет линии можно установить с помощью параметров контура .
Совет! Если вы ошиблись при рисовании линии, нажмите ctrl & z на клавиатуре, чтобы отменить последнюю нажатую точку. Используйте crtl & y , чтобы повторить, если вы отменили слишком много пунктов. (NB эта функция недоступна на iPad)
Нарисуйте область . Щелкните зеленую стрелку, чтобы выбрать рисование области с прямыми краями путем размещения последовательности точек или рисование области с кривыми с помощью инструмента произвольной формы. Щелкните карту и перетащите, чтобы нарисовать область произвольной формы.
Цвет контура и стиль областей можно задать с помощью параметров контура , а цвет области можно установить с помощью параметров заливки . Вам нужно установить цвет и стили перед рисованием вашей области. После рисования области изменить цвет невозможно.
Совет! Если вы ошиблись при рисовании линии, нажмите ctrl & z на клавиатуре, чтобы отменить последнюю нажатую точку. Используйте crtl & y , чтобы повторить, если вы отменили слишком много пунктов.(NB эта функция недоступна на iPad)
Нарисуйте область фиксированной формы . Щелкните зеленую стрелку, чтобы выбрать фигуру, которую хотите нарисовать. Выберите треугольник, квадрат, прямоугольник, пятиугольник, круг или эллипс. Выберите фигуру, которую хотите нарисовать, затем щелкните карту и перетащите мышь, чтобы нарисовать фигуру. Перетащите наружу, чтобы увеличить фигуру, или внутрь, чтобы уменьшить ее.
Цвет контура и стиль областей можно задать с помощью параметров контура , а цвет области можно установить с помощью параметров заливки .Вам нужно установить цвет и стили перед рисованием вашей области. После рисования области изменить цвет невозможно.
Буферный инструмент . Это позволяет создавать области фиксированного размера, включающие точку или линию . С помощью точки вы можете нарисовать круг определенного размера. Используйте его, чтобы найти и показать то, что находится на определенном расстоянии от точки на карте (например, создание карты Сферы влияния). С помощью опции линии вы можете оцифровать новый объект (например.g предлагаемая дорога) или существующий объект (например, река) для создания длинного многоугольника, показывающего области на заданном расстоянии по длине линии. Используйте его, чтобы найти области, на которые повлияет строительство новой дороги, или спрогнозировать, какие области будут затронуты наводнением реки.
Это позволяет создавать области фиксированного размера, включающие точку или линию . С помощью точки вы можете нарисовать круг определенного размера. Используйте его, чтобы найти и показать то, что находится на определенном расстоянии от точки на карте (например, создание карты Сферы влияния). С помощью опции линии вы можете оцифровать новый объект (например.g предлагаемая дорога) или существующий объект (например, река) для создания длинного многоугольника, показывающего области на заданном расстоянии по длине линии. Используйте его, чтобы найти области, на которые повлияет строительство новой дороги, или спрогнозировать, какие области будут затронуты наводнением реки.
Щелкните, чтобы открыть параметры буфера. Во всплывающем окне выберите для буферизации точку или линию . Далее выберите размер в раскрывающемся меню или введите собственное значение. Для точки это будет радиус.Для линии это будет расстояние от точек по длине линии. Вы можете выбрать километры или мили для расстояния.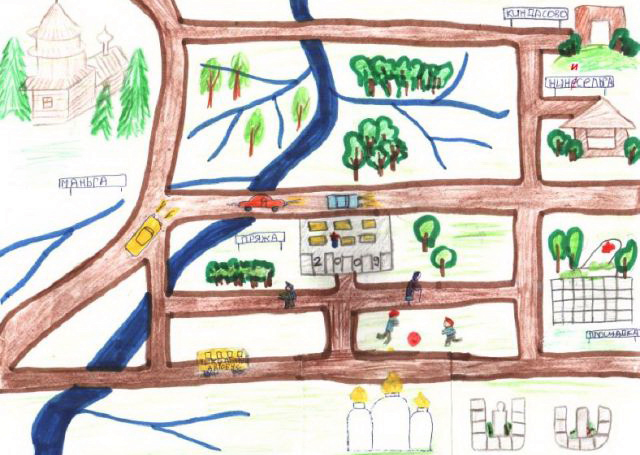 Затем щелкните карту, чтобы разместить точку или оцифровать линию. Дважды щелкните, чтобы завершить строку. Буферизованная область появится на вашей карте. Возможно, вам потребуется уменьшить масштаб, чтобы просмотреть всю область. Стиль буферизованной области можно изменить с помощью параметра Fill Options .
Затем щелкните карту, чтобы разместить точку или оцифровать линию. Дважды щелкните, чтобы завершить строку. Буферизованная область появится на вашей карте. Возможно, вам потребуется уменьшить масштаб, чтобы просмотреть всю область. Стиль буферизованной области можно изменить с помощью параметра Fill Options .
Добавить фото . Этот инструмент позволяет вам добавить фотографию на вашу карту.Подробную справку можно найти на странице справки «Как добавить фотографию на карту».
Инструменты изменения элементов
Добавьте метку объекта . Чтобы добавить текстовую метку к объекту, который вы нарисовали на карте, выберите инструмент Добавить метку объекта , а затем щелкните объект, который хотите подписать. Введите текст во всплывающем окне и нажмите «Сохранить». Метка будет прикреплена к объекту, если вы удалите объект, метка также будет удалена.
Цвет текста можно изменить с помощью параметров Цвет текста , вам необходимо установить цвет текста перед добавлением его на карту.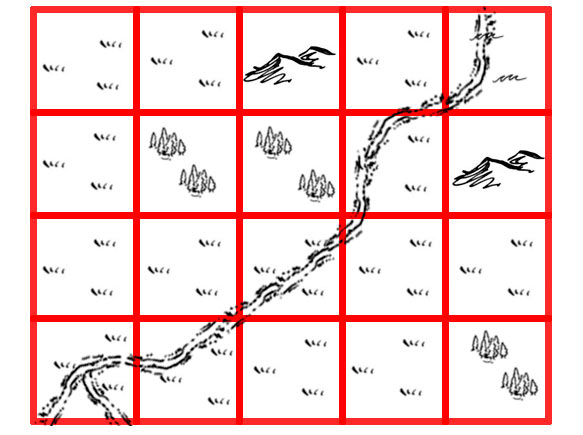
Добавьте метку измерения . Этот инструмент позволяет вам добавить метку длиной к линейному объекту или область к пространственному объекту. Выберите инструмент для добавления метки измерения и щелкните элемент, который хотите пометить. Если вы маркируете линию, вас спросят, хотите ли вы измерить расстояние в километрах или милях, щелкните, чтобы выбрать, какие единицы вы хотите использовать. Измерение не обновляется, если вы измените длину или размер элемента.Метки измерений не прикрепляются к элементу, поэтому не будут удалены при удалении элемента.
Цвет текста можно изменить с помощью параметров Цвет текста , вам необходимо установить цвет текста перед добавлением его на карту.
Удалить элемент . Чтобы удалить любой объект, который вы нарисовали на карте, выберите инструмент удалить объект и щелкните объект, который хотите удалить. Вы можете удалять объекты по одному. Инструмент удаления объекта остается активным, пока вы не выберете другой инструмент.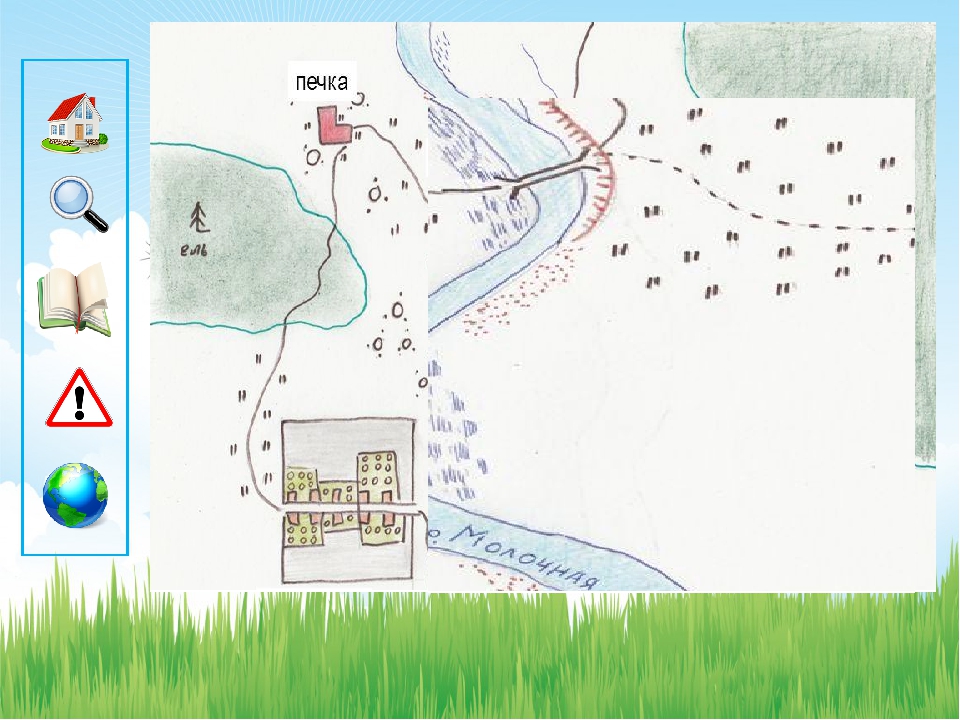 Будьте осторожны, , при удалении компонентов, так как в настоящее время нет возможности отменить удаление!
Будьте осторожны, , при удалении компонентов, так как в настоящее время нет возможности отменить удаление!
Переместите элемент . Чтобы переместить любые объекты, которые вы нарисовали на карте, в новое положение, выберите инструмент перемещения объекта , щелкните и перетащите объект, который хотите переместить.
Элемент шкалы . Вы можете увеличить или уменьшить любую линию или область, нарисованную на карте, с помощью инструмента Масштаб объекта . Выберите инструмент «Масштабировать элемент» и нажмите на линии или области , размер которой нужно изменить.Объект будет выделен желтым цветом, а под ним появится темно-серый кружок. Щелкните и перетащите серый кружок , чтобы изменить размер элемента.
Варианты цвета и стиля
Параметры текста . Щелкните стрелку рядом с цветным квадратом, чтобы отобразить доступные цвета, выберите цвет, которого вы хотите, чтобы текст отображался. Используйте раскрывающееся меню, чтобы выбрать тип шрифта текста и размер . Настройки параметров текста применяются к любому из инструментов текстовой аннотации (размещение текста, метки объекта и метки измерения).
Настройки параметров текста применяются к любому из инструментов текстовой аннотации (размещение текста, метки объекта и метки измерения).
Параметры заливки . Чтобы выбрать цвет для областей , которые вы рисуете, щелкните зеленую стрелку рядом с цветным квадратом и выберите желаемый цвет. Вы также можете изменить способ «видеть сквозь» нарисованную область, изменив Transparency . Области могут быть 0% прозрачными (сплошными), 50% прозрачными (частично прозрачными) или 100% прозрачными (полыми). Щелкните зеленую стрелку на значке прозрачности и выберите параметр прозрачности.
Параметры структуры .Параметры контура применяются как к линиям , так и к контурам областей . Чтобы выбрать другой цвет для линий и контуров, щелкните зеленую стрелку, чтобы отобразить доступные цвета, и выберите, какой цвет вы хотите использовать.
Параметры контура Стиль позволяют выбирать между сплошной линией , пунктирной или пунктирной линией трех разной ширины. Щелкните зеленую стрелку, чтобы отобразить доступные параметры и выбрать стиль, который вы хотите использовать.
Щелкните зеленую стрелку, чтобы отобразить доступные параметры и выбрать стиль, который вы хотите использовать.
Карта затухания
Карта затухания . Вы можете сделать фоновую карту немного блеклой, щелкнув значок Fade Map, это поможет вашим аннотациям выделиться. Это особенно полезно, если вы комментируете карту плотной городской зоны. Если карта будет блеклой при печати, распечатанная карта также будет блеклой.
Редактирование нарисованных вами объектов
Вы можете редактировать объекты, нарисованные на вашей карте, с помощью инструментов аннотации, чтобы изменить цвет, стиль линий, исправить написание и изменить надписи.
Чтобы отредактировать объект, вы должны сначала выбрать его. На панели инструментов аннотации щелкните, чтобы выбрать один из инструментов Выбрать .
Выбор одной функции . Выберите инструмент, затем щелкните объект (например, линию), который хотите отредактировать.
Выберите несколько функций . Выберите инструмент, затем нажмите и перетащите рамку на объекты, которые вы хотите редактировать (например, группу маркеров), чтобы выделить их.
После выбора функции используйте параметры (например,г. цвет, стиль линии) в инструментах аннотации, чтобы отредактировать этот элемент .
Если вы выберете текстовую функцию, появится поле для ввода текста. Введите текст, чтобы отредактировать текст, и нажмите , сохраните .
После того, как вы внесли изменения, снимите выделение с объекта, щелкнув область карты. Если у вас выбрано несколько функций, щелкните и перетащите маленькую рамку в пустую область, чтобы отменить выбор выделенных функций.
Сохранение нарисованных вами объектов
Вы можете сохранить объекты, нарисованные на карте, путем сохранения вашей карты.Подробности см. На странице справки «Как сохранить карту».
Печать
Чтобы напечатать ваши аннотации, проверьте, являются ли аннотации видимыми (кнопка включения / выключения должна сказать «включено»), затем распечатайте как обычно, выбрав размер / макет страницы и нажав кнопку Make Printable Map . Некоторые функции при печати могут выглядеть несколько иначе, чем на экране.
Некоторые функции при печати могут выглядеть несколько иначе, чем на экране.
Создание зон доставки с помощью Google Maps — IndicaOnline.com
1. Откройте веб-браузер (например, Firefox, Chrome и т. д.)
2. Введите этот веб-адрес в браузер https://mapsengine.google.com/map/
3. В центре экрана появится поле, нажмите синюю кнопку «Создать новую карту».
4. Введите адрес своей компании в строку поиска в верхней части страницы карт Google и найдите адрес своего магазина.
5. Убедитесь, что вы видите всю зону доставки.
6.Нажмите кнопку под панелью поиска по картам, которая выглядит как незавершенный треугольник. Если вы наведите указатель мыши на кнопку, появится надпись «Нарисовать линию».
7. Создайте зону доставки с помощью инструмента «Нарисовать линию». Найдите хорошее место для начала и щелкните карту, чтобы создать точку. Используйте инструмент «Нарисовать линию», чтобы создать форму, которая является вашей областью доставки. Если вы ошиблись, не начинайте заново — вы можете изменить линии, когда закончите форму.
Если вы ошиблись, не начинайте заново — вы можете изменить линии, когда закончите форму.
8. Когда линии будут соединены, появится надпись «Многоугольник 1».Вы можете переименовать это и сохранить. Убедитесь, что все точки находятся в нужном месте. Вы можете переместить линию, щелкнув точку и разместив ее на карте там, где она должна быть.
9. Когда вы будете удовлетворены своей зоной доставки, вы найдете кнопку справа от карты без названия. Это три вертикальные точки.
10. Щелкните три точки, затем нажмите кнопку: Экспорт в KML.
11.Экспортируйте всю карту, выберите «Экспорт в файл .KML» и нажмите «Загрузить».
12. Найдите этот файл на своем компьютере и загрузите его прямо в свою учетную запись IndicaOnline. Для этого вам нужно войти в IndicaOnline и щелкнуть вкладку «Конфигурация» в левой части страницы.
13. Прокрутите страницу вниз и выберите «Способы доставки».
14. В разделе «Способы доставки» нажмите кнопку (в правой части экрана) «Добавить новый способ доставки».
15. Прокрутите вниз до параметра «Загрузить файл KML» и выберите «Обзор», чтобы найти файл Google KML и загрузить его.
Пожалуйста, обратитесь к статье здесь , чтобы узнать, как установить плату за доставку и другие параметры доставки.
Мы открыты для ваших предложений и отзывов. Спасибо за использование IndicaOnline. Если у вас есть дополнительные вопросы по этой статье, вы можете отправить запрос в техподдержку.
10 бесплатных инструментов для создания собственных карт в 2020 году
Карты удобны по многим причинам. Они не только помогают нам перемещаться по через определенные области, они также позволяют нам узнать больше о мире и о том, что он может предложить . Что делать, если вы хотите создать карту?
Конечно, есть Google Map и Google Earth, которые помогут вам, но на самом деле есть и другие инструменты на выбор. Здесь мы собрали 10 потрясающих бесплатных инструментов, которые вы можете использовать для создания собственных карт .От карт, которые удобно делать для совместного использования, до достаточно интерактивных, в приведенном ниже списке есть ряд вещей, которые удовлетворят ваши потребности в картировании.
Здесь мы собрали 10 потрясающих бесплатных инструментов, которые вы можете использовать для создания собственных карт .От карт, которые удобно делать для совместного использования, до достаточно интерактивных, в приведенном ниже списке есть ряд вещей, которые удовлетворят ваши потребности в картировании.
20 советов и рекомендаций по работе с картами Google, которые вы должны знать
Google Maps — мое приложение, в которое я сразу же выхожу, как только выхожу за дверь. Не только для … Подробнее
Схема
Map Chart — это инструмент, который позволяет создавать профессиональные карты для вашего учебного или рабочего проекта или презентации.Вы можете выбрать одну страну, регион, континент или весь мир для создания карты.
Создать карту с помощью этого инструмента довольно просто. Просто щелкните любую страну или регион на карте и измените ее цвет, затем добавьте название и описание для нее и, наконец, просмотрите созданную карту и загрузите ее, если она окончательная. Вы также можете использовать шаблоны, скрыть любую страну или регион и увеличить любую конкретную область.
Вы также можете использовать шаблоны, скрыть любую страну или регион и увеличить любую конкретную область.
SnazzyMaps
SnazzyMaps, репозиторий различных стилей для карт Google, представляет собой инструмент для создания карт, специально разработанный для веб-дизайнеров и разработчиков.На выбор предлагаются различные стили, включая стандартные (стиль Google Map), темный, светлый или монохромный и т. Д.
Процесс создания карты с помощью SnazzyMaps довольно прост. Вы переходите на их страницу конструктора карт, вводите необходимую информацию (стиль, размер, маркеры и язык) в соответствующие поля, и все. Вы можете бесплатно сохранить и использовать эти карты для любого личного или коммерческого проекта.
Mapme
Инструмент, позволяющий создавать интерактивные карты, Mapme прост и удобен в использовании.Чтобы использовать этот инструмент, вам не нужно быть программистом или специалистом по ГИС. Просто воспользуйтесь функциональным редактором, создайте или настройте интерактивную карту.
Что мне больше всего нравится в Mapme, так это то, что карты, которые вы создаете с помощью этого инструмента, по умолчанию оптимизированы для мобильных устройств. Кроме того, вы можете встроить эти интерактивные карты на свой веб-сайт и даже получить его версию для печати.
Maptive
ИнструментMaptive дает вам самый простой и быстрый способ создания подробных карт на основе данных вашей электронной таблицы.Он имеет простой интерфейс, который может использовать любой, и основан на картографической технологии корпоративного уровня Google, которая обеспечивает глобальный охват.
В редакторе Maptive просто загрузите данные о вашем местоположении, и программа сделает всю остальную работу. Созданные карты можно встроить в ваш веб-сайт, использовать в любом мобильном приложении, а также распечатать для использования.
Анимационные карты
Если вы хотите создавать и просматривать красиво информативные анимированные карты, этот инструмент для вас. Animaps в основном расширяет функцию «Мои карты» в Google Maps, так что вы, , можете создавать карты с перемещающимися маркерами, линиями и формами, которые меняются с течением времени, а также изображениями и текстами, которые появляются по сигналу . Конечный результат — анимированная карта.
Animaps в основном расширяет функцию «Мои карты» в Google Maps, так что вы, , можете создавать карты с перемещающимися маркерами, линиями и формами, которые меняются с течением времени, а также изображениями и текстами, которые появляются по сигналу . Конечный результат — анимированная карта.
Если вы отправите Animap своим друзьям, тогда он будет отображаться как видео , которое они могут воспроизводить, приостанавливать, замедлять и ускорять. Это легко понять, если вы пройдете базовые руководства. Вы можете легко зарегистрировать новую учетную запись на Animap или даже через свою учетную запись Facebook.
Карты с каракулями
Scribble Maps — это картографический инструмент, который предоставляет удобную платформу для рисования и обмена картами . С помощью этого инструмента вы можете легко добавлять пользовательские изображения, размещать текст и маркеры, рисовать фигуры, рассчитывать расстояние, сохранять карту в формате PDF и многое другое.
Вы также можете отправить карты своим друзьям или встроить их на свой веб-сайт. Базовая услуга Scribble бесплатна, а Pro Scribble Maps позволяет импортировать файлы KML, электронные таблицы и файлы SHP по определенной цене .
Click2Map
Click2Map — это простой в использовании инструмент для картографирования, который позволяет создавать индивидуальные карты в соответствии с вашими потребностями. . Click2Map позволяет удобно размещать встроенные маркеры из огромной библиотеки, чтобы сделать вашу карту более информативной и интерактивной.
Вы также можете добавлять линии и многоугольники на свои карты для различных целей , например, для обозначения определенной географической области. После того, как вы закончите создание карты, вы можете бесплатно загрузить новую карту и опубликовать ее на своем веб-сайте / в блоге.
ZeeMaps
ZeeMaps позволяет создавать и публиковать интерактивные карты без регистрации .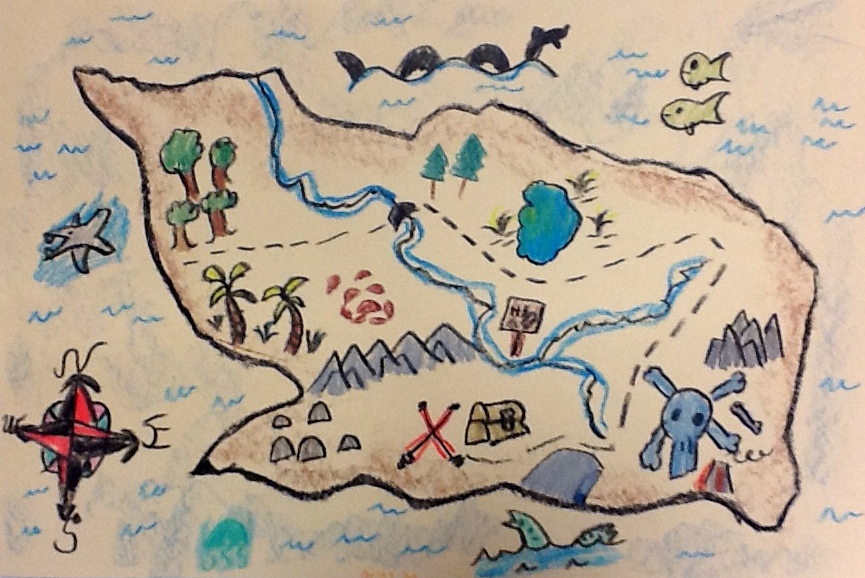 Используя ZeeMaps, вы можете размещать настраиваемые маркеры и выделять страны, штаты и города.
Используя ZeeMaps, вы можете размещать настраиваемые маркеры и выделять страны, штаты и города.
Интересная особенность заключается в том, что вы можете добавлять видео, аудио или аудиоклипы вместе с маркерами . В дополнение к этому вы также можете добавить настраиваемые поля поиска для своей карты. ZeeMaps предлагает как бесплатные, так и платные версии по разным ценам, которые вы можете проверить здесь.
MapTiler
MapTiler — это картографический инструмент с множеством разнообразных функций. Функции первоклассные, поскольку этот инструмент используется Google, NASA, Apple и другими крупными организациями. С помощью MapTiler вы можете эффективно визуализировать геоданные в фрагменты карты , которые очень подходят для гибридных приложений Google Maps API, MapQuest, Microsoft Bing и Google Earth среди многих других.
Вы можете использовать MapTiler в Windows, Linux и Mac , что делает этот инструмент весьма универсальным.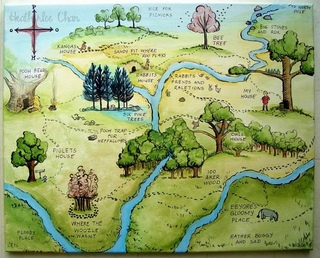 Если вам это интересно, есть бесплатная версия, которую вы можете попробовать, а также 4 платные версии с разными ценами и разными наборами функций.
Если вам это интересно, есть бесплатная версия, которую вы можете попробовать, а также 4 платные версии с разными ценами и разными наборами функций.
Инструмент Heatmap
HeatmapTool — это красивый и простой инструмент для создания привлекательных тепловых карт из файла CVS. Вы можете масштабировать тепловую карту по своему усмотрению и удобно обновлять ее в режиме реального времени. Вы также можете охладить тепловую карту, соответственно уменьшив ее яркость, а также заострить или смягчить края нагретой области.
Еще одна удобная функция — вы можете создать оверлей для Google Maps API . Как и другие инструменты, этот бесплатный, но если вам нужны более продвинутые функции, вы можете проверить цены здесь.
GmapGIS
GmapGIS — это простой инструмент, который используется для картографических целей. Вы можете легко рисовать линии, фигуры , добавлять метки, маркеры и измерять расстояние на картах без использования учетной записи Google.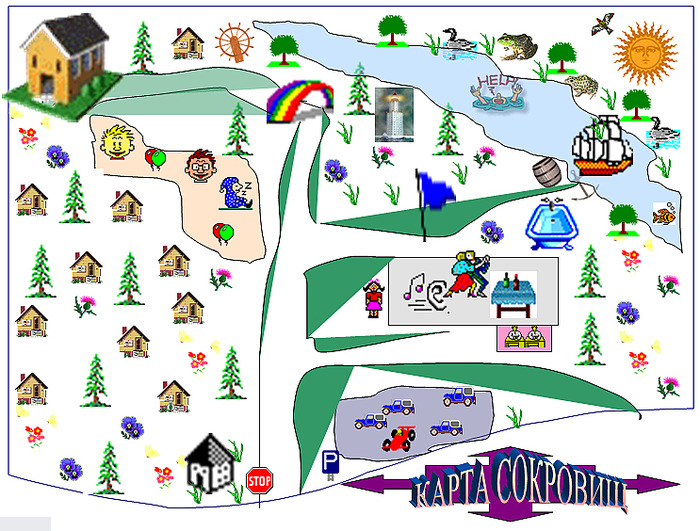

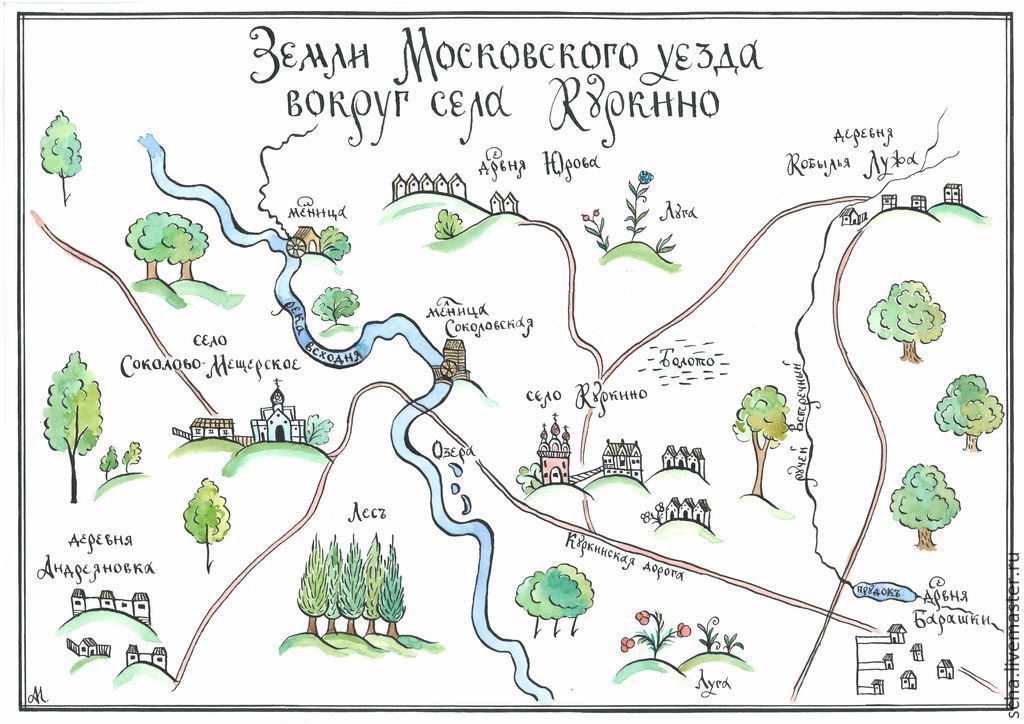
 д.
д.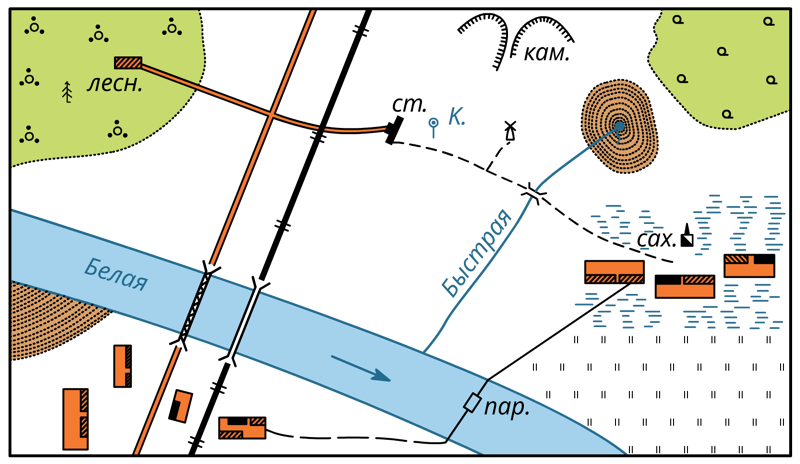 Для него не нужен фотошоп, но и полную завершенную карту в финале вы тоже не получите. Здесь я рассказываю пошагово о своем методе создания городских карт. Сначала я создаю скетч, и в этом деле главное, чтобы элементы получившийся карты имели был смысл.
Для него не нужен фотошоп, но и полную завершенную карту в финале вы тоже не получите. Здесь я рассказываю пошагово о своем методе создания городских карт. Сначала я создаю скетч, и в этом деле главное, чтобы элементы получившийся карты имели был смысл.

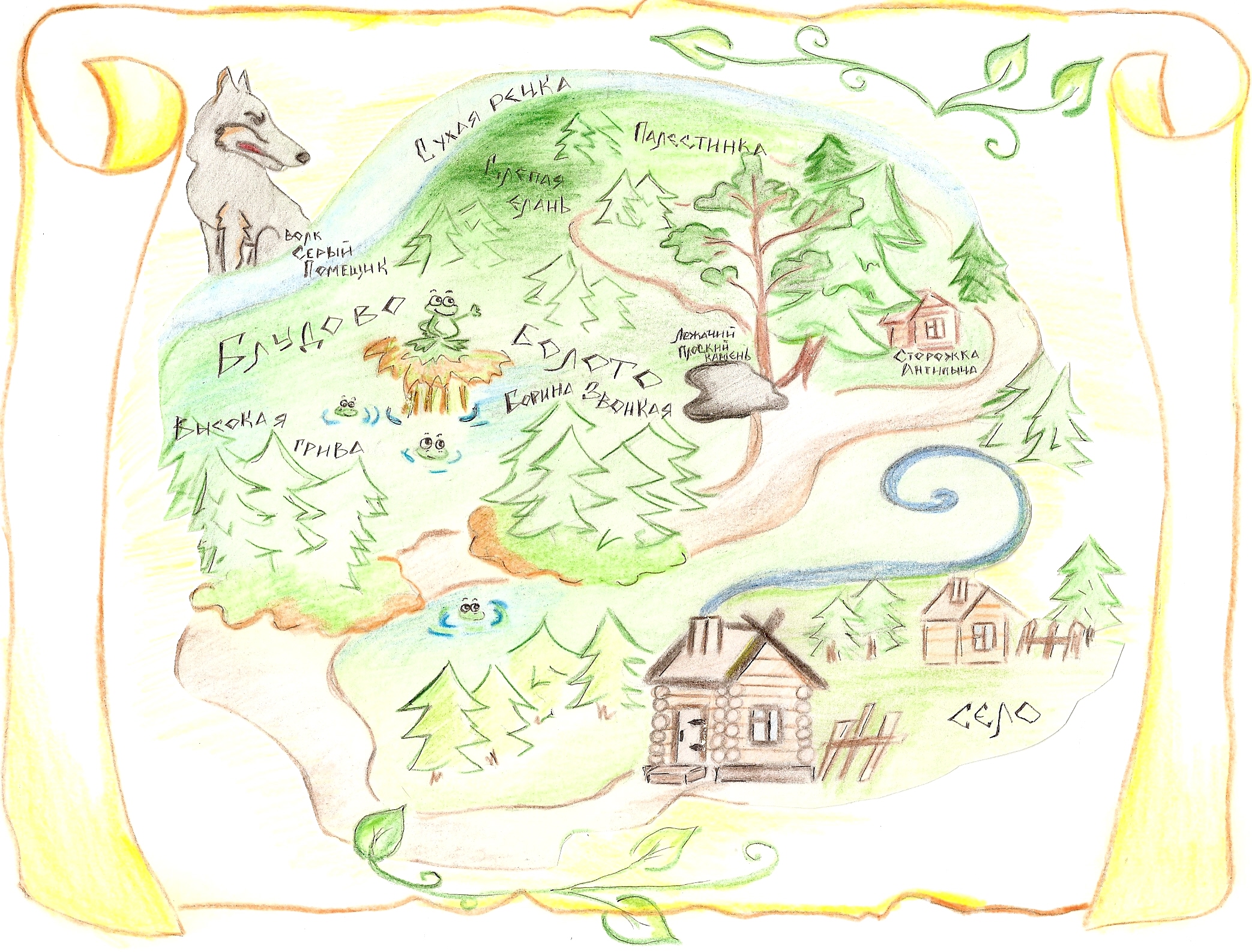
 Увидеть
Информационные окна.
Увидеть
Информационные окна. Увидеть
Наземные перекрытия.
Увидеть
Наземные перекрытия.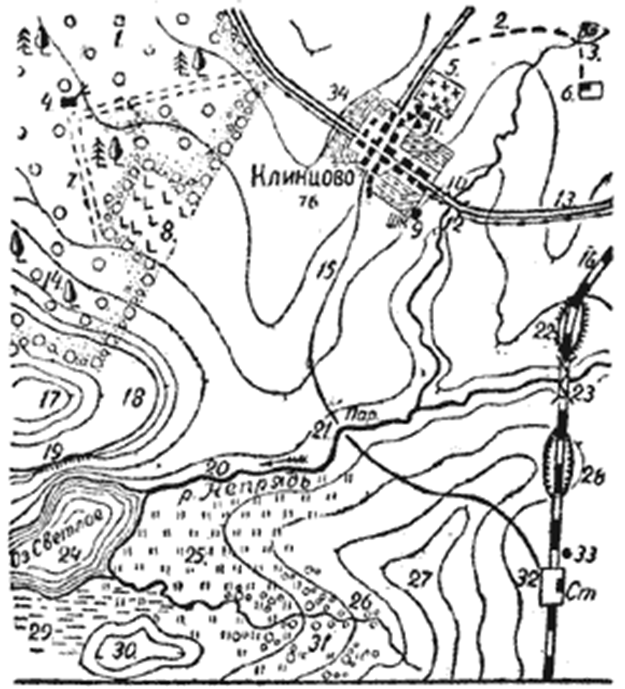 Чтобы переместить карту, щелкните мышью и удерживайте ее.
Чтобы переместить карту, щелкните мышью и удерживайте ее. Вам нужно будет щелкнуть и отпустить, чтобы создать желаемую форму.
Вам нужно будет щелкнуть и отпустить, чтобы создать желаемую форму.