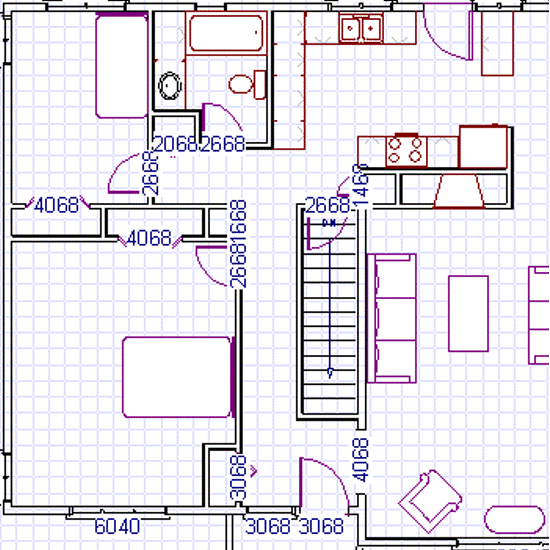План (чертеж) — Plan (drawing)
Планы — это набор чертежей или двухмерных диаграмм, используемых для описания места или объекта или для передачи инструкций по строительству или изготовлению . Обычно планы рисуются или печатаются на бумаге, но они могут иметь форму цифрового файла.
Эти планы используются в различных областях: от архитектуры , городского планирования , ландшафтной архитектуры , машиностроения , гражданского строительства , промышленного строительства до системного проектирования .
Обзор
Планы часто предназначены для технических целей, таких как архитектура , проектирование или планирование . Их цель в этих дисциплинах — точно и недвусмысленно запечатлеть все геометрические особенности объекта, здания, продукта или компонента. Планы также могут быть предназначены для презентации или ориентации и, как таковые, часто являются менее подробными версиями первых. Конечная цель планов — либо изобразить существующее место или объект, либо передать достаточно информации, чтобы позволить строителю или производителю реализовать проект.
Термин «план» может быть использован для обозначения одного вида, листа или чертежа в наборе планов. Более конкретно, вид сверху — это ортогональная проекция, смотрящая на объект сверху вниз, например, на плане этажа .
Процесс создания планов и умение их создавать часто называют техническим чертежом . Рабочий чертеж — это тип технического чертежа, который является частью документации, необходимой для создания инженерного продукта или архитектуры . Обычно в архитектуре они могут включать гражданские чертежи , архитектурные чертежи , структурные чертежи , механические чертежи , электрические чертежи и чертежи сантехники . В машиностроении эти чертежи показывают все необходимые данные для изготовления данного объекта, такие как размеры и углы .
Особенности плана
Формат
Планы часто готовятся «в комплекте». Набор включает в себя всю информацию, необходимую для целей набора, и может исключать виды или проекции, которые не нужны. Набор планов может быть на стандартной бумаге офисного размера или на больших листах. При необходимости его можно сшить, сложить или свернуть. Набор планов также может иметь форму цифрового файла в собственном формате, таком как DWG, или в формате файла обмена, таком как DXF или PDF .
Планы часто называют « чертежами » или « синими линиями ». Однако эти термины быстро становятся анахронизмом , поскольку эти методы копирования в основном были вытеснены процессами воспроизведения, которые дают черные или разноцветные линии на белой бумаге, или электронным представлением информации.
Шкала
Планы обычно представляют собой «масштабные чертежи», что означает, что планы нарисованы в определенном соотношении по отношению к фактическим размерам места или объекта. Для разных рисунков в наборе можно использовать разные масштабы. Например, план этажа может быть нарисован в 1:48 (или 1/4 «= 1′-0»), тогда как подробный вид может быть нарисован в 1:24 (или 1/2 «= 1′-0»). . Планы площадки часто рисуются с шагом 1 «= 20 футов (1: 240) или 1» = 30 футов (1: 360).
В метрической системе обычно используются соотношения 1: 5, 1:10, 1:20, 1:50, 1: 100, 1: 200, 1: 500, 1: 1000, 1: 2000 и 1: 5000.
Взгляды и прогнозы
Символы, используемые для определения того, является ли проекция третьим углом (справа) или первым углом (слева).Поскольку планы представляют трехмерные объекты на двумерной плоскости, использование видов или проекций имеет решающее значение для четкости планов. Каждая проекция достигается за счет выбора точки обзора, с которой можно увидеть место или объект, и типа проекции. Эти типы проекций:
Подход к планированию
Универсального стандарта для порядка листов не существует, однако ниже описывается общий подход:
- Общая информация: первые листы в наборе могут включать примечания, описания сборок, визуализацию проекта или просто название проекта.

- Сайт: планы участка , включая ключевой, появляются раньше других планов, а в небольших проектах могут быть на первом листе. Для проекта может потребоваться ландшафтный план , хотя он может быть интегрирован с планом участка, если чертеж остается четким.
- Конкретные планы: планы этажей , начиная с самого нижнего этажа и заканчивая планом крыши, обычно появляются в начале набора. Далее, например, отраженные планы потолков (RCP), показывающие макеты потолков, появляются после планов этажей.
- Фасады : начиная с основного фасада или фасада, все фасады зданий появляются после планов. Небольшие жилые проекты могут отображать фасады раньше планов. Детали фасада могут отображаться на тех же листах, что и фасады зданий.
- Разделы : разделы здания, которые описывают виды, прорезанные через все здание, появляются затем, за ними следуют разделы стен, а затем разделы с подробностями.
- Подробности: подробности могут появиться на любом из предыдущих листов или могут быть собраны для отображения на подробных листах. Эти детали могут включать детали конструкции, которые показывают, как компоненты здания сочетаются друг с другом. Эти детали могут также включать чертежи столярных изделий или другие детали интерьера.
- Расписания: многие аспекты здания должны быть указаны как графики для более крупных проектов. Сюда входят спецификации окон, дверей, отделки стен или пола, оборудования, элементов ландшафта, комнат и территорий.
Если дополнительные системы являются сложными и требуют множества деталей для установки, могут использоваться специальные дополнительные чертежи плана, такие как:
- Структурные : в то время как в небольших проектах может отображаться только структурная информация на планах и разрезах, в более крупных проектах есть отдельные листы, описывающие структуру здания.
- Механические : на механических чертежах показаны системы водопровода, отопления, вентиляции и кондиционирования воздуха или системы противопожарной защиты.

- Электрооборудование . Чертежи электрических схем могут включать в себя расположение оборудования и кабельных лотков, освещение и питание, заземление , телефон, локальную сеть, специальные системы связи или сигнализации или план отраженного освещения.
Смотрите также
Архитектурный рисунок – HiSoUR История культуры
Архитектурный чертеж или рисунок архитектора – это технический чертеж здания (или проекта здания), который подпадает под определение архитектуры. Архитектурные чертежи используются архитекторами и другими для ряда целей: разработать конструктивную идею в единое предложение, передать идеи и концепции, убедить клиентов в достоинствах конструкции, чтобы строительный подрядчик мог ее построить, поскольку запись завершенной работы и сделать запись о здании, которое уже существует.
Архитектурный чертеж представляет собой рисунок любого типа и природы, используемый в области архитектуры. Обычно это техническое представление здания, которое ассоциируется с другими, позволяет понять его особенности, будь то построенный или только плановая конструкция. Таким образом, различные планы составляют основу заявки на получение разрешения на строительство.
Архитектурный дизайн – это всегда применение геометрических принципов, эстетических соображений и практических требований; все это оформлено конвенциями. Синтез и графический перевод всех этих требований модулируются в соответствии с вариантом осуществления чертежа, от эскиза от руки до самой сложной компьютерной системы. Данный рисунок обычно относится к набору чертежей, относящихся к одному зданию или проекту. В случае проекта это реализация намерения конечного лица, принимающего решения, оставляя часть собственного таланта архитектора и даже дизайнера.
Архитектурные чертежи выполнены в соответствии с набором конвенций, которые включают в себя конкретные виды (план этажа, раздел и т. Д.), Размеры листов, единицы измерения и шкалы, аннотации и перекрестные ссылки. Обычно рисунки выполнялись чернилами на бумаге или аналогичном материале, и любые требуемые копии должны были быть сделаны вручную вручную. В двадцатом веке произошел переход на рисунок на кальке, так что механические копии можно было эффективно отключить.
Обычно рисунки выполнялись чернилами на бумаге или аналогичном материале, и любые требуемые копии должны были быть сделаны вручную вручную. В двадцатом веке произошел переход на рисунок на кальке, так что механические копии можно было эффективно отключить.
Разработка компьютера оказала большое влияние на методы, используемые для проектирования и создания технических чертежей, делая ручной рисунок почти устаревшим и открывая новые возможности формы с использованием органических форм и сложной геометрии. Сегодня подавляющее большинство рисунков создаются с использованием программного обеспечения САПР.
Размер рисунков отражает доступные материалы и размер, удобный для транспортировки – свернутый или свернутый, выложенный на столе или закрепленный на стене. Процесс рисования может налагать ограничения на размер, который реально реализуется. Размеры определяются последовательной системой размера бумаги, согласно местному использованию. Обычно самый большой размер бумаги, используемый в современной архитектурной практике, – ISO A0 (841 мм × 1,189 мм или 33,1 дюйма × 46,8 дюйма) или в США Arch E (762 мм × 1,067 мм или 30 дюймов × 42 дюйма) или Large E size ( 915 мм × 1,220 мм или 36 дюймов × 48 дюймов).
Архитектурные рисунки рисуются в масштабе, так что относительные размеры отображаются правильно. Масштаб выбирается как для обеспечения того, чтобы все здание соответствовало выбранному размеру листа, так и для отображения требуемого количества деталей. В масштабе от одной восьмой дюйма до одной ноги (1:96) или метрического эквивалента от 1 до 100, стены обычно показаны как простые контуры, соответствующие общей толщине. В более широком масштабе от половины дюйма до одной ноги (1:24) или ближайшего общего метрического эквивалента от 1 до 20 показаны слои различных материалов, составляющих конструкцию стены. Детали конструкции тянутся в более крупном масштабе, в некоторых случаях – в полном размере (шкала от 1 до 1).
Масштабные чертежи позволяют измерять размеры «чертежа» с рисунка, т.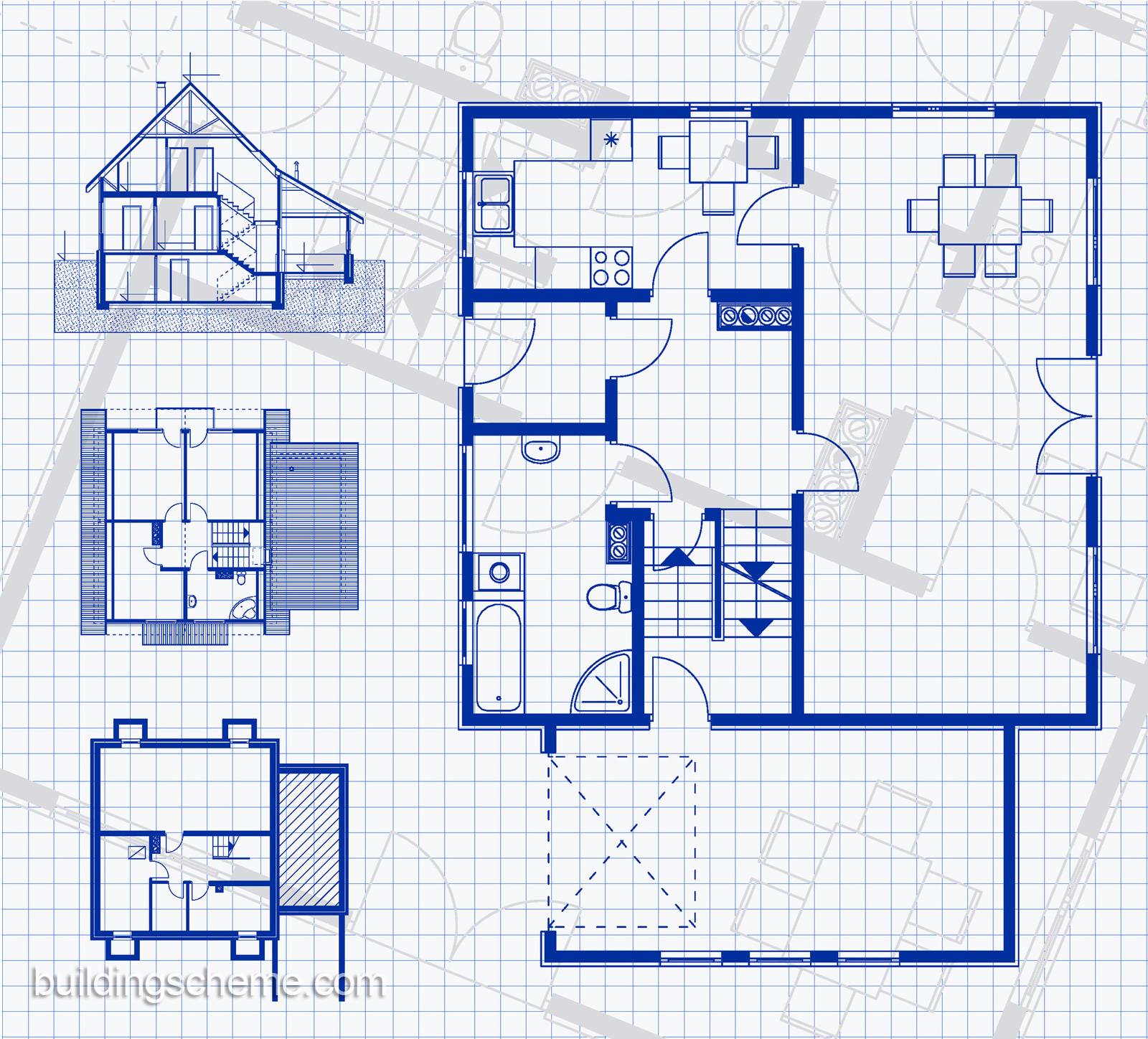 Е. Измерять непосредственно. Имперские весы (футы и дюймы) одинаково читаются с помощью обычной линейки. На чертеже от одной восьмой дюйма до одной фута одно восьмое деление на линейке может считаться ногами. Архитекторы обычно используют линейку шкалы с различными шкалами, отмеченными на каждом краю. Третий метод, используемый строителями при оценке, заключается в том, чтобы измерять непосредственно от чертежа и умножать на коэффициент масштабирования.
Е. Измерять непосредственно. Имперские весы (футы и дюймы) одинаково читаются с помощью обычной линейки. На чертеже от одной восьмой дюйма до одной фута одно восьмое деление на линейке может считаться ногами. Архитекторы обычно используют линейку шкалы с различными шкалами, отмеченными на каждом краю. Третий метод, используемый строителями при оценке, заключается в том, чтобы измерять непосредственно от чертежа и умножать на коэффициент масштабирования.
Размеры могут быть измерены от рисунков, сделанных на устойчивой среде, такой как веллум. Все процессы воспроизведения приводят к небольшим ошибкам, особенно теперь, когда разные методы копирования означают, что один и тот же чертеж может быть повторно скопирован, или копии сделаны несколькими различными способами. Следовательно, размеры должны быть записаны («фигурные») на чертеже. Отказ от ответственности «Не уменьшайте размеры» обычно упоминается на рисунках архитекторов, чтобы защитить от ошибок, возникающих в процессе копирования.
Стандартные виды, используемые в архитектурном чертеже:
План этажа – самая фундаментальная архитектурная диаграмма, вид сверху, показывающий расположение пространств в здании так же, как карта, но показывающий расположение на определенном уровне здания. Технически это горизонтальная секция, прорезанная по зданию (обычно на высоте 4 фута / один метр и двадцать сантиметров над уровнем пола), показывающая стены, окна и дверные проемы и другие функции на этом уровне. В плане есть все, что можно увидеть ниже этого уровня: пол, лестница (но только до уровня плана), фурнитура и иногда мебель. Объекты, расположенные над уровнем плана (например, накладные расходы луча), могут быть обозначены пунктирными линиями.
Геометрически вид сверху определяется как вертикальная орфографическая проекция объекта на горизонтальную плоскость с горизонтальной плоскостью, проходящей через здание.
План участка – это конкретный тип плана, показывающий весь контекст здания или группы зданий.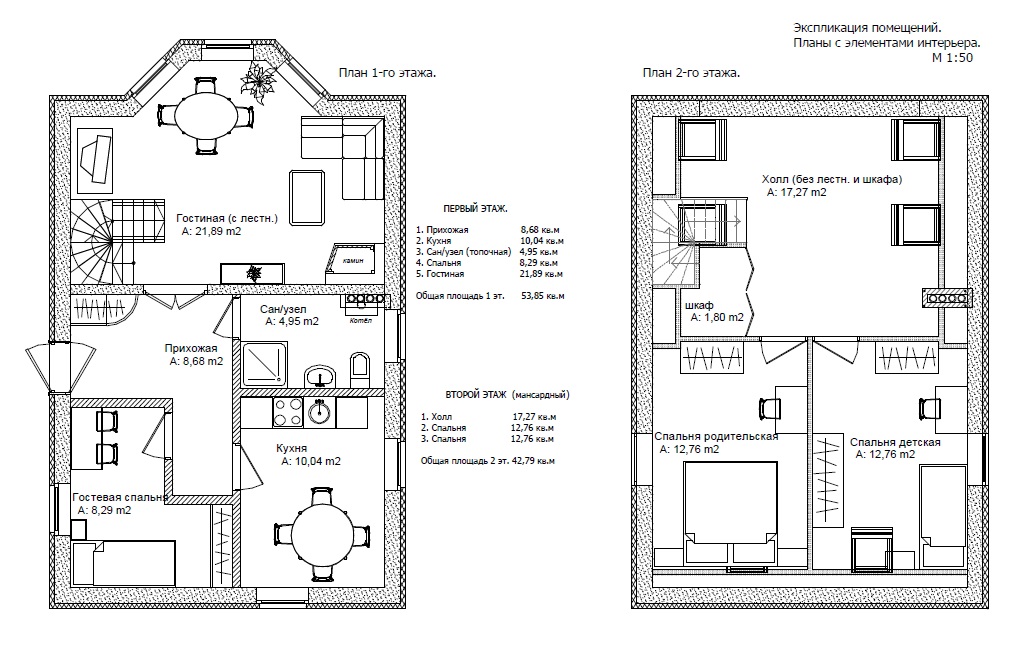 План сайта показывает границы собственности и средства доступа к сайту и близлежащим структурам, если они имеют отношение к дизайну. Для разработки на городском участке план участка может потребовать показать прилегающие улицы, чтобы продемонстрировать, как дизайн вписывается в городскую ткань. В пределах границы сайта в плане сайта дается обзор всего объема работ. Он показывает здания (если они есть) уже существующие и те, которые предлагаются, как правило, как строительный след; дороги, автостоянки, пешеходные дорожки, озеленение, деревья и посадка. Для проекта строительства в плане участка также должны быть показаны все сервисные соединения: дренажные и канализационные линии, водопровод, электрические и коммуникационные кабели, внешнее освещение и т. Д.
План сайта показывает границы собственности и средства доступа к сайту и близлежащим структурам, если они имеют отношение к дизайну. Для разработки на городском участке план участка может потребовать показать прилегающие улицы, чтобы продемонстрировать, как дизайн вписывается в городскую ткань. В пределах границы сайта в плане сайта дается обзор всего объема работ. Он показывает здания (если они есть) уже существующие и те, которые предлагаются, как правило, как строительный след; дороги, автостоянки, пешеходные дорожки, озеленение, деревья и посадка. Для проекта строительства в плане участка также должны быть показаны все сервисные соединения: дренажные и канализационные линии, водопровод, электрические и коммуникационные кабели, внешнее освещение и т. Д.
Планы сайтов обычно используются для представления строительного предложения до детального проектирования: составление плана участка – это инструмент для определения макета сайта и размера и ориентации предлагаемых новых зданий. План сайта используется для проверки того, что предложение соответствует местным кодам разработки, включая ограничения на исторических сайтах. В этом контексте план сайта является частью юридического соглашения, и может потребоваться, чтобы он был составлен лицензированным профессионалом: архитектором, инженером, ландшафтным архитектором или землеустроителем.
Высота – вид здания, видимого с одной стороны, плоского изображения одного фасада. Это наиболее распространенное представление, используемое для описания внешнего вида здания. Каждая отметка помечена относительно направления компаса, с которым она обращена, например. глядя на север, вы увидите южную возвышенность здания. Здания редко представляют собой простую прямоугольную форму в плане, поэтому типичная высота может показывать все части здания, которые видны с определенного направления.
Геометрически высота – горизонтальная орфографическая проекция здания на вертикальную плоскость, вертикальная плоскость обычно параллельна одной стороне здания.
Архитекторы также используют возвышение слова как синоним фасада, поэтому северное возвышение – это буквально северная стена здания.
Сечение, также называемое просто секцией, представляет собой вертикальную плоскость, прорезанную через объект, так же, как план этажа представляет собой горизонтальный разрез сверху. В разрезе все, отрезанное плоскостью сечения, показано как жирная линия, часто с сплошным заполнением, чтобы показывать объекты, которые разрезаны, и все, что видно за пределами, обычно показанным в более тонкой линии. Разделы используются для описания отношений между различными уровнями здания. На рисунке Observatorium, показанном здесь, в разделе показан купол, который можно увидеть снаружи, второй купол, который можно увидеть только внутри здания, и то, как пространство между ними вмещает большой астрономический телескоп: отношения, которые будут трудно понять из планов.
Высота сечения – это комбинация поперечного сечения с возвышениями других частей здания, которые видны за плоскостью сечения.
Геометрически поперечное сечение представляет собой горизонтальную орфографическую проекцию здания на вертикальную плоскость с вертикальной плоскостью, проходящей через здание.
Изометрические и аксонометрические проекции представляют собой простой способ представления трехмерного объекта, сохраняя элементы в масштабе и демонстрируя связь между несколькими сторонами одного и того же объекта, так что сложность формы может быть четко понята.
Существует некоторая путаница в терминах изометрических и аксонометрических. «Axonometric – это слово, которое использовалось архитекторами в течение сотен лет. Инженеры используют слово аксонометрическое как общий термин для включения изометрических, диаметральных и триметричных чертежей ». В этой статье используются термины в специфическом для архитектуры смысле.
Несмотря на довольно сложные геометрические объяснения, для практического рисования различие между изометрическим и аксонометрическим прост. В обоих случаях план рисуется на перекошенной или повернутой сетке, а вертикали проецируются вертикально на страницу. Все линии рисуются так, чтобы отношения между элементами были точными. Во многих случаях для разных осей требуется разный масштаб, и снова это можно вычислить, но на практике часто просто оценивают по глазу.
В обоих случаях план рисуется на перекошенной или повернутой сетке, а вертикали проецируются вертикально на страницу. Все линии рисуются так, чтобы отношения между элементами были точными. Во многих случаях для разных осей требуется разный масштаб, и снова это можно вычислить, но на практике часто просто оценивают по глазу.
Изометрическая схема использует сетку плана на расстоянии 30 градусов от горизонтали в обоих направлениях, что искажает форму плана. Изометрическую графическую бумагу можно использовать для построения такого рисунка. Этот вид полезен для объяснения деталей конструкции (например, трехмерных суставов в столярных изделиях). Изометрический был стандартным видом до середины двадцатого века, оставаясь популярным до 1970-х годов, особенно для диаграмм учебников и иллюстраций.
Проецирование корпуса аналогично, но только одна ось перекошена, остальные – горизонтальные и вертикальные. Первоначально используемое при изготовлении шкафов, преимущество заключается в том, что основная сторона (например, передняя часть шкафа) отображается без искажений, поэтому только менее важные стороны искажены. Линии, ведущие от глаз, тянутся в уменьшенном масштабе, чтобы уменьшить степень искажения. Проектирование шкафа видно в викторианской выгравированной рекламе и архитектурных учебниках, но практически исчез из общего использования.
Аксонометрическая использует сетку плана 45 градусов, которая сохраняет исходную ортогональную геометрию плана. Большим преимуществом этого представления для архитектуры является то, что чертежник может работать непосредственно из плана, без необходимости его реконструировать на перекошенной сетке. Теоретически план должен быть установлен на уровне 45 градусов, но это вводит путаные совпадения, когда противоположные углы выравниваются. Нежелательные эффекты можно избежать, повернув план, все еще проецируя вертикально. Это иногда называют планомметрическим или планом наклонного зрения и позволяет свободно выбирать любой подходящий угол, чтобы представить наиболее полезный вид объекта.
Традиционные методы рисования использовали квадраты квадратов 30-60 и 45 градусов и определяли углы, используемые в этих представлениях. Как только регулируемый квадрат стал распространенным, эти ограничения были отменены.
Аксонометричность приобрела популярность в двадцатом веке, а не только как удобную диаграмму, а как формальную технику представления, принятую, в частности, «Современным движением». Аксонометрические рисунки занимают видное место в влиятельных работах 1970-х годов Майкла Грейвса, Джеймса Стирлинга и других, используя не только прямые взгляды, но и взгляд червей, необычно и преувеличенные повороты плана и взорванные элементы.
Аксонометрическое представление не легко генерируется программами САПР, которые создают представления из трехмерной модели. Следовательно, он в настоящее время редко используется.
Подробные чертежи показывают небольшую часть конструкции в большем масштабе, чтобы показать, как составные части подходят друг к другу. Они также используются для отображения мелких деталей поверхности, например декоративных элементов. Графики чертежей в крупном масштабе являются стандартным способом отображения деталей строения здания, типично представляющих сложные переходы (например, переход от пола к стене, оконные проемы, карнизы и вершины крыши), которые не могут быть четко показаны на чертеже, который включает в себя всю высоту здание. Полный комплект деталей конструкции должен показать детали плана, а также детали вертикального сечения. Одна деталь редко создается изолированно: набор деталей показывает информацию, необходимую для понимания конструкции в трех измерениях. Типичные весы для деталей – 1/10, 1/5 и полный размер.
В традиционном строительстве многие детали были настолько полностью стандартизированы, что для постройки здания потребовалось несколько подробных чертежей. Например, построение окна створки было бы оставлено столяру, который полностью понимал бы, что требовалось, но подробные детали декоративного оформления фасада были бы детализированы. Напротив, современные здания должны быть полностью детализированы из-за распространения различных продуктов, методов и возможных решений.
Напротив, современные здания должны быть полностью детализированы из-за распространения различных продуктов, методов и возможных решений.
Архитектурная перспектива при рисовании является приблизительным представлением на плоской поверхности изображения, поскольку оно воспринимается глазом. Ключевыми понятиями здесь являются:
Перспектива – это вид с определенной фиксированной точки зрения.
Горизонтальные и вертикальные края объекта представлены горизонталями и вертикалями на чертеже.
Линии, ведущие на расстояние, похоже, сходятся в точке схода.
Все горизонты сходятся к точке на горизонте, которая является горизонтальной линией на уровне глаз.
Вертикальные точки сходятся к точке, расположенной выше или ниже горизонта.
Основная категоризация искусственной перспективы – по количеству исчезающих точек:
Одноточечная перспектива, когда объекты, стоящие перед зрителем, ортогональны, а отступающие линии сходятся к одной точке схождения.
Двухточечная перспектива уменьшает искажения, просматривая объекты под углом, при этом все горизонтальные линии отходят в одну из двух точек схода, расположенных на горизонте.
Трехточечная перспектива вводит дополнительный реализм, заставляя вертикали отступать до третьей точки схода, которая находится выше или ниже, в зависимости от того, видно ли вид сверху или снизу.
Обычным соглашением в архитектурной перспективе является использование двухточечной перспективы, при этом все вертикали отображаются вертикально на странице.
Трехточечная перспектива дает случайный, фотографический эффект снимка. В профессиональной архитектурной фотографии, наоборот, камера просмотра или объектив с перспективой управления используется для устранения третьей точки схода, так что все вертикали вертикальны на фотографии, как в случае с соглашением о перспективах. Это также может быть сделано с помощью цифровой обработки фотографии, сделанной со стандартным объективом.
Воздушная перспектива – это техника в живописи, для указания расстояния, приближаясь к влиянию атмосферы на отдаленные объекты. При дневном свете, когда обычный объект проникает из глаза, его контраст с фоном уменьшается, его насыщенность цвета уменьшается, а его цвет становится более синим. Не путать с видом с высоты птичьего полета или с высоты птичьего полета, который является видом, как видно (или воображаемым) с высокой точки зрения. В перспективе Дж. Мэнди в отношении Банка Англии (см. Иллюстрацию в начале этой статьи), Ганди изобразил здание как живописное руины, чтобы показать внутреннее планирование плана, предшественник разреза.
При дневном свете, когда обычный объект проникает из глаза, его контраст с фоном уменьшается, его насыщенность цвета уменьшается, а его цвет становится более синим. Не путать с видом с высоты птичьего полета или с высоты птичьего полета, который является видом, как видно (или воображаемым) с высокой точки зрения. В перспективе Дж. Мэнди в отношении Банка Англии (см. Иллюстрацию в начале этой статьи), Ганди изобразил здание как живописное руины, чтобы показать внутреннее планирование плана, предшественник разреза.
Монтированное изображение создается путем наложения перспективного изображения здания на фотографический фон. Необходимо следить за записью положения, с которого была сделана фотография, и сгенерировать перспективу с использованием той же точки зрения. Этот метод популярен в компьютерной визуализации, где здание может быть фотореалистично визуализировано, и конечное изображение должно быть почти неотличимым от фотографии.
Эскиз – это быстро исполняемый рисунок, быстрый способ записи и разработки идеи, а не готовой работы. Диаграмму можно также нарисовать от руки, но имеет дело с символами, чтобы разработать логику дизайна. Оба могут быть обработаны в более презентабельной форме и использованы для передачи принципов дизайна.
В архитектуре законченная работа является дорогостоящей и требует много времени, поэтому важно прежде всего разрешить дизайн до начала строительных работ. В сложных современных зданиях задействована большая команда из разных специализированных дисциплин, и общение на ранних этапах разработки имеет важное значение для того, чтобы проект двигался к скоординированному результату. Архитекторы (и другие дизайнеры) начинают исследовать новый дизайн с эскизами и диаграммами, чтобы разработать приблизительный дизайн, который обеспечивает адекватный ответ на конкретные проблемы дизайна.
В конструкции здания есть два основных элемента: эстетический и практичный. Эстетический элемент включает в себя макет и внешний вид, ожидаемое ощущение материалов и культурные ссылки, которые будут влиять на то, как люди воспринимают здание. Практические проблемы включают пространство, предназначенное для различных видов деятельности, как люди входят и перемещаются по зданию, дневному свету и искусственному освещению, акустике, шуму трафика, юридическим вопросам и строительным нормам и многим другим вопросам. Хотя оба аспекта отчасти являются предметом обычной практики, каждый сайт отличается. Многие архитекторы активно ищут инновации, тем самым увеличивая число проблем, которые необходимо решить.
Практические проблемы включают пространство, предназначенное для различных видов деятельности, как люди входят и перемещаются по зданию, дневному свету и искусственному освещению, акустике, шуму трафика, юридическим вопросам и строительным нормам и многим другим вопросам. Хотя оба аспекта отчасти являются предметом обычной практики, каждый сайт отличается. Многие архитекторы активно ищут инновации, тем самым увеличивая число проблем, которые необходимо решить.
Архитектурная легенда часто относится к проектам, сделанным на обратной стороне пакета конвертов / салфеток / сигарет. Первоначальные мысли важны, даже если их нужно отбросить по пути, потому что они обеспечивают центральную идею, вокруг которой может развиваться проект. Хотя эскиз является неточным, он является одноразовым и позволяет свободно мыслить, чтобы быстро попробовать разные идеи. Выбор резко уменьшается после того, как проект нацелен на рисование шкалы, а этап эскиза почти всегда необходим.
Диаграммы в основном используются для решения практических вопросов. На ранних этапах проектирования архитекторы используют диаграммы для разработки, изучения и передачи идей и решений. Они являются необходимыми инструментами для мышления, решения проблем и коммуникации в дисциплинах дизайна. Диаграммы могут использоваться для разрешения пространственных отношений, но они также могут представлять силы и потоки, например. силы солнца и ветра, потоки людей и материалы через здание.
Покомпонентная диаграмма зрения показывает частичные детали, которые каким-либо образом собраны, так что каждый из них можно увидеть сам по себе. Эти взгляды распространены в технических руководствах, но также используются в архитектуре либо в концептуальных диаграммах, либо для иллюстрации технических деталей. В разрезе вид внешних частей не показан, чтобы показать интерьер или детали внутренней конструкции. Хотя общая техническая иллюстрация, включая многие строительные изделия и системы, вырез практически не используется в архитектурном чертеже.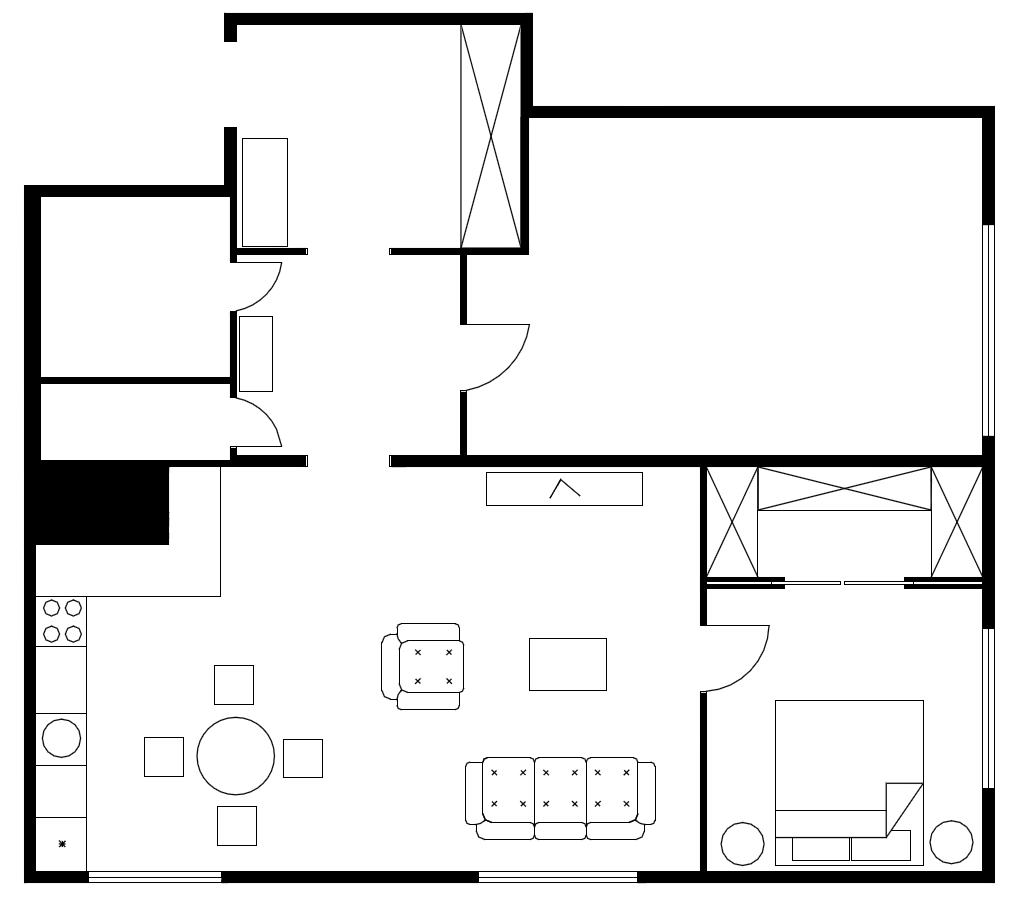
Виды архитектурного рисунка:
Архитектурные чертежи создаются для определенной цели и могут быть классифицированы соответствующим образом. Несколько элементов часто включаются в один лист, например лист, показывающий план вместе с основным фасадом.
Презентационные рисунки:
Чертежи, предназначенные для объяснения схемы и продвижения ее достоинств. Рабочие чертежи могут включать в себя тоны или люки, чтобы подчеркнуть разные материалы, но они представляют собой диаграммы, которые не должны казаться реалистичными. В основных презентационных чертежах обычно присутствуют люди, транспортные средства и деревья, взятые из библиотеки таких изображений, и в остальном очень похожи в стиле рабочих чертежей. Рендеринг – это искусство добавления поверхностных текстур и теней, чтобы показать визуальные качества здания более реалистично. Архитектурный иллюстратор или графический дизайнер может быть использован для подготовки специализированных презентационных изображений, как правило, перспектив или планов с высокой степенью готовности, планов этажей и возвышений и т. Д.
Схемы съемки:
Измеренные чертежи существующих земель, сооружений и зданий. Архитекторам нужен точный набор обзорных чертежей в качестве основы для их рабочих чертежей, чтобы установить точные размеры для строительных работ. Обследования обычно измеряются и разрабатываются специалистами-землеустроителями.
Записи:
Исторически архитекторы сделали рекордные рисунки, чтобы понять и подражать известной им архитектуре. В эпоху Возрождения архитекторы со всей Европы изучали и записывали остатки римской и греческой цивилизаций и использовали эти влияния для развития архитектуры периода. Записи производятся как по отдельности, так и для местных целей и в широких масштабах для публикации. Исторические исследования, на которые стоит обратить внимание, включают:
Витрувиус Бриттаник, Колен Кэмпбелл, иллюстрации английских зданий Иниго Джонса и сэра Кристофера Рена, а также самого Кэмпбелла и других видных архитекторов той эпохи.
Обзор Лондона, основанный в 1894 году Чарльзом Робертом Эшби и теперь доступный через Английское Наследие. Запись заметных улиц и отдельных зданий в бывшем графстве Лондон.
Историческое обследование американских зданий, записи известных зданий, созданных в период депрессии 1930-х годов, этот сборник находится в Библиотеке Конгресса и доступен в Интернете без авторских прав.
Рекордные чертежи также используются в строительных проектах, где «построенные» чертежи завершенного здания учитывают все варианты, сделанные в ходе строительства.
Рабочие чертежи:
Полный набор чертежей, используемых в проекте строительства зданий: они будут включать в себя не только чертежи архитектора, но и чертежи структурных и инженерных служб и т. Д. Рабочие чертежи логически подразделяются на чертежи местоположения, сборки и компоновки.
Схемы расположения, также называемые чертежами общей компоновки, включают в себя планы этажей, разрезы и фасады: они показывают, где расположены строительные элементы.
Монтажные чертежи показывают, как складываются разные детали. Например, деталь стены будет отображать слои, которые составляют конструкцию, как они закреплены на конструктивных элементах, как закончить края отверстий и как должны быть установлены готовые компоненты.
Чертежи компонентов включают автономные элементы, например. окон и дверей, которые должны быть изготовлены в мастерской и доставлены на сайт, готовый и готовый к установке. Большие компоненты могут включать в себя стропильные фермы, облицовочные панели, шкафы и кухни. Полные комнаты, особенно гостиничные номера и ванные комнаты, могут быть изготовлены в виде сборных контейнеров с внутренними украшениями и фитингами.
Традиционно рабочие чертежи обычно объединяют планы, разделы, фасады и некоторые детали, чтобы обеспечить полное объяснение здания на одном листе. Это стало возможным благодаря тому, что были включены небольшие детали, а методы строительства были общеизвестными среди профессионалов в области строительства.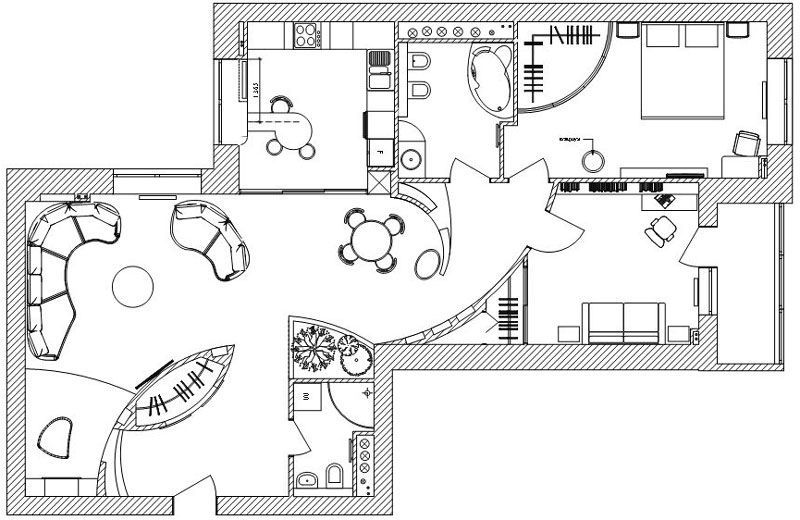 Современные рабочие чертежи гораздо более детализированы, и стандартная практика заключается в том, чтобы изолировать каждый вид на отдельном листе. Замечания, включенные в чертежи, являются краткими, ссылаясь на стандартизованные документы спецификации для получения дополнительной информации. Понимание макета и построение современного здания связано с изучением часто значимого набора чертежей и документов.
Современные рабочие чертежи гораздо более детализированы, и стандартная практика заключается в том, чтобы изолировать каждый вид на отдельном листе. Замечания, включенные в чертежи, являются краткими, ссылаясь на стандартизованные документы спецификации для получения дополнительной информации. Понимание макета и построение современного здания связано с изучением часто значимого набора чертежей и документов.
До второй половины двадцатого столетия все архитектурные чертежи производились вручную либо архитекторами, либо обученными (но менее квалифицированными) рисовальщиками (или составителями), которые не генерировали дизайн, хотя и принимали многие из менее важных решений. Эта система продолжается с использованием CAD-чертежа: многие архитекторы-разработчики мало или совсем не знают программ САПР и полагаются на других, чтобы вывести их проекты за рамки эскиза. Драгоценные камни могут специализироваться на типе конструкции, такой как жилая или коммерческая, или в виде конструкции: деревянная рама, железобетон, сборные конструкции и т. Д.
Традиционными инструментами архитектора были чертежная доска или стол для драпировки, квадраты Т-квадрат и квадраты, транспортир, компасы, карандаш и ручки для рисования разных типов. Чертежи были сделаны на веллуме, покрытом бельем и на кальке. Надпись будет либо сделана вручную, либо механически, используя трафарет, либо комбинацию из двух. Чернильные линии были нарисованы с помощью правого ручка, относительно сложного устройства, похожего на погружную ручку, но с регулируемой шириной линии, способной производить очень тонкую контролируемую ширину линии. Чернильные ручки нужно было окунать чернилами. Драгенты работали стоя и держали чернила на отдельном столе, чтобы не проливать чернила на чертеж. [Править]
События XX века включают в себя параллельную диаграмму рисования и более сложные улучшения на базовом Т-квадрате. Разработка надежных ручек для технического рисования позволила использовать более быструю гравировку и трафаретную надпись.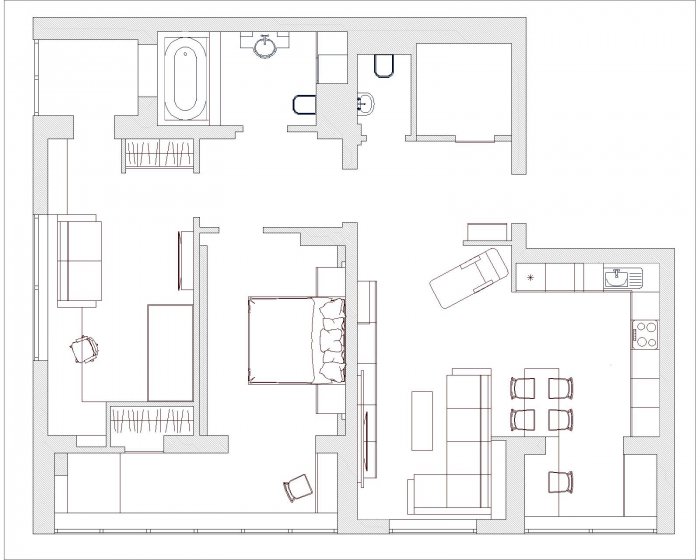 Letraset сухие переносные надписи и полутоновые листы были популярны с 1970-х годов, пока компьютеры не сделали эти процессы устаревшими.
Letraset сухие переносные надписи и полутоновые листы были популярны с 1970-х годов, пока компьютеры не сделали эти процессы устаревшими.
Системы автоматизированного проектирования:
Компьютерное проектирование – это использование компьютерного программного обеспечения для создания чертежей. Сегодня подавляющее большинство технических чертежей всех видов производится с использованием САПР. Вместо того, чтобы рисовать линии на бумаге, компьютер записывает эквивалентную информацию в электронном виде. Есть много преимуществ для этой системы: повторение сокращается, потому что сложные элементы могут быть скопированы, дублированы и сохранены для повторного использования. Ошибки могут быть удалены, а скорость рисования позволяет проверить множество перестановок до того, как проект будет завершен. С другой стороны, чертеж САПР стимулирует увеличение детализации и возросшие ожидания точности, аспекты, которые снижают эффективность, которую первоначально ожидали от перехода к компьютеризации.
Профессиональное программное обеспечение САПР, такое как AutoCAD, является сложным и требует как обучения, так и опыта, прежде чем оператор станет полностью продуктивным. Следовательно, квалифицированные операторы САПР часто оторваны от процесса проектирования. Упрощенное программное обеспечение, такое как SketchUp и Vectorworks, позволяет использовать более интуитивно понятный чертеж и предназначено как инструмент проектирования.
CAD используется для создания всех видов чертежей, от рабочих чертежей до фотореалистичных перспектив. Архитектурные визуализации (также называемые визуализацией) создаются путем создания трехмерной модели с использованием САПР. Модель может быть просмотрена с любого направления, чтобы найти наиболее полезные точки зрения. Затем различное программное обеспечение (например, Autodesk 3ds Max) используется для нанесения цвета и текстуры на поверхности, а также для представления теней и отражений. Результат можно точно комбинировать с фотографическими элементами: людьми, автомобилями, фоновым пейзажем.
Создание информационного моделирования (BIM) – это логическая разработка CAD-чертежа, относительно новая технология, но быстро становящаяся основной. Команда разработчиков сотрудничает в создании трехмерной компьютерной модели, и все планы и другие двумерные представления генерируются непосредственно из модели, обеспечивая пространственную согласованность. Ключевым новшеством здесь является совместное использование модели через Интернет, так что все функции дизайна (обследование, архитектура, структура и услуги сайта) могут быть интегрированы в одну модель или в виде серии моделей, связанных с каждым специализмом, на протяжении всего процесса разработки дизайна. Для решения противоречивых приоритетов должна быть предусмотрена некоторая форма управления, не обязательно архитектор. Отправной точкой BIM является пространственный дизайн, но он также позволяет количественно определять и планировать компоненты непосредственно из информации, встроенной в модель.
Архитектурная анимация – это короткометражный фильм, показывающий, как будет выглядеть предлагаемое здание: движущееся изображение упрощает понимание трехмерных форм. Анимация генерируется из серии сотен или даже тысяч неподвижных изображений, каждая из которых выполнена так же, как архитектурная визуализация. Созданное компьютером здание создается с использованием программы САПР и используется для создания более или менее реалистичных представлений из последовательности точек зрения. Простейшие анимации используют движущую точку зрения, в то время как более сложные анимации могут включать движущиеся объекты: люди, транспортные средства и т. Д.
Архитектурная репрография:
Репрография или репрография охватывает различные технологии, средства массовой информации и службы поддержки, используемые для создания нескольких копий оригинальных чертежей. Печать архитектурных чертежей по-прежнему иногда называется чертежами, после одного из ранних процессов, которые создавали белую линию на синей бумаге. Процесс был заменен системой печати на основе красителя, которая печатает черную бумагу с белым покрытием (Whiteprint). Стандартными современными технологиями являются струйный принтер, лазерный принтер и копировальный аппарат, из которых струйные и лазерные принтеры обычно используются для широкоформатной печати. Хотя цветная печать теперь обычна, она остается дорогой над размером A3, а рабочие чертежи архитектора по-прежнему имеют тенденцию придерживаться эстетики черного и белого / серого.
Процесс был заменен системой печати на основе красителя, которая печатает черную бумагу с белым покрытием (Whiteprint). Стандартными современными технологиями являются струйный принтер, лазерный принтер и копировальный аппарат, из которых струйные и лазерные принтеры обычно используются для широкоформатной печати. Хотя цветная печать теперь обычна, она остается дорогой над размером A3, а рабочие чертежи архитектора по-прежнему имеют тенденцию придерживаться эстетики черного и белого / серого.
Обмерочный чертёж | Школа Studyas.com
- Категория: Исходные данные
Здравствуйте уважаемые посетители школы дизайна интерьера Studyas.com! Наш сегодняшний урок будет посвящён обмерочным чертежам. Из этого урока вы узнаете, что же это такое, для чего они нужны, и как их подготовить самостоятельно.
Обмерочные чертежи являются очень важным элементом при подготовке исходных данных для проектирования и, соответственно, дизайна интерьера.
Чтобы вычертить план помещения, квартиры или дома, для которого вы собираетесь выполнить дизайн проект, необходимо знать его габариты, расположение элементов (окон, дверей и пр.) и т.д. А для этого нам необходимо измерить предполагаемое помещение, и куда-то записать эту информацию. Для этих целей как раз и существуют обмерочные чертежи.
Обмерочные чертежи – это схемы планов помещения (ий), развёрток стен квартиры, которые выполняются от руки для того, чтобы быстро образмерить комнату (квартиру) и записать необходимые данные на схему-чертёж.
На обмерочных чертежах отражают всю необходимую информацию о проектируемом помещении. Ширину и длину комнат(ы), их высоту, количество и размеры окон и дверей, расположение окон по высоте, высоту проёмов и ниш, расположение дверей и окон в стенах; вентиляционные отверстия, инженерные коммуникации (количество и расположение канализационных и водонапорных труб, радиаторов и труб отопления, газовые трубы).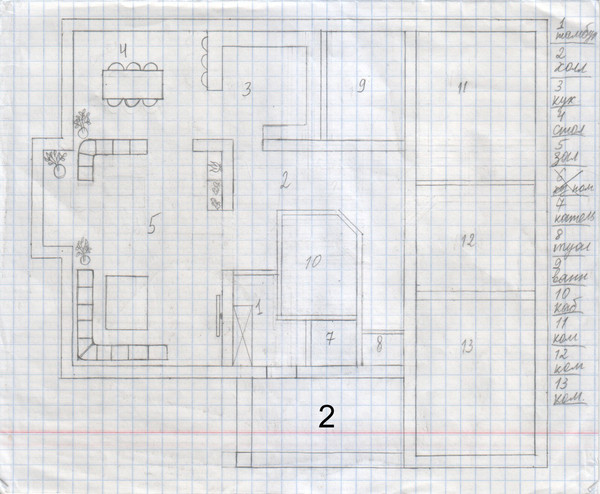
На основе данных из обмерочного чертежа вы сможете легко начертить план существующего положения помещения или квартиры в целом.
Как подготовить обмерочный чертёж самостоятельно
Для того чтобы обмерить помещение вам потребуется:
- Листы чистой бумаги;
- Карандаш или ручка;
- Металлическая измерительная рулетка.
Также можно воспользоваться электронным высотометром (с помощью него легко вычислить высоту помещения) и свободным напарником (напарницей). Напарник нужен для фиксирования измерительной рулетки на длинных участках замеров. Ещё, если вас двое, то один человек может только мерять, а второй записывать данные на обмерочном чертеже.
Итак, для начала вы должны нарисовать план квартиры или помещения от руки. На данном этапе (стадии дизайна) вы не должны заботиться о ровности линий, ведь ваша задача – получить полную информацию о помещении, а не его (чертежа) красота, тем более что этот чертёж никто кроме вас не увидит, и понадобится он только при вычерчивании плана существующего положения. Также рисуйте план-схему подходящего размера, чтобы в последующем уместить на нём всё обилие необходимых размеров.
Когда вы нарисовали план квартиры – приступайте непосредственно к образмериванию. В строительстве принято все размеры приводить в миллиметрах, но для экономии пространства листа и за обилия размеров, часто размеры на обмерочных чертежах указывают в метрах. Смотрите, как вам будет удобнее, главное, чтобы вы потом сами не запутались в своих измерениях.
Измеряйте все необходимые габариты помещения и наносите их на обмерочный чертёж. Округляйте размеры в миллиметрах до десятков, например, если вы намеряли ширину простенка 1 м 15 см и 7 мм, то на обмерочный чертёж обозначьте размер — 1 м 16 см и т.д. Держите рулетку перпендикулярно полу при образмеривании высоты, и параллельно – при образмеривании длины комнаты и её элементов. Это очень важно для высокой точности измерений.
В итоге у вас должно получиться что-то подобное. Такой вот план получился у меня.
К нему выполнена развёртка стены с окном в общей комнате, где я померял высоту окна, высоту подоконной и надоконной части стены, а также указал расстояние, на котором труба отопления находится от стены.
Развёртка стены с окном на кухне
Бывают случаи, когда квартира находится на значимой городской магистрали, и замена окон должна производиться только с согласования архитектора города или района. В таком случае вам понадобится сохранить рисунок переплётов существующего окна, а соответственно образмерить его (окно) тоже, чтобы новое окно сделали точно с таким же рисунком переплетов, как и старое.
При составлении обмерочного плана очень важно определить конструктивные особенности квартиры. Т.е. какие стены являются несущими, из каких материалов выполнены несущие и ненесущие элементы здания и т.д. Эта информация очень пригодится при планировке помещения (квартиры). Как определить несущие стены в доме можно узнать здесь.
Вот теперь, когда вы выполнили обмерочный чертёж, нужно аккуратно вычертить существующий план помещения на компьютере (как начертить план помещения в ArchiCAD) или вручную под линейку по размерам, которые вы измерили.
А на этом наш урок закончен. Удачного обучения. До встречи в следующих уроках онлайн-школы Studyas.com.
Похожие материалы:
♥ Если вам понравилась эта статья, пожалуйста, нажмите кнопку вашей любимой социальной сети:
Примеры чертежей дизайн-проекта – развертки, схемы и планы
Проектная документация: от схемы к воплощению
Чертежи дизайн-проекта – это целый набор планов, схем, разверток и экспликаций, которые входят в состав проектной документации. Их готовят проектировщики в соответствии с планировочными, стилевыми и технологическими задачами интерьера.
Задача чертежей – максимально полно представить техническую информацию, которая затем попадает в руки ремонтной бригады: строителям, инженерам, электрикам, отделочникам. От точности передачи и соблюдения расчетов зависит, насколько быстро и качественно будет реализован дизайн квартиры, дома, офиса.
Какие чертежи дизайн-проекта нужно подготовить?
В зависимости от уровня проработки может понадобиться более полутора десятков схем, вот некоторые:
- план обмеров,
- план возведения перегородок,
- план демонтажа,
- план потолков,
- план полов с графическими обозначениями напольных покрытий и их границ,
- план расположения светильников,
- план расстановки мебели и оборудования.
Основой для проработки последующих схем, освещенности, расчета материалов, подбора мебели и оборудования служат обмерочные чертежи дизайн-проекта. Здесь нанесены точные размеры комнат, расстояния между отдельными элементами (нишами, дверными, оконными проемами), обозначены монолитные стены и кирпичные перегородки, стоки отопления и канализации, подводка холодной и горячей воды. С помощью обмерочного чертежа разрабатываются варианты перепланировки.
Цветовые решения в чертежах
Цветные схемы выполняются, когда необходимо нагляднее представить фактуру и рисунок напольных покрытий в конкретной комнате, дать информацию о колористике интерьера.
В цвете разрабатывается также планировка территории коттеджа: с размещенными постройками и ландшафтным оформлением.
Что такое экспликация?
Это пояснительная информация, сопровождающая проект. Может содержать данные с указанием артикулов, производителей, цвета отделочных материалов в конкретной комнате. Отдельная экспликация готовится по мебели, светильникам, по составу помещений и т.д.
Зачем нужны развертки?
В чертежи дизайн-проекта обязательно включают развертки стен. Это фронтальная проекция всех участков стены в конкретной комнате. На схеме обозначены типы покрытий, размеры дверного проема, декоративных элементов, расположение полок, ниш, светильников, расстояние от них до пола и между собой. Плюс отображены предметы мебели, примыкающие к стене.
Развертка – самый четкий и понятный чертеж, который поможет избежать возможных ошибок при реализации интерьера. Кроме того, в развертке используется антропометрическая модель человека, и каждый предмет обстановки можно соотнести с пропорциями человеческого тела, а значит, оценить удобство предложенного оформления.
Проектные работы в компании «ТопДом»
Для каждого ремонта квартиры, дома или офиса мы тщательно готовим документацию:
- чертежи дизайн-проекта,
- схемы коммуникаций,
- спецификации по подбору строительных и отделочных материалов.
Это та качественная основа, с которой стартует ваш проект!
как правильно составить чертеж, порядок выполнения
Многие владельцы домов возводят крыши по максимуму самостоятельно, воплощая свои самые смелые идеи. На самом деле, это не так уж и сложно: чтобы возвести крышу своего домостроения правильно и качественно, необходим разработанный предварительно план кровли. Качественно составленный план позволит сэкономить время возведения кровли, упростит ее строительство и поможет сократить затраты на строительство.
Основные сведения, содержащиеся в плане кровли
Возводимая на частном доме кровля может быть абсолютно разной — односкатной, двускатной, многоскатной, шатровой, вальмовой. Существует также большое количество разнообразных стройматериалов, обеспечивающих надежное кровельное покрытие, — профлист, шифер, гибкая черепица, металлочерепица, оцинковка и множество других. Схема строительства кровли содержит соответствующий расчет требуемых объемов стройматериалов на ее обустройство, а также устанавливает четкую последовательность или этапность выполнения работ.
Пример рабочего проекта кровли коттеджаПлан кровли — это рисунок или чертеж, в котором схематически изображается вся крыша в нескольких проекциях и слоях. Чертежи составляются в соответствии с порядком проведения работ, и каждый из этих чертежей относится к своему этапу строительства. Чаще всего на бумаге отражают: схему установки элементов конструкции (балки, стропилины, брусья обрешетки) или ее основания, схему укладки гидро- и теплоизоляционных слоев, схему размещения покрытия крыши. В плане также схематически отражаются места крепления всех дополнительных и доборных элементов, труб водостока, вентиляционных и дымохода. На отдельные схематические рисунки вынесены подробные изображения стыков, монтажа слуховых окон и ендов. Отдельные схемы позволяют во время строительства кровли точно установить правильное размещение элементов кровельного пирога и других ее деталей.
Важно: правильно составленный план кровли, дающий полноценную информацию о размерах и количестве кровельного покрытия крыши, позволяет существенно уменьшить расходы на его приобретение.
Выбор типа крыши
Прежде чем составить план кровли, необходимо предварительно выбрать стройматериалы для ее гидро-, тепло- и пароизоляции, а также подобрать вид покрытия крыши. Следует также определить точные размеры будущей конструкции с внесением точных их значений в план ее строительства. Когда уже известна кровельная конструкция, составлен план — можно приобретать нужный объем стройматериалов и начинать строительство этого элемента дома.
Чтобы определить окончательный вид будущей кровли, нужно узнать существующие виды кровли. Выделяют 6 главных типов крыш: одно-, дву- и многоскатные; вальмовые; щипцовые и полувальмовые.
Простейшие типы кровель – без изломов или плоские. Однако чаще всего на домах возводятся многоскатные или вальмовые кровли. Для крыш таких типов важны правильные расчеты стройматериалов и расчет нагрузки на несущие части конструкции, чтобы защита дома сверху получилась надежной и качественной.
Поверхности многоскатных кровель часто имеют треугольную и трапециевидную форму. Скатные плоскости вальмовых крыш имеют абсолютно разную неповторяющуюся форму, что позволяет создать крышу и дом с неповторимым внешним видом.
Особенности подготовки чертежей в план кровли
Скатными называются крыши, которые включают несколько плоскостей, располагающихся под наклоном больше 10%.
Конструктивно скатные крыши делятся на 2 типа — бесчердачные и чердачные.
Кровля с двумя скатными поверхностями — самый распространенный тип таких кровель, он используется для зданий и домов любых видов.
Кровли с 4 скатными поверхностями чаще всего используются для дач, коттеджей и загородных домов.
Законченный чертеж кровельной конструкции обязательно содержит полную информацию о физических параметрах (ширине, длине, сечении) и фактическом расположении на крыше абсолютно всех элементов.
Также желательно во время проектирования кровли определить способы крепления ее деталей и узлов, и занести эту информацию в план кровли.
В графическом разделе плана указывают длины стен строения, расстояние между стропилиной и коньком, выбранный или рассчитанный угол уклона скатных поверхностей и физические размеры стропил.
При выборе кровельного стройматериала для покрытия скатных плоскостей крыши нужно учесть такие рекомендации:
- для профлиста — уклон скатной поверхности делают не меньше 8°;
- для металлочерепицы — уклон — 30°;
- для гибких покрытий, таких как рубероид — 5°;
- для волновых шиферин — 20 — 30°.
План кровли — порядок выполнения
Здание или дом на плане распределяют на прямоугольники, изнутри которых рисуют линии, обозначающие сопряжения скатных плоскостей снаружи и внутри, а также прочерчивают расположение ендов и коньков.
Часть из этих элементов будет располагаться за пределами внешних стенок, так как обязательно любая крыша должна быть со свесом.
Проекции спереди и сбоку кровли делают с учетом наклона скатных поверхностей.
Задают их, когда проектируется домостроение целиком, учитывая назначение и тип постройки, а также вид используемого кровельного покрытия.
Графическую часть проекта готовят с помощью одной из множества спецпрограмм для проектирования, которую можно найти на сайтах, посвященных строительству в сети Интернет.
План должен обязательно иметь координатные оси, это упростит ориентацию постройки в пространстве. Для этого:
- План домостроения обводится линией.
- Контуры капитальных стен и другие линии проекта дома перекопируют на план кровли.
- Начиная с самого большого, над каждым из прямоугольников строения рисуют изображение кровли.
- Затем рисуют линиями коньковые проекции.
- Рисуют обозначение ендов.
Обязательно на плане указывают расположение каналов для вентиляции и дымоходов, а также, при их наличии, наносят места установки мансардных окон.
Обозначают отметками уклоны скатных плоскостей, направления всех стоков для воды.
По всем осям и по всем контурам плана обозначая все фактические размеры.
Самостоятельными пунктами в план кровли включаются чертежи отдельных соединительных узлов разнообразных деталей кровельной конструкции:
- соединения конькового узла, места крепления стропилин друг с другом и с другими элементами;
- присоединение подкосов затяжек и стоек и прочих аналогичных деталей системы;
- закрепление стропилин на мауэрлате.
В графическом разделе проекта обязательно присутствует эскиз кровли, который дает обобщенное представление о кровельной конструкции. Это желают для оценки эстетики и внешнего вида.
Планируемая врубка каких-либо деталей требует отражения в дополнительном чертеже, для обозначения формы врубки и ее фактических размеров.
Если план кровли готовиться своими руками, нужно придерживаться определенных правил по оформлению таких чертежей:
- Пересечение скатных плоскостей всегда образует конек или ендову, при этом их проекция должна обязательно делить на 2 равные части угол прямоугольника.
- Через две пересекающиеся и сходящиеся в одном месте линии, чаще всего будет проходить и 3 линия.
- Идущим параллельно линиям свесов соответствует также параллельная коньковая линия, а ее проекция в таком случае будет проходить точно посередине конструкции.
- Чертежи плоской крыши состоят всего из нескольких линий, а крыша со скатными проекциями имеет большое количество проекций коньков и ендов.
- Кровли такого типа часто имеют достаточно сложную форму, с усиленной стропильной конструкцией и значительным наклоном.
Важно: чтобы расчертить правильно сам план кровли и его чертежную часть, следует иметь хорошую инженерную подготовку и иметь специальные знания в основах строительства, чтобы учесть все детали и сделать правильные расчеты.
sPlan 7.0. Подробное руководство. — Начинающим — Теория
Николай Петрушов
Многим радиолюбителям давно известна программа для черчения электрических схем под названием sPlan, но есть и такие, кто ещё не знаком с этой программой, что и побудило на написание этой статьи. На данный момент последняя версия программы вышла под номером 7.0, и с ней мы и будем знакомится.
;
sPlan 7.0. — это одна из самых простых и удобных программ и не потребует много времени на свое освоение, но позволяет быстро рисовать электрические схемы и рисунки, практически любой сложности.
Для создания схемы необходимо просто перетащить необходимые элементы (спрайты) из библиотеки на лист и соединить их между собой. Все графические элементы автоматически привязываются к сетке листа.
Все элементы и компоненты из библиотеки могут быть свободно отредактированы как Вам необходимо, их все можно группировать, перемещать, вращать на заданный угол, копировать, вырезать, вставлять, удалять и т.д., то есть делать с ними всё, что Вам угодно.
Но давайте будем знакомиться с ней по порядку.
Интерфейс программы sPlan 7.0.
После того как установили и запустили программу, мы видим такое вот окно.
Это непосредственно окно работы нашей программы, где мы в последствии будем рисовать схему.
Начнем с верхней панели
Посмотрим, что у нас прячется за надписью Файл.
Жмем на эту надпись, и тут же у нас появляется выпадающее меню.
- Создать новый лист, Открыть лист (схему), Сохранить, Сохранить как. Здесь и так все ясно, и Вы сами разберётесь без труда.
- Чертежи (*.spl7) Смотрим, что находится там.
А здесь у нас находятся заготовки для схем (чертежей), рамки для листов размером А4. Можно все их посмотреть при желании.
- Экспорт. Эта функция экспорта файлов, позволяет сохранять созданную нами схему, чертеж в форматах: GIF, JPG, BMP, EMF и SVG.. Если двигать рычажок «Качество» в правую сторону, то размер, а следовательно и качество сохраняемого рисунка будет больше. Можете сами посмотреть, что и как изменяется в сохранении и выбрать оптимальный вариант.
- Печать… Вывести на печать чертеж электрической схемы можно с помощью простого и понятного окна печати.
Однако в версии программы sPlan 7 появилась возможность печати баннера. Эта функция позволяет печатать чертеж любого размера, на листах под ваш принтер. То есть, если схема будет большого размера, или просто установить больший масштаб схемы и выбрать 2 листа по Х и 2 по Y (формат А2), или два листа в книжном формате (формат А3), то происходит автоматическая разрезка чертежа на части, с заданным нахлестом (выбран 5 мм), и печать этих частей .
Со следующими пунктами «Правка», «Лист», «Штамп», «Сервис», «Настройки». «Элемент» и «Справка» думаю понятно. Скажу о них кратко;
«Лист», — задаются свойства листа.
«Штамп» — можно вставить в лист стандартный штамп (рамку) или убрать его, так же есть редактор штампов.
В меню «Сервис» — есть пункт «Направляющие».
Направляющие в программе sPlan используются как вспомогательные линии при создании чертежа. Поэтому они не имеют свойств и не будут напечатаны. Направляющие бывают полезными, если необходимо точно установить положение элемента на листе. Для этого устанавливают точное положение направляющих и перемещают необходимый элемент к этим направляющим. При приближении элемента к направляющей его ближайшая сторона «прилипает» к направляющей.
«Элемент» и там-же «Правка подписей к элементам» — можно сразу во всей схеме изменить размеры подписей (номиналы, обозначения и нумерация) всех элементов.
Далее ниже находится следующая панель инструментов.
Что у нас там идёт? «Создать новый лист», «Открыть лист», «Сохранить», «Печать», тоже надеюсь понятно, далее стрелки «Отменить» и «Вернуть» относятся к каким либо действиям при рисовании схем и к отдельным элементам схем, и к ним же далее «Вырезать», «Копировать», «Вставить», «Дублировать», «Удалить», далее «На передний план», «На задний план», «Повернуть на 90», «Отразить по горизонтали», «Отразить по вертикали», «Выравнивание», «Группировать», «Разгруппировать», разберётесь надеюсь без труда сами, но некоторые из них мы рассмотрим отдельно.
Далее идут «Перенумеровать», «Перечень элементов», «Поиск», «Шаг сетки», «Масштаб», «Связь (Основной — Приданные)» и «Размеры Вкл/Выкл.».
Далее ниже слева находятся библиотеки элементов. Если кликнуть по голубой книжке, то появится список имеющихся библиотек, из которых можно выбрать необходимую нам.
В программе sPlan реализована функция отображения всплывающих подсказок, которые можно увидеть, если кратковременно навести курсор на любой элемент интерфейса. Слева внизу находятся кнопочки «+». «-«, кнопка «название в библиотеке» (убирает или добавляет названия) и стрелочки «вверх» и «вниз».
Если нажать «+», то добавится ещё колонка с элементами, нажать «-» — убавится, стрелки вверх и вниз позволяют переключать разделы отображаемых элементов.
С помощью мыши, Вы можете перетащить любой элемент из библиотеки на лист.
В нижней часть окна программы расположена строка состояния, в которой отображается информация о позиции мыши, настройках линий и т. д. Так же здесь Вы можете включить или выключить некоторые параметры программы, такие как привязка к сетке, значение угла сетки и др.
Справа от окна библиотеки компонентов имеется вертикальная панель с инструментами для создания и редактирования чертежей и схем.
Давайте подробнее рассмотрим эту панель и эти кнопки:
Сверху вниз там находятся следующие кнопки.
Указка
Прямоугольник
Окружность
Особая форма
Фигура
Линия
Кривая Безье
Размеры
Узел (Точка соединения)
Текст
Текстовый блок
Рисунок
Лупа
Измеритель
Указка
Это курсор, с помощью которого можно выбрать на схеме какой либо элемент, линию, выделить группу элементов, перетащить из библиотеки элементов на схему выбранный элемент и т.д.
Прямоугольник
При нажатии на эту кнопку, можно рисовать прямоугольники, квадраты, скругленные прямоугольники.
При нажатии на эту кнопку, на листе появляется перекрестие из двух синих линий, и для рисования прямоугольника в необходимой (начальной) точке нажмите кнопку мыши, удерживая ее, переместите курсор во вторую точку листа (конечную точку) и отпустите кнопку мыши. Всё, прямоугольник готов.
Если вы хотите начертить квадрат, то проделайте действия аналогичные как при черчении прямоугольника, но с нажатой клавишей CTRL. Что бы отключить действие этой кнопки, нужно кликнуть правой кнопкой мыши в районе листа, или нажать на стрелку — кнопка «Указка» на панели инструментов. Перекрестие пропадёт.
Впрочем все кнопки отключаются аналогичным образом.
Чтобы изменить какие либо параметры нашего прямоугольника, нужно указкой щёлкнуть по его линии и вид нашего прямоугольника изменится на следующий.
В левом верхнем углу появился маленький белый квадратик. Теперь можно «взять» его указкой и потащить за угол внутрь.
Видите, как скругляются его углы. Можно потащить дальше и получится у нас баллон электронной лампы, только лежащий на боку. Теперь приблизим указку к любому чёрному квадратику, и когда у нас в районе квадратика появится стрелка, указывающая на возможное направление, можно «захватить» левой кнопкой мыши наш прямоугольник и растягивать или сжимать его в любом направлении.
Двойной щелчок мышью на линии прямоугольника, откроет окно свойств прямоугольника (в нашей версии окно называется Контур и заливка). В этом окне можно изменять такие свойства, как стиль, ширина и цвет линии, а так же выполнить заливку прямоугольника.
Следующий пункт у нас Окружность:
Для эллипсов всё то же самое, как и для прямоугольников, круги так же рисуются с нажатой клавишей CTRL. Но здесь немного другой смысл белого квадратика.
Хватаем его указкой и двигаем вниз. У нас получается разрыв и уже два белых квадратика. Так же можно двигать и верхний квадратик. То есть можно нарисовать дугу любого размера и положения и менять её размеры чёрными квадратиками.
Если к дуге применить заливку, то получиться сектор (сегмент) круга.
Дальше у нас идёт кнопка «Особая форма», нажимаем эту кнопку и появляется следующая табличка, в которой можно выбрать необходимую нам вкладку с одной из четырех имеющихся фигур. Для каждой фигуры имеются свои настройки, которые нужно установить в этом окне..
В программе sPlan имеются четыре специальные формы элементов (особые фигуры):
Многогранник (правильный многоугольник)
Звезда
Таблица
Синусоида.
«Специальные формы» бывают часто необходимые на практике.
Они могут использоваться в качестве различных шаблонов и частей сложных рисунков. Например, для равномерного размещения точек соединения по окружности, необходимо правильный многогранник вписать в эту окружность, тогда углы многогранника будут местами соединений (точек), размещенными по кругу. После обозначения точек соединения, многогранник можно будет удалить.
Дальше у нас идёт «Фигура», иногда называется Полигон (замкнутая фигура).
Нажимаем эту кнопку. появляется знакомое «перекрестие» и можно рисовать любой неправильный многоугольник.
Первое нажатие мыши отмечает начальную точку полигона. Последующие нажатия отмечают промежуточные точки (углы) полигона. По завершению черчения полигона нажмите на правую кнопку мыши. Чтобы отключить это действие, нужно ещё раз нажать правую кнопку мыши.
Можно кликнуть по линии этого многоугольника, появятся чёрные и белые квадратики, за которые можно придать нашему творению любую форму. Появившиеся синие точки — это дополнительные места корректировки фигуры. За них тоже можно тянуть и изменять полигон.
Дальше у нас идёт «Линия».
Рисуем линии соединений схемы, или просто линии. Действия аналогичные по описанным выше.
Следующая «Кривая Безье».
В программе sPlan используется кубическая кривая Безье — кривая, которая имеет четыре опорные точки: начальную, конечную и две промежуточные. Две промежуточные точки необходимы для управления формой кривой.
Вы можете создать несколько кривых Безье следующих друг за другом. В этом случая конечная точка первой кривой, будет являться начальной точкой второй кривой и так далее.
Всё рисуется, как и описывали выше, первый щелчок определяет положение начальной точки кривой, следующие два положение промежуточных точек, а четвертый положение конечной точки кривой Безье. Если мы хотим создать еще одну кривую, то далее выбираем только две промежуточных точки и конечную, так как начальная точка этой кривой является концом предыдущей кривой Безье.
Чтобы закончить рисование кликните правой кнопкой мыши на листе sPlan. Чтобы выйти из режима черчения кривой Безье еще раз нажмите правую кнопку мыши.
При двойном щелчке мышью на кривой Безье? откроется окно свойств этого элемента. В этом окне можно изменить такие свойства, как стиль линии, ширину и цвет, а так же установить стрелки на концах кривой. Для изменения положения узлов кривой Безье, переместите соответствующие узлы мышью за белые квадратики.
Новая кривая Безье всегда будет создаваться с параметрами последней нарисованной кривой.
Дальше у нас идёт очень интересная кнопочка «Размеры». Нажимаем её и подводим перекрестие к началу нашей кривой.
Дальше ведём перекрестие к окончанию нашей кривой Безье. В моменты совпадения линий — появляется красный квадратик.
Кликаем правой кнопкой (окончание размера) и ведём наше перекрестие немного вниз. Ещё раз кликаем правой кнопкой (это окончание обозначения размеров). Чтобы полностью отключить действие этой кнопки, нужно ещё раз кликнуть правой кнопкой.
Смотрим, что у нас получилось, для этого немного увеличиваем масштаб колёсиком мыши. Получилось у нас на рисунке кривой — выставился размер.
Наносить размеры можно на любые фигуры. Для этого нужно нажать на маленький красный треугольник кнопки «Размеры», и в выпадающем списке выберите необходимый вид размерной линии :
Размер
Радиус
Диаметр
Угол.
Теперь вы можете нанести размерную линию (провести измерение) определив положение контрольных точек для этого элемента. Если в процессе нанесения размерной линии вы хотите отменить ее создание, то кликнете правой кнопкой мыши на листе программы sPlan.
Вы можете изменить дизайн размерных линий (цвет, шрифт размерных чисел, конфигурацию стрелок и т.п.), который будет использоваться в вашем чертеже. Для этого кликните по линии размера и откроется окно «Настройка простановщика размера».
Нажимаем кнопочку «Больше», которая расположена в левом нижнем углу, и окно развернётся до полного размера и приобретёт следующий вид.
Диаметр:
При нажатии на эту кнопку, перед размерным числом появиться символ диаметра.
Префикс:
Вводится текст, который появится перед числовым значением.
Авто:
При установке галочки в окошке «Авто», числовое значение размера в окне Значение, будет установлено автоматически.Вы можете ввести фиксированное числовое значение размера, если отключить функцию автоматического ввода размерного числа.
Суффикс:
Вводится текст, который появится после числового значения.
Допуски:
Здесь вы можете ввести специальные допуски на размеры. Допуски появятся выше и ниже после размерного числа.
Дизайн:
В этом разделе вы можете изменить дизайн размерной линии.
Установить по умолчанию:
С помощью этой кнопки можно установить дизайн размерной линии по умолчанию. Значение по умолчанию является фиксированным и соответствует общему обозначению размерной линии.
Забыл сказать, показ обозначения размеров на схеме, можно включать и отключать самой крайней правой кнопкой на панели инструментов «Размеры. Вкл/Выкл».
Дальше у нас идё кнопочка «Узел (Точка соединения)». Ставится точка в местах электрических соединений проводников..
Чтобы добавить текст на ваш чертеж, нажмите кнопку «Текст», которая у нас идёт следующей.
Щелкните мышкой на том месте листа программы sPlan, где вы хотите разместить текст. Перед вами откроется диалоговое окно «Свойства текста».
Теперь вы можете ввести текст и определить его высоту с шагом 1/10 мм (то есть значение, установленное в окне высота умножить на 1/10 мм).
В этом окне вы также можете установить выравнивание позиции текста (слева, по центру или справа) в случае его редактирования относительно первоначального расположения, не редактированного текста.
Если нажать кнопку справа вверху окошка «Текст», то появится следующее окно, в которое вы можете вставить текст, переменные и константы.
В программе sPlan есть возможность тексту определять активные ссылки.
Имеется два вида активных ссылок:
Связь с внешним файлом (Внешние ссылки):
С помощью этой функции можно создать ссылку на сайт (например, «www.abacom-online.de») или на файл (например, PDF-документ).
Внутренняя связь (Внутренние ссылки):
С помощью этих ссылок, вы можете перейти в любое место вашего проекта. Вы даже можете перейти на другие страницы вашего проекта. Перемещение по ссылки производится с помощью двойного щелчка мыши. Таким образом, можно создавать интерактивные схемы.
После определения всех параметров текста закройте диалоговое окно «Свойства текста». В результате на листе создаться ваш текст с заданными вами параметрами.
Для выхода из режима редактирования текста в sPlan нажмите правую кнопку мыши.
После двойного щелчка на тексте, вы можете снова вызвать диалоговое окно «Свойства текста» для изменения любых настроек.
С помощью черных квадратиков, которые появляются при выделении текста, можно изменить его размер, форму и положение.
Для создания текстового блока, кликните следующую кнопку «Текстовый блок». Далее нажмите кнопку мыши на любом месте листа, обозначив тем самым левый верхний угол текстового блока, удерживая кнопку мыши, нарисуйте прямоугольную область для текста и отпустите кнопку мыши. Появится диалоговое окно «Текстовый блок».
В этом окне вы можете редактировать ваш текст. При редактировании текста все изменения можно увидеть на листе в текстовом блоке.
В окне «Текстовый блок» программы sPlan вы также можете изменить тип шрифта, его высоту и установить необходимое выравнивание текста.
Двойной щелчок на текстовом блоке открывает снова окно «Текстовый блок».
Если вы выделите текстовый блок, то на экране отобразиться прямоугольная пунктирная область. Эта область не будет отображаться при распечатке или экспорте чертежа в рисунок. Если текст будет выходить за эту пунктирную область, то он будет обрезан. Пунктирная область определяет максимальный размер текстового блока в sPlan.
Если вы выделите текстовый блок, то с помощью черных квадратиков вы можете изменить его размер, форму или повернуть на определенный угол.
Дальше у нас идёт кнопка «Рисунок» и предназначена для вставки изображений, рисунков.
Для вставки рисунка вы также можете выбрать пункт меню Загрузить изображение из меню Файл.
Программа sPlan поддерживает форматы изображений типа BMP и JPG. Если вам нужно вставить изображение другого формата, то сначала вам придется конвертировать их в BMP или JPG формат с помощью других программ.
Если выделить вставленное изображение, то с помощью черных квадратиков вы можете изменить его форму, размер и повернуть на заданный угол.
Следующая кнопка «Лупа»,предназначена для изменения масштаба чертежа, схемы. Можно увеличить масштаб чертежа, щелкнув левой кнопкой мыши на листе sPlan. Правая кнопка мыши уменьшает масштаб чертежа. Вы также можете выделить мышкой область, которую необходимо увеличить.
Но теперь в программе sPlan 7.0 изменение масштаба происходит вращением колёсика мыши. Это самый лучший и самый удобный способ для изменения масштаба ваших чертежей, который появился только в седьмой версии программы.
Есть ещё три дополнительных функций изменения масштаба доступных из панели инструментов sPlan: (третья кнопка справа).
Масштаб листа – подгоняет размер листа под размер монитора.
Масштаб элемента – увеличивает область со всеми элементами на размер монитора.
Масштаб по выделенному – увеличивает до видимой области выделенный фрагмент чертежа.
Что там ещё осталось — измеритель. С помощью него можно измерить размер всего рисунка, схемы.
Как осуществить поворот, отражение и пространственное размещение объектов в sPlan.
Эти функции доступны в меню функций на панели инструментов или из контекстного всплывающего меню. Чтобы выполнить одну из этих функций, сначала выберите объект, а затем вызовите соответствующую функцию.
В sPlan доступны следующие функции:
повернуть;
отразить по горизонтали;
отразить по вертикали;
на передний план;
на задний план.
С помощью кнопки «Повернуть» на панели инструментов вы можете вращать выбранные элементы на 90 ° по часовой стрелке.
С помощью пункта «Повернуть …» в контекстном всплывающем меню вы можете повернуть выбранные элементы на заданный угол, который устанавливается в одноименном с пунктом окне. Если при вращении элемента удерживать клавишу Shift на клавиатуре, то текст элемента (обозначение и номинал) вращаться не будет и останется в первоначальном положении. Вы можете вращать выбранные элементы также с помощью мыши .
Отразить по горизонтали/по вертикали.
Все выбранные объекты будут отражены вдоль вертикальной или горизонтальной оси. Текстовые объекты не будут отражаться в целях читабельности текста. Если вы хотите отразить текст, то во время вызова этой функции удерживайте нажатой на клавиатуре клавишу Shift.
На передний план/на задний план.
Эти функции позволяют помещать графические объекты sPlan на задний или передний план. Эффект этих функций можно увидеть если на чертеже перекрыты два и более объектов. Объект помещенные на передний план будет закрывать объекты, помещенные за ним. Объекты, помещенные на задний план, будут закрываться объектами, находящимися перед ними..
Создание схем, чертежей в программе sPlan 7.0.
Первое, что нужно сделать перед созданием чертежа в программе sPlan, это определить формат листа, который вы хотите использовать для вашей схемы. Есть два возможных способа сделать это. Вы можете выбрать пункт главного меню Лист – Свойства или кликнуть правой кнопкой мыши на вкладке листа и выбрать пункт контекстного меню Свойства.
В результате этого появится диалоговое окно, которое позволяет ввести формат, ориентацию листа и название текущего листа. Расширенное описание будет отображаться в виде всплывающей подсказки при наведении курсора мыши на вкладку листа.
Настройка сетки.
При создании схем в sPlan, как правило на листе всегда включена сетка. Это очень удобный вспомогательный инструмент, с помощью которого можно точно совместить графические элементы и компоненты схемы при их соединении. Размер сетки по умолчанию равен 1 мм. Обычно это оптимальное значение размера, однако вы можете изменить это значение, если это необходимо, например для наших библиотек лучше подходит размер сетки 0,5 мм.
Размер сетки сохраняется для каждого отдельного файла проекта и может быть изменен в окне Параметры, войти в которое можно из главного меню Опции — Основные параметры, а далее выбрать сетку в левой части окна.
Вы также можете вызвать окно Параметры с включенной вкладкой Сетка, используя кнопку Сетка на панели инструментов. Если вам нужно изменить размер сетки в диапазонах наиболее часто используемых значений, вы можете нажать на стрелку вниз справа от кнопки Сетка для выбора необходимого значения размера сетки.
Контрастность:
С помощью этого выпадающего списка Вы можете определить контрастность отображения сетки на листе. Вы даже можете скрыть сетку, выбрав пункт Невидимо.
Маркер сетки:
В данном пункте Вы можете установить градацию линий сетки. Например, если установлена цифра «10», то каждая десятая линия будет чуть жирнее, чем остальные. На практике очень удобная функция.
Радио-кнопки Линии / Точки.
Переключая кнопки Линии / Точки, можно устанавливать отображение сетки либо в виде линий, либо в виде точек.
Для временного отключения привязки к сетке необходимо нажать клавишу SHIFT при перемещении графического элемента.
Вы также можете выключить привязку к сетке полностью, с помощью соответствующей кнопки в строке состояния в нижней части окна программы sPlan.
В этом случае сетка видна, но привязка к сетке отключена.
Функция «резиновая лента».
Функция резиновая лента позволяет сохранить в программе sPlan соединения между компонентами схемы при перемещении одного их них. Если соединенный компонент перемещать при включенной функции резиновая лента, то линии подключенная к этому компоненту перемещаются вместе с ним.
Включается этой кнопкой;
С помощью этой кнопки в строке состояния программы sPlan Вы можете включить или отключить функцию резиновая лента.
Функция «резиновая лента» работает в том случае, если компоненты соединены между собой проводниками (линиями), то есть, подключены друг к другу. Если имеет место простое пересечение проводников, или компоненты соединены между собой без соединительных линий (проводников), то функция «резиновая лента» не будет работать, и эти линии перемещаться вместе с компонентом не будут.
После перемещения компонента с включенной функцией резиновая лента, потом требуется скорректировать линии связи между компонентами. При выделении линии можно перемещать из за узлы и границы. Вы можете добавлять или удалять узлы на линиях. Для этого кликните правой кнопкой мыши на узле и выберете удалить или добавить узел.
Функция «привязка к концам».
Функция Привязка к концам очень полезная в программе. Эта функция является дополнением к функции привязки к сетке. Автоматическая привязка осуществляется для всех точек соединения и концов графических элементов.
С помощью этой кнопки в строке состояния в sPlan вы можете включить или отключить привязку к концам.
Суть этой функции состоит в том, что как только вы приблизитесь конечной или начальной точкой графического элемента к такому же подобному концу другого элемента, то их концы автоматически соединяться в одной точке. Красный квадрат в месте соединения будет указывать что общая точка соединения концов элементов определена или захвачена. Функция привязки к концам позволяет с большой точностью соединить концы элементов друг с другом.
Изменение цвета нескольких элементов.
Выделите объекты, которые должны быть изменены и вызовите функцию «Изменить цвет» из меню Сервис главного меню sPlan или выберите пункт «Изменить цвет…» из контекстного всплывающего меню. Откроется окно с палитрой цветов, которое позволит вам выбрать необходимый цвет. Для того, чтобы увидеть эффект изменения цвета снимите выделение с выбранных элементов. Все контуры и заливки элементов изменят свой цвет на новый, за исключением объектов, которые имеют белую заливку. Элементы, залитые белым цветом, обычно предназначены для размещения в них текста, который всегда должен быть читаемым.
Группировка и разгруппировка элементов sPlan.
Графические элементы в sPlan могут быть объединены в группы, то есть сгруппированы. Группировка позволяет выделять одним щелчком мыши все элементы, находящиеся в группе. Так же вы не сможете случайно изменить позицию элемента в группе, а так же его свойства, такие как цвет и т.д. Сгруппированные элементы не могут быть удалены по отдельности.
Чтобы сгруппировать элементы, нажмите кнопку «Группировать» на панели инструментов (закрытый замочек), либо выберите пункт «Группировать» из контекстного выпадающего меню, или из меню «Сервис».
Если вы хотите изменить свойства элемента входящего в группу, вы должны сначала разгруппировать эту группу. Выберите опцию «Разгруппировать» главного меню «Сервис», либо нажмите кнопку «Разгруппировать» на панели инструментов (открытый замочек), либо выберите пункт контекстного меню «Pазгруппировать». Если группа содержит подгруппы, они не будут разгруппированы. Для разделения подгруппы на отдельные элементы с ней необходимо проделать такие же операции, что и с группой.
Использование форм в sPlan.
На любой лист проекта в sPlan вы можете вставить так называемую фоновую форму. Форма представляет собой отдельный слой, который находится под чертежом, то есть на заднем плане. В режиме черчения схемы сама форма не доступна для редактирования. Преимущество использования формы заключается в том, что ее элементы не мешают вашей работе, при редактировании схемы.
Вы можете создавать свои собственные формы, или редактировать существующие формы, специально под ваш проект.
Создание собственной формы в sPlan.
Если вы хотите внести изменения в форму или создать собственную форму в меню Форма выберите пункт Редактор форм. При этом ваш чертеж будет скрыт, а форма станет доступна для редактирования. Теперь вы можете изменить форму с помощью стандартных инструментов и приемов sPlan.
После окончания редактирования формы вам необходимо выйти из режима редактирования форм, выбрав пункт Редактор форм в меню Форма. В результате форма будет установлена на задней план чертежа, а схема вновь отобразиться на листе.
Как сохранить формы в файл.
Созданная или отредактированная форма может быть сохранена в файл в случае дальнейшего использования на других листах и проектах. Для этого в меню Форма активируйте пункт «Сохранить форму…». В открывшемся окне выберите путь для сохранения и нажмите кнопку «Сохранить». Файлы, содержащие формы, имеют расширение *. SBK.
Как загрузить формы из файла.
Вы можете загрузить существующие формы на текущую страницу. Вызовите пункт «Открыть форму…» в меню Форма и выберите файл с расширением *. SBK. Обратите внимание, что любая существующая форма на текущей странице теряется, если вы загружаете новую форму.
Свойства элемента из библиотеки.
Если кликнуть по любому элементу в библиотеке или на схеме, то откроется окно свойств этого элемента.
Здесь Вы можете вручную ввести обозначение с номером для каждого отдельного компонента, или включить очень полезную опцию автоматической нумерации, написать название, отображаемое в библиотеке при наведении курсора на элемент, или отредактировать этот элемент.
Чтобы отредактировать элемент, нужно нажать кнопку «Редактор» и откроется редактор этого элемента.
В нём в принципе всё то же самое, только по окончании редактирования элемента нужно не забыть нажать кнопку «ОК» с зелёной галочкой для закрепления результатов редактирования.
Если Вы отредактировали (сделали из элемента другой) элемент на схеме, и его у Вас нет в библиотеке, то его можно добавить в библиотеку.
Для этого выбираем соответствующий раздел в библиотеке, выделяем элемент (или элементы, которые нужно добавить), и в меню «Элемент» выбираем пункт «Элемент с новым номиналом в библиотеку», и выделенный элемент или несколько элементов добавятся в библиотеку. Их потом при желании можно будет курсором переместить вверх или вниз по разделу библиотеки, то есть расставить на места.
Но вот в принципе и всё, что хотел Вам сказать. Я уже не останавливаюсь на том, как перетаскивать элементы из библиотек на лист и рисовать схемы, Вы освоите это и без меня.
Если у Вас хватило времени и мужества дочитать всё это до конца, то работу в программе sPlan 7.0 Вы освоите гораздо быстрее.
Удачи Вам в создании принципиальных схем!
плита абак, абака, антеклиза,… | [Подробнее] | |
пенька абака, волокно, кенаф | [Подробнее] | |
фигура абракадабра, анадисплосис,… | [Подробнее] | |
линия абрис, авиалиния,… | [Подробнее] | |
изображение абрис, аксонометрия,… | [Подробнее] | |
описание абрис, антропография,… | [Подробнее] | |
очертания абрис, вид, дуктус, контур,… | [Подробнее] | |
зарисовка абрис, зарисовывание,… | [Подробнее] | |
очерк абрис, книга, набросок,… | [Подробнее] | |
силуэт абрис, контур, линия,… | [Подробнее] | |
контур абрис, линия, опись,… | [Подробнее] | |
проект аванпроект,… | [Подробнее] | |
проспект авеню, брошюра, каталог,… | [Подробнее] | |
маршрут авиамаршрут, план, поезд,… | [Подробнее] | |
модель авиамодель, конверсив,… | [Подробнее] | |
концепция автогенез, аристогенез,… | [Подробнее] | |
гравюра автогравюра,… | [Подробнее] | |
изложение автореферат, аннотация,… | [Подробнее] | |
репродукция автотипия,… | [Подробнее] | |
узор ажур, арабеск, витраж,… | [Подробнее] | |
акварель акварелька, гуашь, картина,… | [Подробнее] | |
анаморфоз анаморфоза, рисунок | [Подробнее] | |
программа антивирус, архиватор,… | [Подробнее] | |
шрифт антиква, асс, бодони,… | [Подробнее] | |
роспись батик, вазопись, живопись,… | [Подробнее] | |
комбинация белье, замысел, комбинашка,… | [Подробнее] | |
листок бланк, бумажка,… | [Подробнее] | |
набросок брульон, грифонаж,… | [Подробнее] | |
издание буклет, версия, выпуск,… | [Подробнее] | |
смета бюджет, план, роспись | [Подробнее] | |
пейзаж ведута, вид, картина,… | [Подробнее] | |
карточка визитка, горчичник, карта,… | [Подробнее] | |
заставка виньетка, джингл,… | [Подробнее] | |
виньетка виньеточка, заставка,… | [Подробнее] | |
распределение водораспределение,… | [Подробнее] | |
выделка выделывание, выпуск,… | [Подробнее] | |
гравировка вырезание, гравирование,… | [Подробнее] | |
король гамбринус, карта, конунг,… | [Подробнее] | |
фон гамма-фон, земля,… | [Подробнее] | |
график гидрограф, годограф,… | [Подробнее] | |
идея гипостасис, доминанта,… | [Подробнее] | |
резьба глиптика, ламбрекен,… | [Подробнее] | |
пирогравюра гравюра, рисунок | [Подробнее] | |
политипаж гравюра, рисунок | [Подробнее] | |
расписание график, календарь, план,… | [Подробнее] | |
карикатура гротеск, карикатурка,… | [Подробнее] | |
дама дамочка, женщина, карта,… | [Подробнее] | |
тактика дефензива, план | [Подробнее] | |
блок-диаграмма диаграмма | [Подробнее] | |
блокдиаграмма диаграмма | [Подробнее] | |
гистограмма диаграмма | [Подробнее] | |
россбиграмма диаграмма | [Подробнее] | |
штрихдиаграмма диаграмма | [Подробнее] | |
янтра диаграмма | [Подробнее] | |
масштаб диапазон, значение, объем,… | [Подробнее] | |
развод доставка, доставление,… | [Подробнее] | |
козырь достоинство, карта,… | [Подробнее] | |
намерение желание, задуманное,… | [Подробнее] | |
задумка желание, замысел,… | [Подробнее] | |
молодка женщина, карта, молодайка,… | [Подробнее] | |
пастель живопись, карандаш, мелок,… | [Подробнее] | |
предначертание завет, заповедание,… | [Подробнее] | |
картинка загляденье, изображение,… | [Подробнее] | |
задание задача, запрос, миссия,… | [Подробнее] | |
замысел задумка, затея, идея,… | [Подробнее] | |
прожект замысел, план, проект | [Подробнее] | |
иллюстрация зарисовка,… | [Подробнее] | |
эскиз зарисовка, картина,… | [Подробнее] | |
идеограмма знак, рисунок | [Подробнее] | |
литофания изделие, изображение,… | [Подробнее] | |
сценарий изложение, киносценарий,… | [Подробнее] | |
либретто изложение, план | [Подробнее] | |
фронтиспис изображение, иллюстрация,… | [Подробнее] | |
предложение инициатива, контроферта,… | [Подробнее] | |
миниатюра интермедия, картина,… | [Подробнее] | |
сепия каракатица, краска,… | [Подробнее] | |
аудиокарта карта | [Подробнее] | |
видеокарта карта | [Подробнее] | |
двухверстка карта | [Подробнее] | |
джокер карта | [Подробнее] | |
картишки карта | [Подробнее] | |
картодиаграмма карта | [Подробнее] | |
ландкарта карта | [Подробнее] | |
метеокарта карта | [Подробнее] | |
микрокарта карта | [Подробнее] | |
планисфера карта | [Подробнее] | |
радиокарта карта | [Подробнее] | |
фоска карта | [Подробнее] | |
фотокарта карта | [Подробнее] | |
фишка карта, кружок, фигурка,… | [Подробнее] | |
туз карта, озеро, сановник,… | [Подробнее] | |
портулан карта, портолан | [Подробнее] | |
королева карта, ферзь, фигура, царица | [Подробнее] | |
валет карта, фигура | [Подробнее] | |
этюд картина, набросок, писание,… | [Подробнее] | |
порядок категория, лад, марафет,… | [Подробнее] | |
синопия кварц, охра, рисунок | [Подробнее] | |
мерея кожа, рисунок | [Подробнее] | |
автолитография литография, рисунок | [Подробнее] | |
начертание логотип, написание,… | [Подробнее] | |
Как создать диаграмму архитектуры приложения в Интернете?
Создайте красивую профессиональную схему программного обеспечения или инфраструктуры за считанные минуты…
Одна из основных задач руководителя ИТ-проектов или архитекторов — создать диаграмму приложения. Это может быть поток приложения, схема инфраструктуры или разработка программного обеспечения.
Microsoft Visio — одно из самых популярных программ для создания диаграмм. Однако это стоит денег, которые могут не быть интересными для небольших организаций или стартапов.Следующие онлайн-инструменты позволяют создавать макет без установки какого-либо программного обеспечения.
Готовы исследовать?
Draw.io
Draw.io поможет вам создать блок-схему или любую диаграмму с множеством форм, чтобы правильно визуализировать вашу инфраструктуру.
Существует более 50 предопределенных шаблонов, которые помогут вам начать работу в различных категориях.
- Перейти на draw.io
- Выберите место для сохранения диаграмм
- Щелкните «Создать новую диаграмму».”
- Введите имя файла и нажмите «Создать» .
Начните проектирование потока, перетащив мышью общий доступ из левой навигации. Если вы не можете найти общий доступ, попробуйте поискать их.
- Когда вы закончите, нажмите File >> Export as
Выберите нужный тип файла, и все готово. Как видите, это просто, а самое лучшее — БЕСПЛАТНО !
Terrastruct
Terrastruct — это инструмент для построения диаграмм, предназначенный для архитектуры программного обеспечения.
В отличие от других инструментов построения диаграмм, которые создают статические изображения, Terrastruct позволяет вам выразить сложность вашего программного обеспечения. Вы можете наслоить диаграмму по уровню абстракции, а также определить сценарии для описания каждого граничного случая.
Характеристики
- Многомерные диаграммы
- Автопрокладка
- Уникальная интеграция с Github, которая превращает README в представление диаграммы
- Совместная работа в реальном времени
- Огромный набор иконок для схем программного обеспечения
- Схемы, защищенные паролем Возможности команды
- , такие как общие шаблоны и загрузка изображений.
Глиффи
Gliffy — это фантастический инструмент для рисования, который помогает вам создавать несколько типов диаграмм, таких как блок-схема, организационная диаграмма, диаграмма Венна, каркасная структура, Mindmap, дизайн сети и т. Д. Пользовательский интерфейс похож на Draw.io. Однако я вижу больше форм в цвете, что очень удобно и выглядит привлекательно.
- Перейти на gliffy.com
- Щелкните «НАЧАТЬ РИСУНОК».
Перетащите необходимые формы из левой панели навигации, и как только вы закончите, вы можете экспортировать файл в формате PNG, JPG, SVG или Gliffy на свой рабочий стол.
Эдрав Макс
Edraw Max, которому доверяют такие компании, как Samsung, Dell и IBM, может помочь вам создать визуальную презентацию буквально за несколько минут. Просто выберите элемент визуализации, а затем добавьте свои данные с помощью электронных таблиц или их простой боковой панели. Когда вы закончите, вы можете поделиться им в социальных сетях или добавить их в свои документы, слайды или на веб-сайт.
У них есть более 1000 шаблонов в разных областях, например:
- Блок-схема
- Хронология
- Инфографика
- Брошюра
- Визуализация сети
- План этажа
- Инженерный план
Он имеет все функции, необходимые для доставки вашего сообщения в виде визуальных эффектов.
Cacoo
Cacoo — это фантастика, если вам нужна совместная работа в реальном времени с перетаскиванием, сетками и историей редакций. Он позволяет создавать 25 листов с бесплатным планом и может экспортировать в формате PNG.
Существует множество форм почти для всех объектов, необходимых для создания диаграммы или каркаса.
Процессор
ProcessOn — еще один гибкий онлайн-инструмент, который поможет вам в создании макетов пользовательского интерфейса, интеллектуальных карт, блок-схем и UML.
Lucidchart
Lucidchart — это условно-бесплатная версия, а бесплатный тарифный план включает базовые функции, но для начала хорош. Вы можете выбрать из более чем 100 готовых шаблонов в следующих категориях.
- Сеть
- Сетевая инфраструктура
- Mindmap
- Машиностроение
- Бизнес-анализ
- Карта сайта
- Организационная структура
- Блок-схема
- Каркас
- и многое другое…
Creately
Вы можете создать один проект и пять диаграмм в бесплатной учетной записи Creately.Creately позволяет рисовать блок-схему, организационную диаграмму, каркас, сетевую диаграмму, инфографику и многое другое.
Это полное перетаскивание, поэтому создать диаграмму инфраструктуры или блок-схему очень просто.
Зубчатый
Работайте вместе со своей командой над созданием блок-схемы и интеллектуальных карт с помощью Coggle. Некоторые из функций заключаются в следующем.
- Добавить несколько начальных точек к диаграмме
- Загрузить пользовательские изображения
- Добавление аннотации к тексту или изображению
- Многочисленные формы и элементы дизайна
Если вы довольны своей диаграммой, вы можете загрузить ее в виде файлов PDF или изображений.А также экспортируйте файлы в формате .mm или Visio.
Mindmeister
Как следует из названия, это в первую очередь инструмент для отображения разума.
Более 10 миллионов пользователей использовали Mindmeister для мозгового штурма, планирования проектов, управления знаниями, управления идеями, создания заметок и многого другого.
yED
Доступны различные примеры для кикстарта, создания диаграммы. Платформа для редактирования живых выступлений yED работает быстро и не отвлекает.
Характеристики
- Добавьте цветовую палитру вашего бренда
- Добавить пользовательские данные
- Поделиться с другими
- Редактор диаграмм UML
- Группировка структуры графа
yED также доступна в настольной версии.
SmartDraw
Благодаря тысячам шаблонов, инструментов и символов SmartDraw определенно должен быть в вашем поле зрения. Вы можете создавать огромное количество элементов, например:
- Блок-схемы
- Поэтажный план
- Сетевые схемы
- Графики
- Чертежи САПР
- Каркасы
- И многое другое
Он легко интегрируется со сторонними инструментами, такими как MS Office, GSuite и Trello.Более того, вы даже можете импортировать, экспортировать и изменять файлы и шаблоны Visio. В целом он мощный и простой в использовании.
Вы можете загрузить SmartDraw на свой компьютер или использовать онлайн с любого устройства.
Визуальная парадигма
Благодаря простому редактору диаграмм и центральному рабочему месту Visual Paradigm значительно упрощает создание и обслуживание ваших диаграмм. Поскольку он отлично подходит для поддержания порядка, вы обязательно повысите уровень своей продуктивности и добьетесь большего за меньшее время.
Вы можете сотрудничать с членами вашей команды и строить проекты на одном рабочем месте. Начните с нуля или выберите из множества готовых шаблонов. Вы также получаете более 2000 примеров диаграмм, которые могут помочь, когда вы застряли и нуждаетесь в идеях.
Если вы используете этот инструмент в некоммерческих целях, вы можете получить его бесплатно. Или же, чтобы начать работу, стоит всего 4 доллара в месяц на пользователя.
Заключение
Я надеюсь, что вышеуказанные инструменты помогут вам создать и визуализировать ваш поток, процесс в привлекательной форме.Если вы новичок в корпоративной архитектуре, возможно, вам будет интересно изучить TOGAF.
Затем узнайте, как можно создать диаграмму процесса с помощью конструктора блок-схем.
Все, что вам нужно знать об архитектурных схемах (и о том, как их рисовать)
Этот пост был первоначально опубликован 9 октября 2019 г. и обновлен 2 августа 2020 г.
Иногда полезно получить общую картину чего-либо для контекста — и архитектурная диаграмма делает именно это.Вкратце, он показывает, как элементы внутри системы взаимодействуют друг с другом в более широком процессе.
Существует много различных видов архитектурных схем, и все они различаются в зависимости от того, чего вы пытаетесь достичь. Они используются в строительстве, проектировании, безопасности, ИТ, продажах — практически в любом процессе, который включает этапы и заинтересованные стороны.
В этом пошаговом руководстве мы сосредоточимся на схемах архитектуры программного обеспечения , которые разбивают структуры на уровни, показывающие, как конкретные системы взаимодействуют с пользователями и системами.
Схема конструкции и архитектуры
Многие путают эти два понятия, но это совершенно разные вещи. Диаграмма архитектуры описывает, что вы создаете, как заинтересованные стороны взаимодействуют с этим и в чем заключаются ограничения. Схема конструкции объясняет, как это построить.
Рассмотрим пример. Предположим, вы строите футбольный стадион. Схема архитектуры расскажет вам, чего хочет архитектор, а также подробную информацию об инвесторах, строительных подрядчиках и местных законах.Он может включать в себя краткое описание здания, водопровода и электричества, но его главная цель — показать вам, как удовлетворить потребности всех этих групп . Некоторые части показывают концепцию с точки зрения всех; другие обращаются к индивидуальным потребностям. С другой стороны, проектная схема просто подробно описывает, как построить стадион, этап за этапом.
Архитектурные схемы могут помочь вам двумя способами
1. Они помогают с пониманием
Картинка стоит тысячи слов, по крайней мере, как говорится.Точно так же архитектурные схемы помогают передать сложную информацию в одном изображении.
- Архитектурные схемы-шоу системы. Визуальное отображение информации позволяет зрителю сразу видеть все, в том числе то, как вещи взаимодействуют. Это особенно полезно при внесении изменений: вы сможете более четко увидеть последующие эффекты данного изменения.
- Архитектурные схемы также разбивают сложные системы и процессы на слои. Поэтому вместо того, чтобы пытаться понять все сразу, вы можете увеличить масштаб и сосредоточиться на более мелких подпроцессах или системах.
2. Они улучшают общение и сотрудничество
Одна из основных проблем, с которыми сталкиваются разработчики программного обеспечения, — это согласованность. Когда вы работаете над чем-либо, в чем участвует несколько человек, всегда существует риск недопонимания и разногласий между проектными командами и разработчиками. Крайне важно стандартизировать информацию, и здесь может пригодиться архитектурная схема.
При этом важно помнить, что архитектурные схемы тоже могут быть несовместимыми, поэтому они должны быть стандартизированными, точными и подробными.Они сообщают элементы, взаимосвязи и свойства приложения с течением времени ряду различных заинтересованных сторон, поэтому должны быть последовательными.
Как нарисовать архитектурную схему
Архитектурные схемы не требуют пояснений. Если нет, значит, они терпят поражение. Чтобы ваш текст был легким для понимания, убедитесь, что вы поддерживаете согласованность переменных элементов — и объясните все в легенде, ключе или глоссарии. Вот несколько ключевых правил, которые могут вам помочь.
1.Задокументируйте свои формы
Значения фигур варьируются от диаграммы к диаграмме, поэтому, чтобы избежать путаницы или неправильного толкования, обязательно задокументируйте те, которые вы используете, даже если это всего лишь простая рамка. И будьте последовательны во всем.
2. И края
То же самое и с краями. Независимо от того, используете ли вы пунктирную, пунктирную или прямую кромку, убедитесь, что вы правильно пометили ее в легенде схемы при использовании нескольких типов границ.
3. Держите стрелки последовательно
Стрелки обозначают потоки данных и зависимости, но одна и та же линия может представлять разные вещи в этих двух категориях.Например, линия может изображать отношение, но это отношение может представлять, например, зависимость или реализацию. Сведите к минимуму риск двусмысленности, добавив соответствующую информацию ко всем стрелкам.
4. Экономно используйте цвета
Что касается цветов: лучше меньше, да лучше. Вы должны использовать их только для выделения определенных частей диаграммы. Если вы добавляете цвета, такие как формы, границы и стрелки, каждый выбор должен следовать той же логике, быть последовательным и правильно обозначенным.В противном случае люди будут спрашивать, почему некоторые вещи такие, какие они есть, что отрицает смысл (и эффективность) диаграммы.
5. При необходимости используйте несколько диаграмм
Если у вас несколько заинтересованных сторон, вам может потребоваться включить большой объем данных. Если это так, вместо того, чтобы создавать непонятного зверя из спагетти, создайте несколько диаграмм для разных точек зрения. И независимо от того, есть ли у вас одна диаграмма или десять, не забудьте, что все (прямоугольники, формы, границы и цвета) должны быть единообразными.
6. Объединить неполные диаграммы
Если две диаграммы представляют один процесс или систему, но не полны, рассмотрите возможность их объединения.
7. Включите условные обозначения / ключи / глоссарии
Это поможет всем понять вашу диаграмму. Помните: то, что ваша команда знает определенную аббревиатуру, не означает, что заинтересованная сторона будет.
8. Используйте программу для построения диаграмм
Использование специального облачного инструмента построения диаграмм позволяет отслеживать изменения в режиме реального времени и при необходимости возвращаться к предыдущим версиям (без необходимости вручную отслеживать версии на сервере).Это помогает отслеживать, сводит к минимуму риск того, что кто-то работает с неправильным документом, и сокращает количество администратора.
На что обращать внимание на
- Отсутствующие элементы, разорванные отношения или изолированные объекты: Они могут указывать на неправильную или неполную диаграмму.
- Необъяснимые сокращения: Сначала напишите расширенное сокращение, а затем используйте аббревиатуру. Также рекомендуется поместить все сокращения в глоссарий для справки.
- Расплывчатые или общие термины: Избегайте всего, что может быть истолковано по-разному.
- Необъяснимые технологии, фреймворки или языки сценариев: Их не должно быть на диаграмме, но вы должны указать, почему вы выбрали определенные вещи.
- Допущения: Отсылка к дальнейшим объяснениям или диаграммам, например «Я объясню это позже». Со временем ваша диаграмма будет проходить через различные группы и заинтересованные стороны, и они могут не иметь доступа к этой дополнительной информации. Сделайте это самодостаточным.
- Слишком много информации — или слишком мало: Хорошая архитектурная диаграмма не загромождена, а, напротив, самодостаточна и включает всю необходимую информацию.Чтобы достичь этого прекрасного баланса, пересмотрите и улучшите свой первый черновик. Помните: все дело в редактировании.
Заключительные мысли
Многие программные проекты не имеют надлежащей документации, потому что люди считают ее трудоемкой или запутанной. Но отсутствие правильной схемы для работы похоже на попытку ехать куда-нибудь, не спланировав свой маршрут: время, потраченное на то, чтобы заблудиться и вернуться назад, затмевает любое предварительное время, которое вы бы потратили на составление карты своего путешествия.
То же самое и со схемами архитектуры: указание этой информации помогает вам и вашим заинтересованным сторонам ориентироваться в проекте и вносит ясность во все аспекты.Использование облачного программного обеспечения для построения диаграмм для создания диаграммы, доступной каждому, — это еще один способ поддерживать согласованность, поскольку изменения отслеживаются в режиме реального времени. Это означает, что вам не придется рассылать обновления версий или беспокоиться о людях, работающих или просматривающих устаревшую диаграмму: все находятся на одной странице.
Программное обеспечениеCacoo позволяет вставлять и редактировать вашу инфраструктуру прямо в облачный инструмент построения диаграмм. Попробуйте сегодня!
Совместная работа над идеями для согласования видения вашей команды в CacooДжорджина Гатри Джорджина — перемещенная британка, в настоящее время работает во Франции в качестве внештатного копирайтера.Прежде чем переехать в более солнечный климат, она работала писателем в агентстве B2B в Бристоле, Англия, где она также родилась. В свободное время любит старые фильмы и готовит (плохо).
Как нарисовать сетевую диаграмму
Теперь, когда у вас есть набросок вашей сетевой диаграммы, используйте интуитивно понятный онлайн-инструмент Lucidchart, чтобы создать цифровую версию. Для начала вам нужно использовать шаблон схемы сети, поскольку он включает в себя все значки и изображения, которые вам понадобятся для представления различных элементов сети.Не беспокойтесь, если шаблон не похож на ваш дизайн, вы можете легко удалить элементы, которые уже есть на схеме. Войдите в свою учетную запись (если у вас ее нет, зарегистрируйтесь для получения бесплатной пробной версии Lucidchart) и выполните следующие действия.
1. Выберите шаблон сетевой диаграммыВ разделе «Документы» нажмите оранжевую кнопку + «Документ» и дважды щелкните шаблон сетевой диаграммы.
2. Назовите схему сетиЩелкните заголовок схемы сети в верхнем левом углу экрана.Откроется всплывающий экран, введите имя схемы в текстовое поле и нажмите кнопку «ОК». Название вашей сетевой схемы отображается в верхнем левом углу экрана.
3. Удалите существующие элементы, которые вам не нужны на диаграмме.Шаблон — это всего лишь отправная точка, но если в шаблоне сетевой диаграммы есть элементы, которые вы не будете использовать, удалите их сейчас. . Щелкните элемент, а затем щелкните правой кнопкой мыши. Параметры меню появятся на экране, выберите Удалить.
Совет : Вы также можете нажать кнопку «Удалить» на клавиатуре.
4. Добавьте сетевые компоненты на диаграммуВ левом столбце экрана вы увидите множество значков, связанных с компьютером. Вы можете выбрать один из наших вариантов, стандартные значки, Cisco (базовый и расширенный), сеть, электронику, аудиооборудование и образы Bing. Есть много вариантов, поэтому вы можете ввести имя сетевого устройства, которое вы ищете, в поле поиска в верхней части левого столбца.Вы также можете прокручивать изображения / значки. Когда вы увидите тот, который вам нравится, нажмите на него и перетащите на экран.
(Примечание: мы использовали различные значки / изображения, чтобы продемонстрировать все доступные параметры. Для единообразия вы можете использовать значки из того же набора.)
5. Назовите элементы на вашей сетевой диаграмме
Перед тем, как вы начнете рисовать сетевые соединения, давайте назовем элементы, добавленные на диаграмму. Как видите, вы можете группировать объекты, рисуя вокруг них квадраты.Вот как добавить текст и нарисовать квадраты.
Добавить текст : Чтобы добавить текст на диаграмму, прокрутите левый столбец и найдите заголовок Standard (вы увидите букву T, квадрат, стрелку, примечание и цветное поле). Нажмите на букву T и перетащите ее в то место на диаграмме, где вы хотите добавить текст. Введите текст и используйте параметры меню для цвета, шрифта, размера, полужирного шрифта и т. Д., Чтобы настроить его.
Группировать элементы с помощью контейнеров : в левом столбце прокрутите до «Контейнеры».Выберите фигуру, которую вы хотите нарисовать вокруг группы элементов на диаграмме, щелкните по ней и перетащите в нужное место на диаграмме. Щелкните по нему, чтобы увидеть квадраты в углах, сигнализирующие о том, что вы можете изменить размер поля. Щелкните угол и перетащите его, чтобы увеличить или уменьшить контейнер. Используйте фоновую сетку в качестве ориентира для выравнивания и калибровки.
6. Проведите соединения между компонентамиДважды щелкните любой компонент, затем щелкните и удерживайте один из оранжевых кружков и перетащите линию к соответствующему символу.Продолжайте рисовать все соединения на сетевой диаграмме.
Совет: Вы можете настроить стиль стрелки, щелкнув по ней. Затем щелкните значок стрелки в строке меню и выберите один из двух других стилей. Чтобы изменить стиль всех стрелок, выберите «Выбрать все» в меню «Правка», а затем щелкните нужный стиль.
7. Добавьте заголовок и поделитесь своей сетевой диаграммойЗаголовок в верхней части сетки сетевой диаграммы совпадает с названием файла.Если вы хотите изменить имя на реальной диаграмме, дважды щелкните заголовок диаграммы и введите новое имя. Если вы хотите настроить шрифт и размер шрифта, используйте сочетания клавиш в строке меню в верхней части экрана.
Вы можете легко поделиться своей сетевой схемой с другими через электронную почту, веб-ссылку, социальные сети (Facebook, Twitter, Google+ и LinkedIn) или встроить ее на веб-сайт. Нажмите синюю кнопку «Поделиться» в правом верхнем углу экрана, и появится всплывающее окно. Выберите способ публикации диаграммы и введите соответствующую информацию.
Когда вы добавляете соавторов, вы можете дать им разрешение на работу над диаграммой и обсуждение с ними с помощью функции чата (значок желтой цитаты в правом верхнем углу экрана).
Как нарисовать план этажа для начинающих
Когда использовать план этажа?
Возможно, вы придумали идеальный дом / место для работы или отдыха в уме и, возможно, думаете о том, как превратить эту мысленную картину дома вашей мечты в нечто осязаемое, что вы можете увидеть физически.
Вот здесь-то и появляется план этажа. План этажа помогает вам физически визуализировать дом / пространство, позволяет вам проверить размеры и размеры каждого помещения в здании. Планы этажей не сложные. Это просто диаграммы, нарисованные в масштабе, которые показывают, как будет выглядеть комната или здание, если смотреть сверху. Полы необходимы при проектировании здания, поскольку они показывают вам, где должно располагаться каждое пространство и какие размеры должно принимать каждое пространство.
Основные элементы плана этажа
Ниже приведены некоторые ключевые элементы, которые необходимо включить в план этажа, чтобы он стал хорошим инструментом для визуализации различных планировок здания.
- Размеры : Размеры относятся к размерам стен. Размеры важны, потому что они показывают разделение между различными частями здания. Размеры представлены в виде линий разной толщины.
- Масштаб : рисование плана этажа в масштабе здесь означает выполнение точных измерений пространства и уменьшение его в масштабе при рисовании. Масштабирование правильно отображает план здания и обеспечивает точность, когда конструкция будет построена.
- Части комнаты : Хороший план этажа должен указывать расположение окон, дверей и неподвижной мебели, такой как раковина, ванна и туалеты.
Как нарисовать план этажа
Как нарисовать план дома онлайн без опыта? Без проблем.Откажитесь от карандаша и миллиметровой бумаги и зайдите в Интернет, чтобы создать план этажа онлайн. С помощью программного обеспечения Edraw Max Online создание плана дома в Интернете — это легкая прогулка. Инструмент Edraw Max Online позволяет создать план этажа из готовых шаблонов или просто нарисовать его с нуля. Следуйте приведенному ниже руководству, чтобы прямо сейчас приступить к созданию собственного плана этажа в режиме онлайн.
Шаг 1. Зарегистрируйтесь
Зарегистрируйтесь на сайте Edraw Max (https: // www.edrawmax.com/online/) с помощью своей электронной почты или учетной записи в социальной сети, чтобы начать работу. Вы можете создавать планы этажей бесплатно или перейти на премиум-версию, чтобы получить доступ к более продвинутым функциям.
Шаг 2. Выберите шаблон или начните с нуля
После регистрации в инструменте Edraw Max Online щелкните « New », чтобы отобразить список различных категорий диаграмм. Прокрутите вниз и выберите « Building Plan ». Вы можете создать план этажа из множества доступных шаблонов или создать его с нуля.
Шаг 3. Выберите масштаб для чертежа
Для рисования плана этажа в масштабе необходимо представить реальные размеры здания / комнаты в меньших пропорциях, чтобы они уместились на бумаге.
Чтобы установить масштаб чертежа, найдите и щелкните значок План этажа на правой вертикальной полосе. Появится небольшое окно, показывающее « Масштаб чертежа », « Unit » и « Precision ».
Выберите « Масштаб чертежа » и введите свой масштаб в поле. См. Снимок экрана ниже.
Шаг 4: Нарисуйте внешние стены
Вы можете нарисовать внешние стены комнаты / пространства, выбрав предварительно созданный макет структуры комнаты, или вы можете вручную соединить отдельные стены вместе, чтобы определить внешние стены пространства.
Наведите указатель мыши на « Wall Shell and Structure » в левом окне и перетащите все готовые формы внешних стен в рабочую область для рисования.
Чтобы вручную нарисовать внешние стены, в разделе « Оболочка стены и конструкция » выберите и соедините Вертикальные стены — Горизонтальные стены , чтобы создать внешний вид вашего пространства. Перетащите стены, чтобы увеличить или уменьшить их длину, или укажите длину каждой стены, введя число по вашему выбору.
Шаг 5: Нарисуйте внутренние стены
Из раздела « Оболочка стены и конструкция » перетащите Вертикальные и Горизонтальные внутренние стены внутри уже нарисованной конструкции внешней стены.
Внутренние стенки имеют меньшую толщину, и вы можете установить их внутри чертежа в любом месте по вашему выбору. Перетащите внутренние стены, чтобы увеличить или уменьшить их длину, или укажите желаемую длину, введя число.
Шаг 6: Нарисуйте двери
Прямо под разделом « Стеновая оболочка и конструкция » находится раздел « Дверь и окна ».
Из списка дверей и окон выберите и перетащите любую форму двери по вашему выбору в область рисования.Расположите двери, прикрепив их к стенам, внешним или внутренним стенам.
Вы можете открыть или закрыть двери, щелкнув и переместив кнопку поворота на фигуре двери.
Шаг 7: Нарисуйте окна
По-прежнему в разделе « Двери и окна » прокрутите список и выберите любую форму окна по вашему выбору.
Когда вы найдете форму окна, которую хотите использовать, перетащите ее в область рисования и закрепите, поместив прямо на любую стену на рисунке.Вы можете изменить длину окна, перетащив его или введя конкретное число длины.
Шаг 8: Добавьте подвижные элементы, такие как мебель или растения
Вы можете придать индивидуальности своему поэтажному плану, добавив мебели и растений форм . Это поможет вам выбрать лучшее место для размещения предметов мебели и комнатных растений в пространстве.
В левой части экрана Edraw Max прокрутите вниз и найдите раздел « Спальня ».Вы найдете множество различной мебели и форм растений, из которых вы можете выбирать.
Выберите понравившуюся мебель и растения и перетащите их на чертеж плана этажа. Вращайте мебель и формы растений, чтобы найти положение, соответствующее вашему видению пространства. Перетащите или перетащите, чтобы увеличить или уменьшить размер выбранной мебели и форм растений.
Шаг 9: Настройка размерных линий
Добавление размерных линий на план этажа помогает учесть точные размеры стен, пространств и углов.
Чтобы добавить размеры, найдите раздел « Нанесение размеров » в левой части экрана и выберите один из доступных значков размеров. Перетащите выбранную размерную линию, расположив ее рядом со стеной или любой другой областью, которую вы хотите измерить.
Отрегулируйте размерные линии, чтобы они соответствовали стенам, растягивая линию или сжимая ее, в зависимости от того, хотите ли вы удлинить или сократить линию.
Вы можете добавить дополнительные детали к размерной линии, щелкнув плавающий значок.При щелчке по плавающему значку отображается список параметров, в которых можно выбрать скрытые единицы измерения, указать точность и единицы измерения, задать углы и выносные линии.
Примеры плана этажа
Ниже приведены несколько шаблонов планов этажей, которые можно нарисовать с помощью Edraw Max.
Шаблон планировки этажа квартиры : Отлично подходит, когда вы планируете переехать в квартиру. Планировки этажей квартир помогают визуализировать пространство квартиры, близость комнат и полезны для принятия решения о том, может ли пространство хорошо разместить ваши вещи.
Нажмите ( здесь ), чтобы загрузить
Простой шаблон домашнего этажа : отличный шаблон, если вы хотите создать простое, мечтательное домашнее пространство.
Нажмите ( здесь ), чтобы загрузить
Шаблон макета детской спальни : легко настраиваемый шаблон, который позволяет воплотить в жизнь идеальную уютную спальню для самых маленьких.
Нажмите ( здесь ), чтобы загрузить
Статьи по теме
Создание архитектурных пузырьковых диаграмм для внутренних помещений
Модуль 5: Диаграммы пузырьков в закрытых помещениях
Прежде чем вы начнете рисовать планы дома, рекомендуется создать простые архитектурные пузырьковые диаграммы для планов этажей. Это позволит вам поиграть с расположением комнат и тем, как они взаимодействуют друг с другом.
Это Модуль 5 онлайн-руководства «Создайте свой собственный дом». Если вы только начинаете работу с дизайном своего дома, вы можете перейти на карту нашего учебного сайта, чтобы пройти учебник по порядку или прыгать по нему, как вам удобно.
Пузырьковые диаграммы
Теперь пора создать пузырьковую диаграмму, отличную от той, что мы делали в модуле анализа сайта, — на этот раз с указанием функциональных пространств в вашем доме. Сделайте ксерокопии плана участка вашего дома, но выберите более светлую настройку на копировальном аппарате, чтобы информация о плане участка была видна, но не отвлекала.
Другой вариант — положить лист кальки или чистый кусок майлара поверх плана участка. Теперь рассмотрите все свои заметки на странице требований к свободному пространству и рассмотрите некоторые варианты расположения дома. Выберите одно из возможных мест расположения вашего дома, как указано на карте вашего сайта.
Начните с рисования пузыря там, где может быть ваш главный вход. Где вы будете входить в свой собственный дом большую часть времени. Отметьте маленькие пузыри в любых других местах, где, по вашему мнению, вам понадобится дверь или вход.Если у вас будет двор, огород, подъездная дорожка или пешеходная дорожка с другого направления, подумайте, как вы войдете в дом из этих разных мест.
На этом этапе вы просто рисуете маленькие пузыри, поэтому не беспокойтесь, если похоже, что у вас будет несколько входов. Позже, когда вы утвердите свои идеи и начертите фактические планы этажей, вы сможете выяснить, как эти входы можно объединить, чтобы в результате было меньше дверей. Но сначала отметьте все эти пузыри, чтобы вы могли видеть, где находятся идеальные места.
Вы, наверное, имеете представление о стилях дома, которые вам нравятся, с точки зрения того, как они выглядят снаружи. На данный момент важно иметь приблизительное представление об этом. (Позже в этом уроке мы обсудим внешний вид дома.) Будет ли дом иметь один или несколько этажей? Это повлияет на то, будут ли все пузыри на плане этажа находиться в одной плоскости или некоторые будут на разных уровнях.
Примеры архитектурных пузырьковых диаграмм для двухэтажного дома
Главный этаж
Верхний этаж
Циркуляция рисунка в схемах
Подумайте, как трафик будет перетекать из космоса в космос.Когда вы входите в дом, куда вы обычно пойдете в первую очередь? Куда отправятся ваши друзья или гости? Подумайте, что вы хотите увидеть, когда впервые войдете в свой дом. Пометьте все проходы (например, коридоры или даже просто проезжие части) в виде пузырьков на диаграммах.
Организация пространств и взаимосвязь между ними
Подумайте, какое пространство вам нужно там, где вы впервые войдете в свой дом. Формальное пространство со шкафом или очень непринужденное пространство с множеством крючков и полок для размещения ваших вещей? Или что-то среднее? Подумайте, предпочитаете ли вы отдельный формальный вход или нужен отдельный вход.
На что вы хотите смотреть из разных пространств? Убедитесь, что вы рассматриваете свой сайт, когда обнаруживаете пузыри. Выберите любой мирный вид для мест, где вы хотите расслабиться и насладиться видом. Поместите места, которые не требуют обзора, в местах, где вид не так заметен. Подумайте, где разместить места, которые требуют уединения от некоторых открытых пространств, но также и от естественного света. Также учитывайте местные источники шума и бризы.
Начните рисовать пузыри на планах домов для каждого помещения или комнаты, учитывая связь между комнатами или пространствами.Подумайте, где вы будете готовить еду и где будете ее есть. Вы хотите, чтобы ваша гостиная и / или обеденная зона были открыты для кухни или полностью отделены?
Лестница
Если у вашего дома будет подвал или несколько этажей, нарисуйте пузырь для потенциального расположения лестницы. (Мы обсудим объем необходимого пространства и типы лестниц в следующем модуле.) На этом этапе просто нарисуйте для лестницы пузырь размером с комнату. Убедитесь, что вы сделали эту лестницу пузырями на всех этажах дома в одном и том же месте.Обычно лестницы на всех уровнях укладываются в одно пространство дома, в результате получается открытое пространство в двух (или более) этажах. Это пространство должно быть размечено на всех уровнях, так как оно недоступно для комнат или помещений для циркуляции.
Огонь
Если у вас будет камин, дровяная печь или камин с нулевым просветом, сделайте для него пузырек на своих схемах. Сделайте для них пузырь разумного размера. Дровяные печи, хотя им не обязательно нужны стены позади или рядом с ними, для безопасного прохождения требуется достаточно места вокруг них.
Не забывайте, где дымоход будет выходить на крышу. Дымоход или печную трубу нужно будет регулярно чистить, и поэтому важна легкость доступа. В нашем районе верх дымохода или печной трубы должен быть примерно на два фута выше самой высокой поверхности крыши или конструкции в пределах примерно десяти футов от нее. Наша крыша очень крутая, а уклон поверхности крыши в десяти футах примерно на 12 футов выше. Если бы наш дымоход был построен где-нибудь низко на скате крыши, он должен был бы быть 12 футов плюс 2 фута, или 14 футов в высоту.
Это может создать сумасшедший дымоход, требующий боковой поддержки. Такой дизайн, вероятно, выглядел бы довольно странно, и его было бы трудно чистить. Наш камин мы расположили так, чтобы он выходил на крышу очень близко к вершине крыши. Дымоход должен был быть всего несколько футов в высоту, и можно было переступить через вершину крыши, чтобы уронить дымоходную щетку.
На этом этапе вы просто создаете пузырьковые диаграммы, но вам нужно подумать о том, как может выглядеть дом снаружи и какой тип крыши вам может понадобиться.Эти идеи повлияют на такие вещи, как расположение камина. Прежде чем укрепить стены на пузырьковых диаграммах, мы рассмотрим внешний вид дома и типы крыш.
Сценарии использования
В этой части процесса проектирования важно учитывать то, что я называю сценариями использования. Сценарий варианта использования — это просто упорядоченный список шагов, которые вы выполняете для данной задачи. Эти сценарии использования затем можно использовать, чтобы проверить, подходят ли ваши пузырьковые диаграммы для вашей семьи.Возьмем пример с едой. Вот несколько примеров сценариев использования для еды и семейного ужина.
Продукты питания
- Продукты приходят домой.
- Пакеты размещаются на прилавке (или на полу).
- При необходимости предметы отправляются в холодильник, кладовую или морозильную камеру.
Семейный ужин
- Еда берут из холодильника или кладовой и кладут на прилавок.
- Продукция промытая.
- Нарезка и рубка по мере необходимости.
- Обрывки уходят в компост.
- Соусы смешанные.
- Еда готовится на плите или в духовке.
- Тарелки ставятся на стойку у плиты.
- Еда подается на тарелки.
- Стол комплектуется столовыми приборами.
- Тарелки подаются к обеденному столу.
- Таблички очищены до прилавка.
- Посуда выкидывается в компост и мусор.
- Посуда отправляется в посудомоечную машину или в раковину для мытья.
Напишите свои собственные сценарии вариантов использования, а затем, держа перед собой пузырьковые диаграммы, просмотрите каждый сценарий варианта использования и пройдитесь по каждому шагу.Хорошо ли работает? Легко ли доставить продукты на кухню? Есть ли удобное место для их размещения, когда вы их убираете, или вам придется слишком много ходить взад и вперед?
Создайте сценарий для каждого обычно повторяющегося аспекта вашей семейной жизни. Сценарии могут включать питание, распорядок дня, стирку, домашние задания для детей, занятия музыкой, развлечения, спорт, хобби, ночлег, переработку, мусор и компост.
Не забудьте включить полный цикл сценария.То есть переработка не заканчивается просто выбросом чего-либо в мусорное ведро или сумку дома. Этот мусорный бак или мешок необходимо доставить туда, где собирают вторсырье, и снова вернуться в ваш дом. Так же и с компостом. Его нужно доставить к компостеру во дворе (где его лучше всего разместить, чтобы вы действительно использовали его при любых погодных условиях?), Внутренний контейнер для компоста необходимо промыть или вымыть и вернуть туда, где он живет в доме .
Пройдите по каждому из ваших сценариев с пузырьковыми диаграммами в руках.Они работают? Делайте заметки и корректируйте свои домашние рисунки, чтобы они отражали то, как вы живете на самом деле.
Продолжить рассмотрение предыдущих листов и чертежей
Вы должны разработать схему взаимосвязанных пространств или комнат. Продолжайте возвращаться на страницу анализа ваших потребностей и спрашивать, будут ли помещения соответствовать их потребностям, и продолжайте возвращаться к плану вашего приусадебного участка, чтобы проверить, будут ли комнаты или пространства находиться в нужных местах на вашей земле.
Следующий модуль — Внешний вид дома
Прежде чем переходить к закреплению пузырьковых диаграмм на реальных стенах на планах этажей, давайте сначала взглянем на:
Внешний дизайн дома: Модуль 6 учебного пособия «Создай свой собственный дом».
Никакая часть этого веб-сайта не может быть воспроизведена или скопирована без письменного разрешения. Нелегальные копии в Интернете будут обнаружены Copyscape.
Виды чертежей для строительного проектирования
В процессе проектирования и строительства зданий можно использовать множество различных типов чертежей. Некоторые из наиболее часто используемых типов рисунков перечислены ниже со ссылками на статьи, содержащие дополнительную информацию.
См. Также: Видеообзор разных типов чертежей.
А: Типы проекции.
В строительные проекты обычно вносятся изменения во время строительства из-за обстоятельств, возникающих на месте. В результате обычно готовятся исполнительные чертежи либо в процессе строительства, либо после его завершения, чтобы отразить то, что было фактически построено.
Подрядчик обычно вносит изменения в чертежи «окончательного строительства» на месте с помощью красных чернил, которые затем могут быть использованы командой консультантов для создания протоколов чертежей, показывающих завершенный проект.
Для получения дополнительной информации см .: Рабочие чертежи и записанные чертежи.
Сборочные чертежи могут использоваться для представления элементов, состоящих из более чем одного компонента. Они показывают, как компоненты сочетаются друг с другом и могут включать в себя ортогональные планы, разрезы и фасады, или трехмерные виды, показывающие собранные компоненты, или покомпонентный вид, показывающий взаимосвязь между компонентами и то, как они сочетаются друг с другом.
Для получения дополнительной информации см .: Сборочный чертеж и Покомпонентный вид.
Блочные планы обычно показывают расположение проекта по отношению к Картографическим картам. Условные обозначения используются для обозначения границ, дорог и других деталей. В зависимости от масштабов проекта рекомендуемые масштабы:
- 1: 2500
- 1: 1250
- 1: 500
Для получения дополнительной информации см. Блок-план.
Как правило, компоненты являются «самодостаточными» и поставляются от одного поставщика, как правило, от этого поставщика полностью, а не от его составных частей.Чертежи компонентов содержат подробную информацию об отдельных блоках. Они могут быть нарисованы в большом масштабе, например: 1:10, 1: 5, 1: 2, 1: 1 и так далее. Они могут включать такую информацию, как размеры компонентов, конструкция, допуски и так далее.
Для получения дополнительной информации см .: Чертеж компонентов.
Концептуальные чертежи или эскизы — это рисунки, часто сделанные от руки, которые используются как быстрый и простой способ изучения исходных идей для дизайна. Они не предназначены для того, чтобы быть точными или окончательными, а являются просто способом исследования и передачи принципов дизайна и эстетических концепций.
Для получения дополнительной информации см .: Концептуальный чертеж.
Рабочие или строительные чертежи содержат размерную графическую информацию, которую можно использовать; подрядчиком для строительства объекта или поставщиками для изготовления компонентов объекта или для сборки или установки компонентов. Наряду со спецификациями и ведомостями объемов работ или графиками работ они составляют часть «производственной информации», которая подготавливается проектировщиками и передается строительной бригаде для реализации проекта.
Для получения дополнительной информации см .: Строительный чертеж и рабочий чертеж
Дизайнерские чертежи используются для разработки и передачи идей о разрабатываемом дизайне. На ранних стадиях они могут просто продемонстрировать клиенту способность конкретной команды дизайнеров выполнить дизайн. Затем их можно использовать для разработки и передачи брифа, исследования потенциальных участков и оценки вариантов, превращения одобренной идеи в согласованный и скоординированный дизайн и так далее.
Для получения дополнительной информации см .: Проектные чертежи.
Детальные чертежи предоставляют подробное описание геометрической формы части объекта, например здания, моста, туннеля, машины, завода и т. Д. Это, как правило, крупномасштабные чертежи, на которых подробно показаны части, которые могут быть менее подробно включены в чертежи общего вида.
Для получения дополнительной информации см .: Детальный чертеж.
Электрический чертеж, также известный как электрическая схема, представляет собой тип технического чертежа, который обеспечивает визуальное представление и информацию, относящуюся к электрической системе или цепи.Они используются для передачи инженерного проекта электрикам или другим рабочим, которые будут использовать их для установки электрической системы.
Для получения дополнительной информации см. Электрический чертеж.
Термин «возвышение» относится к ортогональной проекции внешних (или иногда внутренних) поверхностей здания, то есть двухмерному чертежу фасадов здания. Поскольку в плане здания редко имеют простую прямоугольную форму, чертеж фасада — это проекция под первым углом, которая показывает все части здания, видимые с определенного направления, со сглаженной перспективой.Обычно отметки создаются для четырех направлений, например, север, юг, восток, запад.
Для получения дополнительной информации см .: Отметки.
Планы этажей — это форма ортогональной проекции, с помощью которой можно показать расположение комнат внутри зданий, как это видно сверху. Они могут быть подготовлены как часть процесса проектирования или содержать инструкции по строительству, часто связанные с другими чертежами, графиками и спецификациями.
Для получения дополнительной информации см .: План этажа.
Технический чертеж — это тип технического чертежа, используемый для определения требований к продукции или компонентам машиностроения. Обычно целью инженерного чертежа является четкое и точное отображение всех геометрических характеристик продукта или компонента, чтобы производитель или инженер мог произвести требуемый элемент.
Для получения дополнительной информации см .: Технический чертеж.
Чертежи общего вида (общие чертежи, иногда называемые схемами расположения) представляют общую композицию объекта, например здания.В зависимости от сложности здания для этого, вероятно, потребуется несколько различных проекций, таких как планы, разрезы и фасады, и они могут быть распределены по нескольким различным чертежам.
Для получения дополнительной информации см .: Чертеж общего вида.
Монтажные чертежи представляют информацию, необходимую профессионалам для установки части работ. Это может быть особенно важно для сложных установок, таких как производственные помещения, центры обработки данных, системы вентиляции, полы с подогревом и т. Д.
Для получения дополнительной информации см .: Монтажный чертеж.
План местоположения — это вспомогательный документ, который может потребоваться плановым органам как часть заявки на планирование. План расположения дает иллюстрацию предлагаемого застройки в окружающем контексте.
Для получения дополнительной информации см. План расположения.
Рисование в перспективе — это техника изображения трехмерных объемов и пространственных отношений на основе уровня глаз и точки (или точек) схода наблюдателя.Это может дать реалистичное представление о том, как объем или пространство будут выглядеть в реальности.
Создание перспективных чертежей зданий чрезвычайно сложно, но в последнее время оно значительно упростилось благодаря развитию автоматизированного проектирования (САПР), информационного моделирования зданий (BIM) и других форм компьютерных изображений (CGI).
Чтобы узнать больше о перспективе, см .: Истоки перспективы.
Производственные чертежи показывают, как изготовить продукт, предоставляя информацию о размерах, материалах, отделке, необходимых инструментах, методах сборки и т. Д.Они используются рабочими и их руководителями в цехах или на производственной линии в качестве справочных документов для производства необходимой продукции.
Для получения дополнительной информации см .: Производственный чертеж.
Чертеж в масштабе — это общий термин, используемый для описания любого чертежа, на котором показаны элементы, размер которых меньше (или больше) их фактического размера. Как правило, это необходимо, если предметы настолько велики или малы, что рисовать их в реальном размере нецелесообразно или неудобно.
Для получения дополнительной информации см .: Чертеж в масштабе.
Чертеж в разрезе показывает вид конструкции, как если бы она была разрезана пополам или по другой воображаемой плоскости. Это может быть полезно, поскольку дает представление о пространствах и окружающих конструкциях (обычно в вертикальной плоскости), которое может выявить взаимосвязи между различными частями зданий, которые могут быть не видны на чертежах плана.
Для получения дополнительной информации см .: Чертежи в разрезе.
Рабочие чертежи могут быть подготовлены подрядчиками, субподрядчиками, поставщиками, производителями или изготовителями.Обычно они относятся к готовым компонентам, показывая, как они должны быть изготовлены или установлены. Они берут проектные чертежи и спецификации, подготовленные группой разработчиков проекта, и разрабатывают их, чтобы подробно показать, как компонент будет фактически изготавливаться, изготавливаться, собираться или устанавливаться.
Для получения дополнительной информации см .: Рабочий чертеж
План участка — это крупномасштабный чертеж, на котором показаны все размеры участка для существующей или предполагаемой застройки.Планы участка, наряду с планами расположения, могут потребоваться для приложений планирования. В большинстве случаев планы участков будут составлены после серии кабинетных исследований и обследований участков.
Для получения дополнительной информации см .: План участка.
Термин «технический чертеж» имеет очень широкое значение, относясь к любому чертежу, который передает, как что-то работает или как оно построено. Технические рисунки предназначены для передачи одного конкретного значения, в отличие от художественных рисунков, которые являются выразительными и могут быть интерпретированы по-разному.Большинство чертежей, подготовленных во время проектирования и строительства зданий, можно рассматривать как технические чертежи.
Для получения дополнительной информации см .: Технический чертеж.
Слово «чертеж» может также относиться к: «Механизированные методы извлечения цилиндра или, чаще, листа стекла из расплава. Листы вытягивались из резервуарных печей с использованием оборудования, которое захватывало слой стекла, когда он начинал затвердевать ». Ссылка «Археологические свидетельства для обработки стекла», «Руководство по восстановлению, анализу и интерпретации свидетельств», опубликованная издательством «Историческая Англия» в 2018 году.
план | диаграмма |Как существительные, разница между планоми диаграммой заключается в том, что план представляет собой чертеж, показывающий технические детали здания, машины и т. Д., С опущенными нежелательными деталями, и часто с использованием символов, а не подробных чертежей для представления дверей, клапаны и т. д., тогда как диаграмма представляет собой план, рисунок, эскиз или схему, чтобы показать, как что-то работает, или показать отношения между частями целого.В качестве глаголов разница между планоми диаграммой заключается в том, что план предназначен для проектирования (здания, машины и т. Д.), А диаграмма — для представления или обозначения чего-либо с помощью диаграммы.Другие сравнения: в чем разница?
|