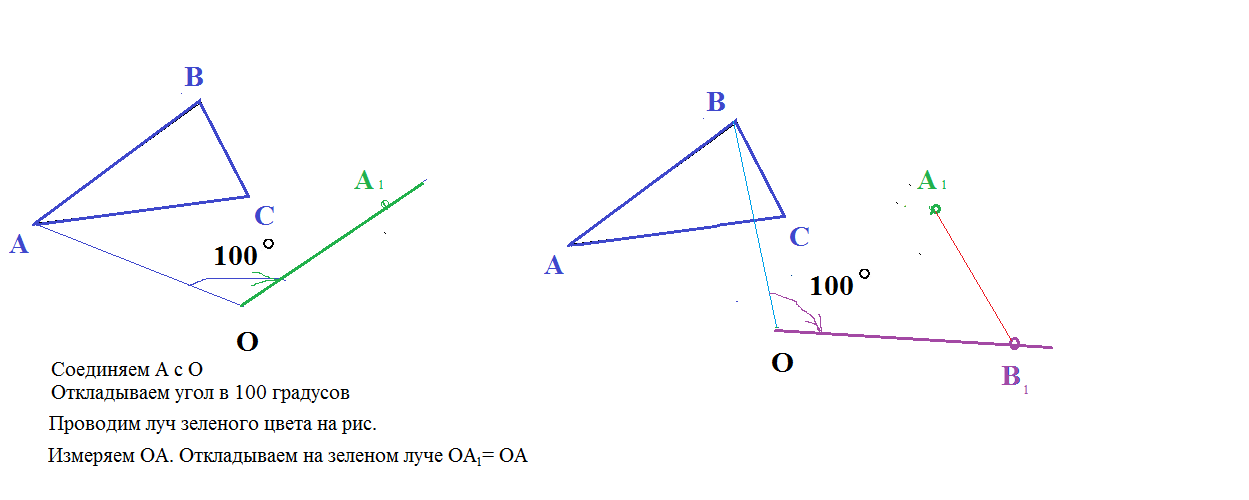Повернуть фото на 45, 90, 180 или несколько градусов онлайн
Обработка JPEG фотографий онлайн.
Главное нужно указать картинку на вашем компьютере или телефоне, указать угол поворота картинки в градусах, нажать кнопку ОК, подождать пару секунд и скачать готовый результат. С настройками по умолчанию картинка будет повёрнута на 90 градусов по часовой стрелке, с учётом и коррекцией поворота в Exif, если такова запись там имеется. Это нужно для того, чтобы ориентация картинки (портретная или альбомная) была всегда одинаковой при просмотре в разных программах, которые могут учитывать или не учитывать поворот во встроенной Exif-информации.
Примеры с вертикальной фотографией батарейки «Kodak», повёрнутой на 5 градусов по часовой стрелке, на 25 градусов против часовой стрелки и на 90 градусов по направлению часовой стрелки:
Все вышеуказанные примеры были сделаны со всеми настройками по умолчанию, кроме разных «углов поворота».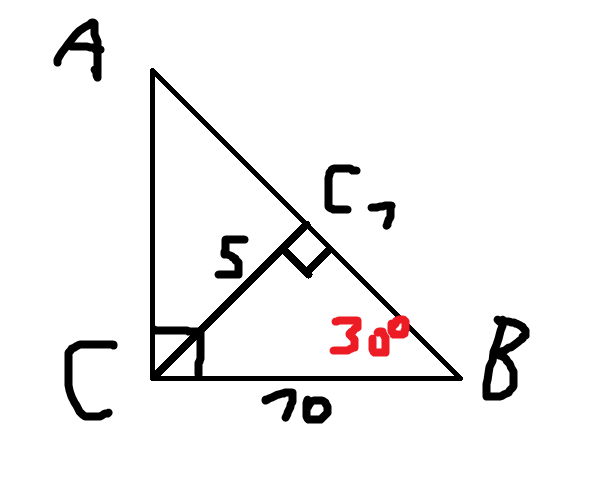
Исходное изображение никак не изменяется. Вам будет предоставлена другая обработанная картинка.
2) Настройки для поворота изображенияУгол поворота: (от -360.00° до 360.00°, 0°=»физический поворот на основе exif»)
(Положительное значение позволяет повернуть картинку по часовой стрелке ⟳, а отрицательное – против часовой ⟲)
Тип поворота изображения: Обычный или «физический» поворот на любой угол (выбрано по умолчанию)
(Подходит для поворота на 90, -90, 180, 270 градусов, если не кратно 90°, то появится однотонный фон)
С автоматической обрезкой однотонного фона, с сохранением пропорций
С автоматической обрезкой однотонного фона, с сохранением пропорций и размеров изображения
(Размер результата в пикселях будет таким же, как и у исходной картинки, также подходит для поворота около 15 градусов)
Вращение относительно центра, с сохранением пропорций и размеров изображения
(Размер холста не изменяется, выступающие углы картинки будут обрезаны, на пустом месте будет однотонный фон)
Поворот jpg-картинки «в EXIF» без потери качества на:
стереть поворот в EXIF0°90° по часовой стрелке90° против часовой стрелки180°, перевернуть вверх ногами (только для JPG)
(Указанный в самом начале «угол поворота» игнорируется, повторное сжатие jpeg не применяется)
(Физический поворот jpeg-картинки без повторного сжатия, указанный в самом начале «угол поворота» игнорируется)
Цвет однотонного фона: красныйрозовыйфиолетовыйсинийбирюзовыйнебесныйсалатовыйзелёныйжёлтыйоранжевыйчёрныйсерыйбелыйпрозрачный (только для PNG-24) или цвет в формате HEX: открыть палитру
(Этот параметр используется при «обычном повороте», не кратном 90°, а также при «вращении относительно центра»)
(Позволяет избавиться от путаницы, связанной с поворотом картинки в exif и с её физическим поворотом)
3) Формат изображения на выходе
JPEG cтандартныйпрогрессивный с качеством (от 1 до 100)
PNG-24 (без сжатия, без потери качества, с поддержкой прозрачности)
Копировать EXIF и другие метаданные? Да Нет
Обработка обычно длится 0. 5-20 секунд.
5-20 секунд.
Ракурс — основа композиции. Разные углы съемки
Надо ли относить ракурс к композиции? А почему же нет? Угол съемки очень сильно влияет на композицию в целом.Я уже упоминала в предыдущих заметках на тему фуд-фотографии, что идеально снимать со штатива, в ручном режиме или, что более характерно для съемок фуда, в режиме приоритета диафрагмы. Но снимать с рук и используя штатив — это две большие разницы! Штатив сковывает фотографа, тем не менее, с этим надо бороться, не позволяйте хвосту управлять собакой штативу ограничивать вашу творческую свободу и смелые эксперименты. На самом деле, если практики много, очень быстро привыкаешь крутить ручки и ножки штатива, меняя угол и высоту.
Наиболее распространенные углы для съемки еды: 0, 10-20, 45, 90.
картинка отсюда
Рассмотрим на примерах моих фотографий разные углы съемки.
1) 0 градусов, съемка на уровне объекта
Большинство классических натюрмортов нарисовано именно под таким углом, а классики плохого не посоветуют.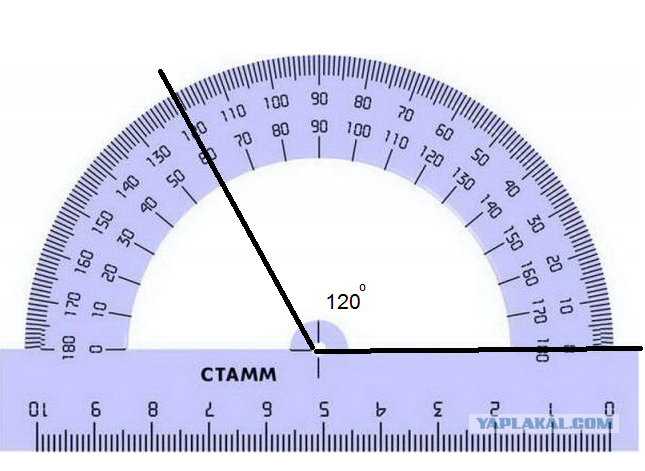 Нюансы съемки таковы: обязательно нужен задний фон. Конечно, его можно сильно размыть, воспользовавшись лайфаками из моей статьи про диафрагму (открытая диафрагма и удаленность объекта от заднего фона), и/или обработать в Фотошопе. Обратите внимание на то, чтобы при такой фронтальной съемке не отразился штатив или вы сами на отражающей поверхности, если таковая есть.
Нюансы съемки таковы: обязательно нужен задний фон. Конечно, его можно сильно размыть, воспользовавшись лайфаками из моей статьи про диафрагму (открытая диафрагма и удаленность объекта от заднего фона), и/или обработать в Фотошопе. Обратите внимание на то, чтобы при такой фронтальной съемке не отразился штатив или вы сами на отражающей поверхности, если таковая есть.
2) 10-20 градусов
Не сильное, в сущности, отличие, но посмотрите, как меняется картина. Со сменой угла съемки конечно, приходится менять высоту штатива, ну и переставить предметы. Здесь яснее проявляется фон, если при съемке на 0 градусов приходится его только слегка почистить при постобработке лишь на переднем плане, то теперь это площадь немного увеличивается. Ну и уже при таком небольшом угле съемки задний фон не понадобится.
3) 45 градусов
Очень такой привлекательный угол для съемки, он естественный для человека, который сел за стол, чтобы поесть. По фону — все то же самое, заднего фона не нужно, но внимание к поверхности, на которой расположен объект съемки, еще повышается — к чистоте, фактуре, гармонии.
4) 90 градусов
Ракурс на первый взгляд сомнительный, поскольку он убивает объем, все будет плоское на снимке. Но эти 90 градусов, прочно обосновались на сегодня в съемке фуда и предметки, благодаря Инстаграм. И это следует принять и осваивать этот угол съемки. Здесь чистота фона наиболее критична, и даже если вы его чистите во время пост-обработки, эту самую обработку надо максимально сократить в плане очистки, хорошенько протерев фон перед съемкой. Зато на первый план выходят формы, геометричность, цвет.
Для фуд-блогеров это вообще хорошая тема — съемка смартфоном сверху, для инсты все получается красивенько.
Как выбрать угол съемки? Лучший ответ — пробуйте все! Но следует учитывать стилизацию блюда. Например, блины интересно смотрятся башенкой:
А сырники, тем не менее, я разложила для плоской съемки:
Однако, чтобы показать красивую стилизацию в виде башенки, лучше использовать все-таки 0 или 10-20 градусов.
Ракурс — это только часть композиции, как таковой, а дальше я расскажу о всяких не менее занимательных вещах — диагоналях, треугольниках, золотом сечении и прочем.
P.S. Буду теперь использовать новое лого на своих фотках 😉
Как повернуть картинку в Photoshop по часовой или против часовой стрелки
Главная > Уроки Photoshop > Как повернуть картинку в Photoshop по часовой или против часовой стрелки
12.01.10 Уроки Photoshop
В процессе ретуширования фотографий, в веб-дизайне и подготовке макетов для печати часто возникает необходимость зеркального отражения картинки по вертикали или горизонтали, а также поворота изображения на определенный угол по часовой стрелке или против часовой стрелки. Обе задачи тривиальны и решаются в Фотошопе за пару кликов.
Допустим, у нас есть некое фэнтезийное изображение девушки, свисающей с дерева:
Мы хотим, чтобы она сидела на дереве верхом. Для этого нам нужно будет загрузить Photoshop
Для этого нам нужно будет загрузить Photoshop
Как повернуть фото или картинку в Фотошопе
1. Открываем программу Adobe Photoshop и открываем в ней нужную нам картинку (File -> Open…).
2. После того, как картинка загрузилась, поворачиваем ее на 90 градусов против часовой стрелки. Для этого выбираем из главного меню Image -> Rotate canvas -> 90 CCW:
3. В результате получим вертикально ориентированную картинку:
Аналогичный результат можно получить, воспользовавшись онлайн версией Фотошопа на русском языке.
Конечно, Фотошоп может поворачивать картинку не только на 90 градусов. Чтобы развернуть картинку на произвольное число градусов по часовой стрелке выберите в главном меню
Например, после поворота картинки на 10 градусов получим нестандартно расположенную картинку на прозрачном фоне:
После этого можно вырезать часть изображения и сделать новую картинку, продолжить редактирование иллюстрации по своему усмотрению или же отменить поворот, воспользовавшись популярными комбинациями горячих клавиш Ctrl+Z или Ctrl+Alt+Z.
4. Сохраняем результат поворота картинки в Фотошопе (File -> Save for Web and Devices…).
У вас есть несколько посещаемых сайтов и вы ищите надежные сервера для их размещения? Качественный vps хостинг можно купить на сайте vds64.com. Квалифицированная русскоязычная техподдержка, а также приятная бонусная программа прилагается.
Читайте также:
Упражнение повороты на 90 градусов видео — Автошкола в Выхино
Упражнение повороты на 90 градусов и видео
Площадка «Повороты на 90 градусов» имеет форму извилистого коридора.
Ширина площадки составляет 3,9 метра. Коридор примерно в 2 раза шире учебного автомобиля.
Длина участков коридора равна 2-м длинам корпуса автомобиля.
Радиус закруглений на поворотах равен 1 метру.
Порядок выполнения упражнения:
- Подъехать к линии начала упражнения, остановиться.
- Въехать в коридор и выполнить поворот налево на 90 градусов.

- Выполнить поворот направо на 90 градусов.
- Подъехать к линии завершения упражнения, остановиться.
При выполнении данного упражнения, в отличие от упражнения разворот, автомобиль может двигаться только передом, т.е. использование заднего хода запрещено.
Таблица ошибок для упражнения «Повороты на 90 градусов»
Таблица возможных ошибок и их количества при выполнении упражнения «Повороты на 90 градусов»:
| Ошибка | Возможное количество |
| 113.1. Не приступил к выполнению испытательного упражнения в течение 30 секунд после получения команды (сигнала) о начале его выполнения. | 0 |
| 113.2. Сбил разметочное оборудование. | 2 |
113.3. Выехал по проекции габарита транспортного средства за границы участков испытательных упражнений, обозначенные линиями дорожной разметки 1.1 белого цвета или 1.4 желтого цвета и разметочными конусами (разметочными стойками), или наехал колесом на линию разметки, обозначающую границы участков испытательных упражнений, в зависимости от условий выполнения испытательного упражнения.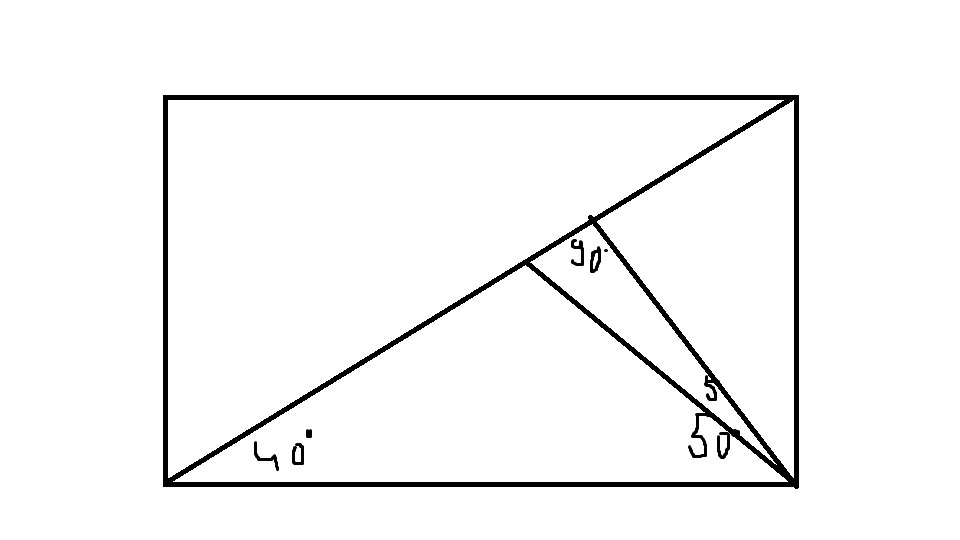 | 0 |
| 113.7. Допустил остановку двигателя. | 2 |
| 113.9. Осуществлял движение задним ходом в случае, если движение задним ходом не предусмотрено условиями выполнения испытательного упражнения. | 0 |
| 113.15. Покинул экзамен (отказался от выполнения испытательного упражнения). | 0 |
Как правильно выполнить повороты
Рассмотрим пошаговую инструкцию по выполнению упражнения «Повороты на 90 градусов»:
1. Остановитесь у линии начала упражнения. При этом подъехать к линии нужно таким образом, чтобы автомобиль оказался как можно ближе к правому краю коридора. Это упростит выполнение упражнения в дальнейшем.
Чем ближе Вы сможете подъехать к правой стороне, тем лучше. Однако следите за тем, чтобы не зацепить стойки и не пересечь разметку.
2. Начните движение, медленно двигайтесь вдоль правой стороны коридора параллельно ей. Двигаться нужно до тех пор, пока левое зеркало заднего вида не поравняется с конусом номер 1.
Руль автомобиля на данном этапе поворачивать не нужно. Как только конус номер 1 поравнялся с зеркалом заднего вида, остановитесь.
3. Поверните руль до упора влево. Автомобиль при этом стоит на месте.
4. Начните движение. Автомобиль постепенно поворачивает налево. На данном этапе нужно подъехать как можно ближе к левой стороне коридора и остановиться параллельно ей.
5. Установите руль в положение «прямо» и двигайтесь параллельно левой стене коридора. При этом следите за положением конуса номер 2. Как только этот конус окажется на уровне правого зеркала автомобиля, остановитесь.
6. Стоя на месте поверните руль автомобиля до упора в правую сторону.
7. Начните движение и выполните правый поворот. Остановитесь перед линией завершения упражнения. К этой линии можно подъехать под любым углом, необязательно ставить автомобиль перпендикулярно. Это не является ошибкой.
Упражнение успешно сдано.
Самые проблемные места при выполнении упражнения «Повороты» — это конусы 1 и 2, которые находятся внутри поворота.![]() Если кандидат в водители начнет поворот раньше времени, то он может сбить эти конусы. Однако если Вы будете четко следовать приведенной выше схеме, то конусы Вы не зацепите.
Если кандидат в водители начнет поворот раньше времени, то он может сбить эти конусы. Однако если Вы будете четко следовать приведенной выше схеме, то конусы Вы не зацепите.
Штрафные баллы при выполнении поворотов на 90 градусов
Нарушения 113.2 (сбил конус), 113.3 (наезд или пересечение линии), 113.9 (включение заднего хода) сотрудник ГИБДД заметит совершенно точно. Поэтому их допускать не следует.
Что касается нарушения 113.7 (заглох двигатель), то его издалека можно и не заметить. Поэтому если заглохли, то просто заведите автомобиль и продолжите выполнение упражнения.
В целом упражнение «Повороты на 90 градусов» не предъявляет к водителям каких-то сверхъестественных требований и выполнить его довольно просто.
В прошлой статье мы рассматривали упражнение — эстакада на автодроме с видео.
Как в фотошопе повернуть изображение на 90 градусов
Как повернуть изображение в Фотошопе
Зачастую начинающие фотошоперы не знают, как повернуть в Фотошопе картинку.
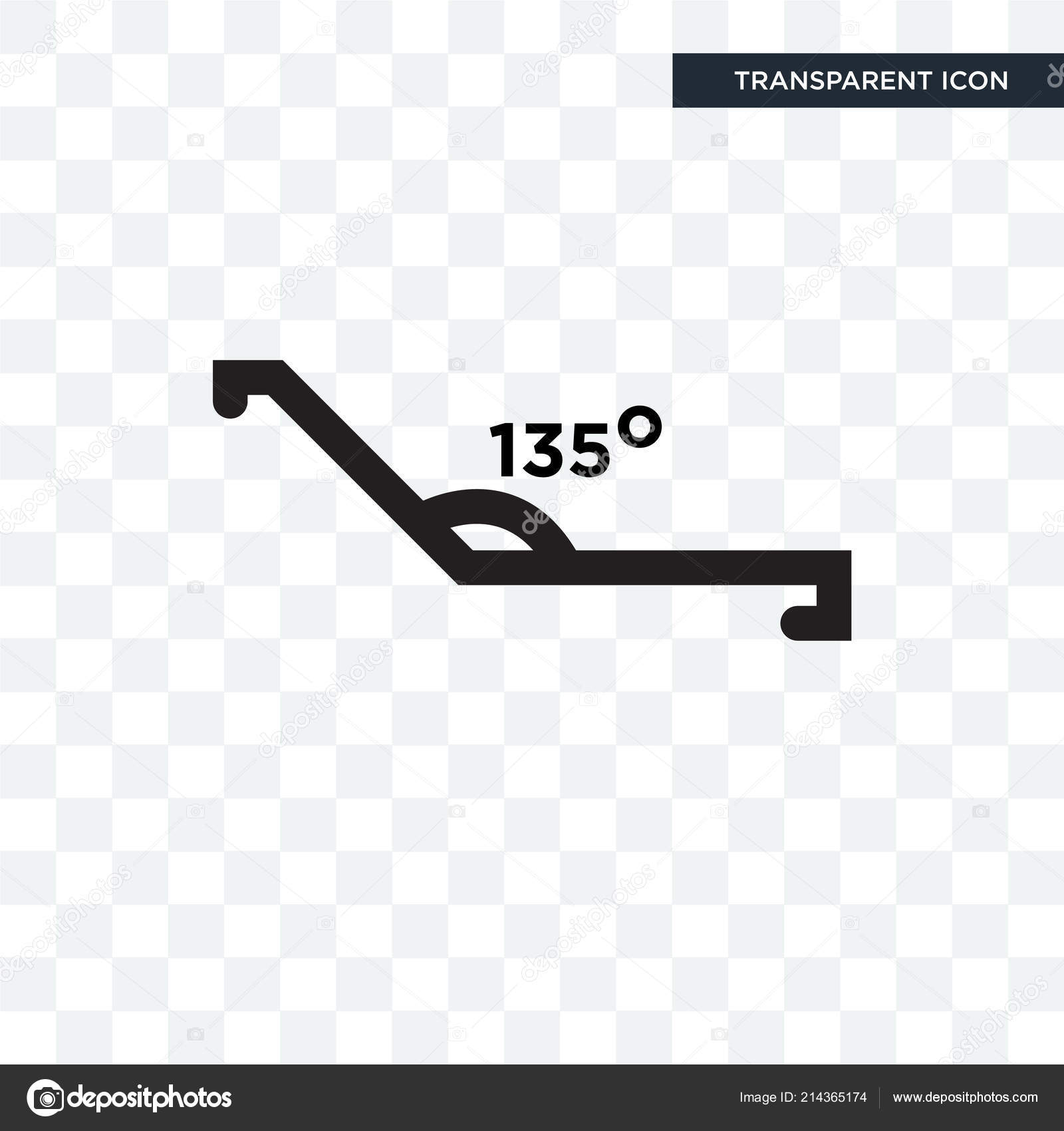 На самом деле все предельно просто. Существует несколько способов повернуть фото в Фотошопе.
На самом деле все предельно просто. Существует несколько способов повернуть фото в Фотошопе.Первый и самый быстрый способ – функция свободного трансформирования. Вызывается нажатием сочетания клавиш CTRL+T на клавиатуре.
Вокруг объекта на активном слое появляется специальная рамка, которая позволяет вращать выделенный элемент.
Для вращения нужно подвести курсор к одному из углов рамки. Курсор примет форму дуговой стрелки, что означает готовность к вращению.
Зажатая клавиша SHIFT позволяет поворачивать объект с шагом в 15 градусов, то есть, 15, 30, 45, 60, 90 и т.д.
Следующий способ это инструмент «Рамка».
В отличие от свободного трансформирования «Рамка» поворачивает холст целиком.
Принцип действия такой же – подводим курсор к углу холста и, после того, как он (курсор) примет вид двойной дуговой стрелки, вращаем в нужную сторону.
Клавиша SHIFT в этом случае работает так же, но вначале необходимо начать вращение, а только потом ее зажимать.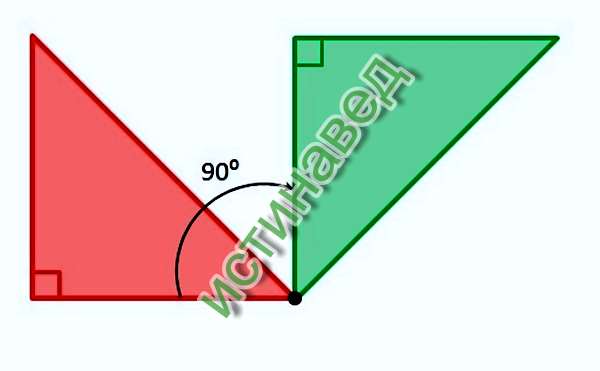
Третий способ – воспользоваться функцией «Вращение изображения», которая находится в меню «Изображение».
Здесь можно повернуть целиком все изображение на 90 градусов по- или против часовой стрелки, либо на 180 градусов. Также можно задать произвольное значение.
В этом же меню существует возможность отразить весь холст по горизонтали или по вертикали.
Зеркально повернуть изображение в Фотошопе можно и во время свободного трансформирования. Для этого, после нажатия горячих клавиш CTRL+T, нужно кликнуть внутри рамки правой кнопкой мыши и выбрать один из пунктов.
Потренируйтесь, и выберите для себя один из данных способов вращения изображения, который покажется Вам наиболее удобным.
Мы рады, что смогли помочь Вам в решении проблемы.Опишите, что у вас не получилось. Наши специалисты постараются ответить максимально быстро.
Помогла ли вам эта статья?
ДА НЕТКак в фотошопе повернуть изображение
Добрый день, наши любимые фотошоперы!
Бывает так, что возникает необходимость повернуть изображение в фотошопе.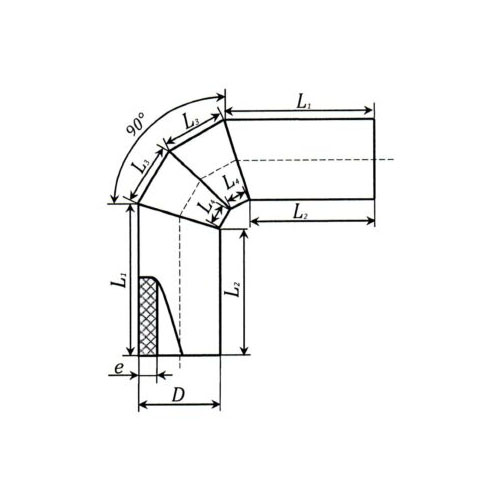
Причины могут быть разные:
- Не правильно снят кадр фотографии
- Изначально не удачно расположенное изображение
- Не правильно сохраненное изображение
- Перевернутое фото
- И так далее
Не будем рассматривать все случаи, когда нужно повернуть изображение, а сразу приступим к изучению, как это сделать в фотошопе.
Как повернуть изображение (слой) в фотошопе по горизонтали, вертикали на 90 и 180 градусов
Открываем фото в программе фотошоп (Ctrl + O).
Нам нужно повернуть фото, потому что оно перевернуто на 90 градусов по часовой стрелке.
Щелкаем два раза по значку замочка на панели слоев, чтобы разблокировать слой:
Переходим в меню Редактирование-Трансформирование (Edit-Transform) и выбираем пункт, который соответствует ситуации, в данном случае это
Повернуть на 90° против ч.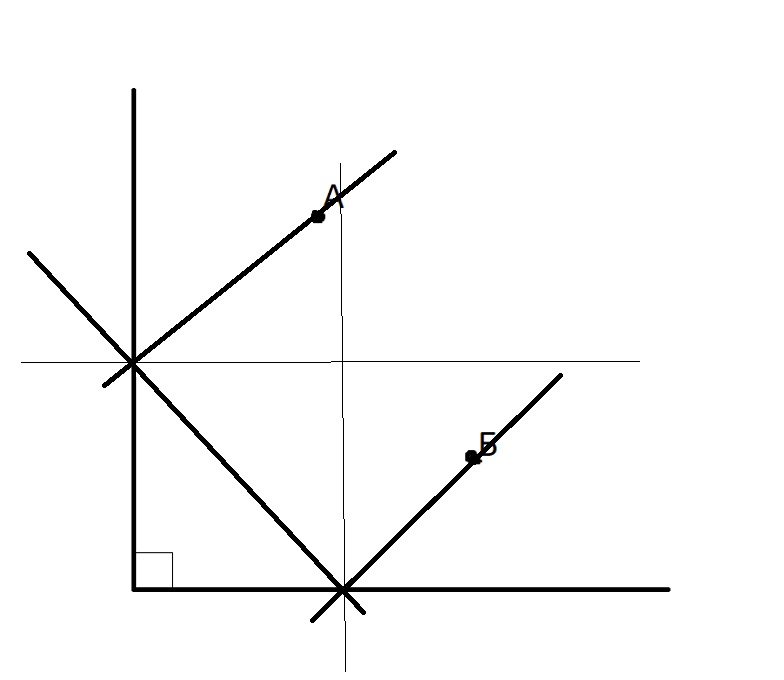 с. (Rotate 90° CCW).
с. (Rotate 90° CCW).
Результат:
Как повернуть отдельную часть или объект в изображении
Мы научились поворачивать изображение на определенное количество градусов, по горизонтали или вертикали. А что же делать, если нужно повернуть изображение произвольно?
Откроем фото с девушкой, приблизим его (Ctrl +), добавим в документ цветок и попробуем его разместить в волосах девушки.
Переходим в меню Редактирование-Свободное трансформирование (Edit-Free Transform) или нажмите сочетание клавиш Ctrl+T. Покрутите изображение, «держась» за уголки, появившиеся после этих действий:
Рядом с уголком, который задействован в данный момент, появится значок со стрелочками – они указывают направление поворота.
Как повернуть холст в фотошопе произвольно
Для поворота холста в произвольном порядке в фотошоп существует отдельный инструмент
Поворот вида (Rotate View Tool). Горячая клавиша вызова инструмента на клавиатуре — R.
Горячая клавиша вызова инструмента на клавиатуре — R.
Зажав левую клавишу мышки можно поворачивать холст в нужном направлении.
Маленькая хитрость: чтобы после вращения вернуть холст в исходное положение нажмите клавишу С на клавиатуре – активируется инструмент Рамка (Crop Tool), который вернет изображению первоначальный вид. Далее, при необходимости, перейдите к нужному инструменту.
Вот и все! Надеюсь, наш урок был вам полезен! Успехов в творчестве!
Как повернуть (перевернуть) изображение в Фотошопе: на градус, зеркально
Довольно часто при работе с изображениями требуется их повернуть/перевернуть. В выполнении этой задачи нет ничего сложного. Однако некоторые пользователи, которые только начали осваивать программу Photoshop, могут не знать, как выполнить данную операцию. Давайте подробно рассмотрим этот вопрос.
Применение функции “Свободное трансформирование”
Это самый легкий и быстрый метод поворота картинки. Для активации функции можно воспользоваться комбинацией горячих клавиш Фотошопа – CTRL+T. Также она представлена в меню “Редактирование”.
Для активации функции можно воспользоваться комбинацией горячих клавиш Фотошопа – CTRL+T. Также она представлена в меню “Редактирование”.
В результате изображение будет помещено в специальную рамку, которая позволяет его поворачивать, как угодно.
Для этого располагаем указатель мыши с внешней стороны любого угла изображения. После того, как он сменится на закругленную в обе стороны стрелку, зажав левую кнопку мыши выполняем поворот в нужную сторону.
Зажав на клавиатуре клавишу SHIFT можно вращать картинку с шагом в 15 градусов до достижения требуемого результата. По готовности жмем клавишу ENTER.
Использование инструмента “Рамка”
Еще один способ, позволяющий выполнить поворот изображения в Фотошопе.
Алгоритм действий ничем не отличается от рассмотренного выше. После выбора инструмента на боковой панели выполняем поворот изображения с помощью зажатой левой кнопки мыши, захватив один из углов.
Зажатая клавиша SHIFT при этом методе выполняет ту же функцию. Единственное отличие – нужно сначала начать поворот, а потом нажать и удерживать клавишу.
Применение функции “Вращение изображения”
Эта стандартная функция программы, позволяющая повернуть картинку. При этом существует выбор направления поворота – против или по часовой стрелке. Также имеется возможность указать собственный градус поворота в настройках (пункт “Произвольно”).
Найти функцию «Вращение изображения» можно в меню «Изображение».
Помимо стандартного вращения, тут присутствует и функция зеркального отражения холста: по горизонтали или вертикали.
Примечание: При работе со “Свободным трансформированием”, у нас также есть такая возможность. Для этого после появления рамки щелкаем правой кнопкой мыши по области внутри нее. Затем в появившемся меню выбираем нужную команду. Правда, задать свой градус поворота здесь не получится.
Использование инструмента “Перемещение”
Инструмент находится на боковой панели программы и является одним из наиболее популярных.
После его выбора в верхней строке с параметрами активируем опцию “Показать управляющие элементы”.
Теперь каждый раз, когда мы будем выбирать данный инструмент, вокруг изображения активного слоя будет появляться рамка, с помощью которой можно выполнить поворот.
Заключение
Итак, мы только что разобрали 4 способа, пользуясь которыми можно повернуть/перевернуть изображение в Фотошопе. Все они просты в освоении и использовании, и за исключением некоторых нюансов, одинаково эффективны при выполнении поставленной задачи.
Как перевернуть изображение в Фотошопе
Трансформирование, вращение, масштабирование и искажение изображений – основа основ в работе с редактором Фотошоп. Сегодня поговорим о том, как перевернуть картинку в Фотошопе.
Вращение изображений
Как всегда, программа предоставляет несколько способов поворота изображений.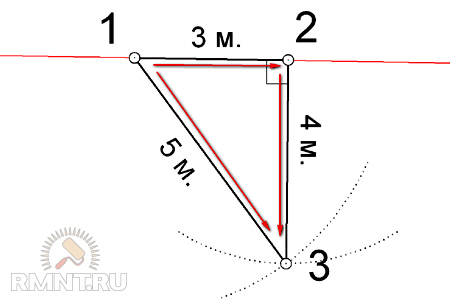 Мы разберем два наиболее удобных. В первом случаем можно выставить любое значение угла с точностью до сотых долей, а во втором все делается «на глаз», руками.
Мы разберем два наиболее удобных. В первом случаем можно выставить любое значение угла с точностью до сотых долей, а во втором все делается «на глаз», руками.
Способ 1: Настройка через меню
В меню программы «Изображение» имеется пункт «Вращение изображения».
Здесь можно вращать картинку на заранее установленное значение угла (90 или 180 градусов) либо задать свой угол поворота. Для установки значения нажимаем на пункт меню «Произвольно» и вводим нужное значение.
Все действия, произведенные этим способом, отразятся на всем документе.
Способ 2: Ручное вращение
Данный способ подразумевает использование инструмента «Поворот», который находится в меню «Редактирование – Трансформирование – Поворот». Эту функцию также можно вызвать сочетанием клавиш CTRL+T.
На изображение будет наложена специальная рамка, при помощи которой можно перевернуть фото в Фотошопе.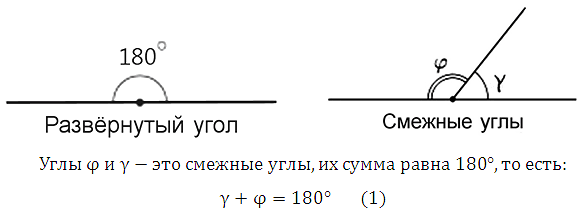
При зажатой клавише SHIFT изображение будет поворачиваться с шагом в 15 градусов (15-30-45-60-90…). В этом же меню можно так же, как и в предыдущем, повернуть или отразить изображение, но в данном случае изменения коснутся только того слоя, который выделен в палитре слоев.
Вот так легко и просто можно перевернуть любой объект в программе Фотошоп.
Мы рады, что смогли помочь Вам в решении проблемы.Опишите, что у вас не получилось. Наши специалисты постараются ответить максимально быстро.
Помогла ли вам эта статья?
ДА НЕТКак повернуть картинку в фотошоп в нужную сторону различными способами?
Доброго всем времени! Сегодня в программе фотошоп будем учиться вращать картинки. Эта функция может быть нужна нам не так часто, однако при фотомонтаже или создании коллажей вращение фотографий или картинок просто незаменимо. Лично меня всегда восхищало, как хорошо некоторые люди умеют делать эффектные постеры и открытки располагая несколько изображений на одном.
Вращать картинку можно по разному. Это может быть вращение на 90 или 180 градусов, а так же на любое другое значение. Так же это может быть и зеркальное отображение, или отображение по горизонтали и вертикали, и вращение вокруг своей оси. Каждый из этих вариантов мы и рассмотрим, применим разные инструменты.
Как повернуть картинку зеркально?
Зеркальное отображение картинки проводится в двух плоскостях: по горизонтали и вертикали. В этой процедуре нет ничего сложного. Все делается парой кликов. Но в начале…
Загружаем картинку в фотошоп и дублируем слой с ней. Мы и в прошлой статье занимались тем же. Либо нажимаем правой кнопкой мыши на слой с картинкой и в раскрывшемся меню выбираем «Создать дубликат слоя», либо делаем то же самое в рабочей области во вкладке «Слои».
В результате получим открытый для редактирования слой, в отличии от исходного, где у него нарисован замок. Исходный слой несет название «Фон», а рабочий «Фон копия».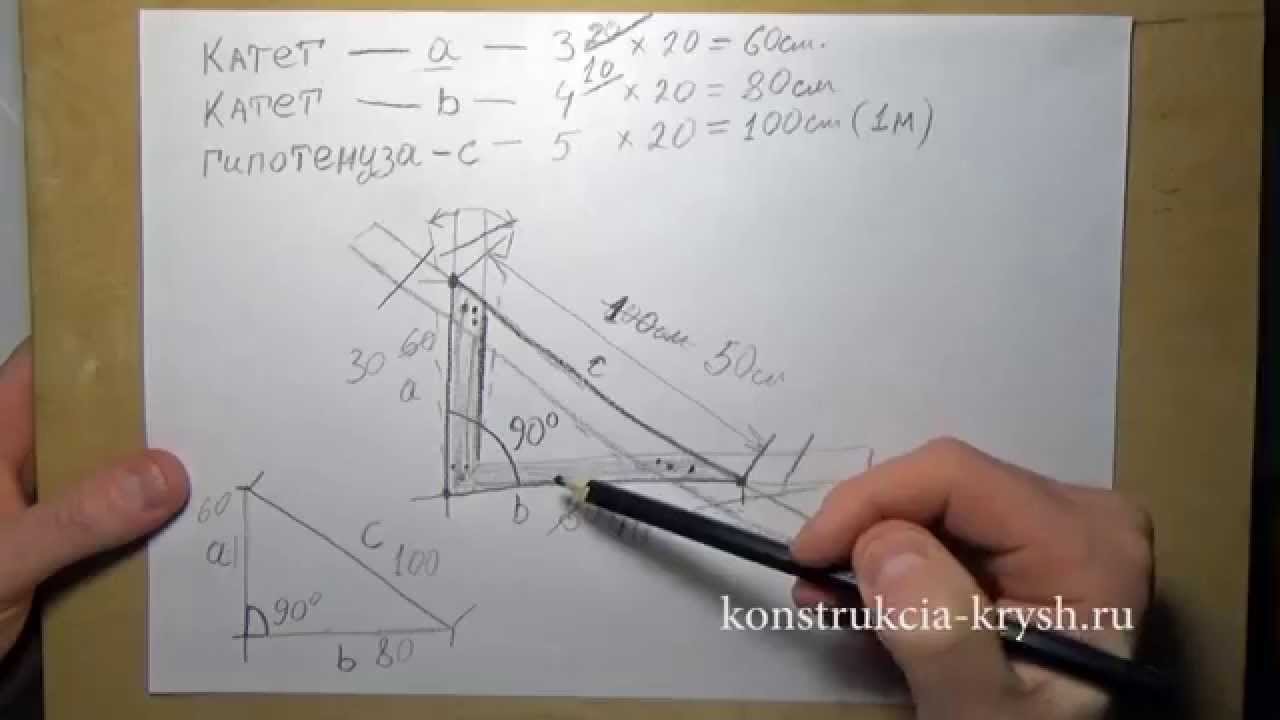 В принципе для удобства вы можете свои слои переименовать.
В принципе для удобства вы можете свои слои переименовать.
Кроме того, иконка слева от картинки слоя в виде глаза отображает видимость слоя. Чтобы при работе со вторым слоем исходный не отображался, необходимо нажать на «глаз» и отключить его.
После всех этих манипуляций можно приступать к процедуре отображения картинки по горизонтали и вертикали, то есть зеркально. Для этого заходим в меню «Редактирование», там нажимаем на «Трансформирование» и в открывшемся меню в самом низу видим две строчки: «Отобразить по вертикали» и «Отобразить по горизонтали».
Нажав на каждую из этих надписей мы отобразим картинку в соответствующем положении. Ниже показаны результаты такого отображения. Вот и вся процедура, как видите ничего сложного.
Поворачиваем картинку на несколько градусов
Поворот картинки на определенное количество градусов бывает нам необходим в качестве художественного приема. Эта операция совершается через меню «Редактирование» и «Трансформирование». Только здесь мы видим строки поворота на 180 градусов, а так же на 90 по часовой и против часовой стрелки.
Чтобы совершить поворот картинки на иное значение по градусам необходимо аналогично через меню «Редактирование» открыть вкладку «Трансформирование» и там выбрать – «Поворот».
Далее, переключаемся на верхнюю панель. Здесь мы видим различные варианты изменения картинки:
- Перемещение по координатам Х или Y, то еесть вверх, вниз, или вправо, влево.
- Изменение размера по ширине и высоте в процентном соотношении.
- Поворот с использованием угла поворота, наклона по вертикали и наклона по горизонтали.
Вокруг картинки имеется рамка и, если подвести курсор к одному из ее углов, увидим появившуюся изогнутую стрелку. Зажимая левую клавишу мыши, можно поворачивать картинку в любом направлении. Опять же, для более точного поворота, на верхней панели указываем нужные значения угла поворота:
Что касается изменений значений наклона по вертикали и горизонтали, то они вызывают искажение картинки в соответствующих направлениях. Так, с помощью изменения вышеуказанных показателей можно повернуть картинку на нужное количество градусов. Вот короткое видео на тему статьи:
Делаем поворот картинки вокруг оси в Photoshop
Поворот картинки вокруг своей оси осуществляется при помощи все того же трансформирования, которое расположено в меню «Редактирование». Так же можно использовать и «Свободное трансформирование» расположенное здесь же. Эту команду можно вызвать и горячими клавишами «Сtrl + T».
Таким образом, загружаем картинку, создаем ей дубликат слоя, с которым будем работать и вызываем меню «Сободное трансформирование» («Сtrl + T»). Вокруг картинки появилась рамка с квадратиками по углам и по середине. А так же имеется такой же маркер и в центре.
Поскольку нам надо вращать снимок, то понадобятся маркеры по углам – любой. Подводим к нему курсор, он изменяется на изогнутую стрелку. Зажимая левую клавишу мыши тянем за нее в любую сторону и видим, как картинка поворачивается. Но здесь кроется главное.
В центре имеется маркер. Так вот, картинка вращается вокруг него. Если он расположен точно по середине, то картинка повернется симметрично. Если мышкой передвинуть этот маркер в любое место картинки, то она будет уже поворачиваться относительно этой точки. Например, смещаем влево к верхнему углу и поворачиваем картинку.
Картинка поворачивается уже не симметрично. Таким образом, используя эти возможности, можно повернуть картинку вокруг своей оси так, как необходимо и делать оригинальные
Как в Photoshop повернуть картинку по горизонтали
Выше уже говорилось о том, как повернуть картинку по горизонтали или же отразить ее с помощью команды «Трансформирование» — «Отразить по горизонтали», которая находится в меню «Редактирование». Но сделать это можно и из меню «Изображение». Открыв вкладку находим «Вращение изображения» — «Отобразить по горизонтали».
Применив эту команду мы повернем картинку в горизонтальном положении. Вот такие приемы были у нас сегодня в теме. Удачи вам!
Автор публикации
0 Комментарии: 1Публикации: 179Регистрация: 02-12-2017Как повернуть картинку в фотошопе на 90 градусов?
Для того чтобы повернуть изображение на 90 градусов в фотошоп нужно:
- Кликнуть пункт: «Изображение» в верхнем меню программы
- Выбрать пункт: «Вращение изображения»
- В выпадающем меню выбрать в какую сторону и на какой угол вам нужно повернуть картинку.
Как видите, картинку можно поворачивать, как почасовой так и против часовой стрелки.
Перейдя в пункт «Произольно» можно указать любой угол поворота картинки и любое направление (по или против часовой стрелки).
Дмитрий, если у вас есть еще вопросы по теме фотошоп с удовольствием на них отвечу.
Учебник. Поворот и отражение в Adobe Photoshop.
Поворот и отражение в Adobe Photoshop
Для поворота изображения в Adobe Photoshop вы можете использовать команды из подменю Изображение — Повернуть холст .
Вы можете применять следующие команды:
- 180 ° — поворачивает изображение на 180 градусов.
- 90 ° CW — поворачивает изображение на 90 градусов по часовой стрелке.
- 90 ° CCW — поворачивает изображение на 90 градусов против часовой стрелки.
- Произвольный — эта команда поворачивает изображение на произвольный угол. Для этого:
- Шаг 1. выберите команду из меню;
- Шаг 2. введите значение угла поворота в градусах;
- Шаг 3. укажите направление вращения — по или против часовой стрелки;
- Шаг 4. Нажать кнопку ОК.
Чтобы перевернуть изображение в Adobe Photoshop , вы можете использовать следующие команды из меню Изображение — Повернуть холст :
- Flip Horizontal — зеркально отражает изображение относительно вертикальной оси, т.е. меняет местами левую и правую части изображения;
- Flip Vertical — зеркально отображает изображение относительно горизонтальной оси, т.е. переворачивает изображение вверх ногами.
Твиттер
iphone — Поворот изображения на 90 градусов в том же положении при изменении ориентации
Переполнение стека- Около
- Товары
- Для команд
- Переполнение стека Общественные вопросы и ответы
- Переполнение стека для команд
ios — Как повернуть UIImage на 90 градусов?
Переполнение стека- Около
- Товары
- Для команд
- Переполнение стека Общественные вопросы и ответы
- Переполнение стека для команд Где разработчики и технологи делятся частными знаниями с коллегами
- Вакансии Программирование и связанные с ним технические возможности карьерного роста
- Талант Нанимайте технических специалистов и создавайте свой бренд работодателя
— Как повернуть изображение на 90 градусов
Переполнение стека- Около
- Товары
- Для команд
- Переполнение стека Общественные вопросы и ответы
- Переполнение стека для команд Где разработчики и технологи делятся частными знаниями с коллегами
- Вакансии Программирование и связанные с ним технические возможности карьерного роста
- Талант Нанимайте технических специалистов и создавайте свой бренд работодателя
ios — Как повернуть изображение на 90 градусов и сэкономить
Переполнение стека- Около
- Товары
- Для команд
- Переполнение стека Общественные вопросы и ответы
- Переполнение стека для команд Где разработчики и технологи делятся частными знаниями с коллегами
- Вакансии Программирование и связанные с ним технические возможности карьерного роста
- Талант Нанимайте технических специалистов и создавайте свой бренд работодателя
ios — как повернуть изображение на 90 градусов, используя пиксельные данные изображения?
Переполнение стека- Около
- Товары
- Для команд
- Переполнение стека Общественные вопросы и ответы
- Переполнение стека для команд
Как повернуть рисунок в Ворде
Работая с документами в текстовом редакторе MS Word, может возникнуть не только необходимость правильного редактирования и форматирования текста в Ворде. В документе могут встречаться различные картинки. Хорошо, если их можно оставить без изменений. Но что делать, если нужно сохранить одну на компьютер, чтобы была возможность отредактировать ее, или повернуть на определенный угол?
Статью, как сохранить картинку с Ворда на компьютер, можно прочесть, перейдя по ссылке. А сейчас давайте разберемся, как можно перевернуть рисунок. Для этого можно выбрать произвольный угол, задать определенное значение или отобразить его по горизонтальной или вертикальной оси.
Поворот картинки
Если у Вас нет каких-либо ограничений, и сделать поворот можно как угодно, главное, чтобы в тексте красиво смотрелось, тогда выделите картинку, кликнув по ней мышкой. По ее краям появятся маркеры, а вверху зеленая точка. Данный пример подойдет для тех, у кого установлен Ворд 2010 и 2013.
Нажмите левой кнопкой мышки по зеленой точке – при этом указатель мышки примет вид круговой стрелочки. Поверните изображение, как Вам хочется, перемещая мышку. Во время этого, на блеклом эскизе можно увидеть, как будет смотреться оно повернутым.
Затем отпустите левую кнопку мыши, и все будет сделано.
Если у Вас установлен Ворд 2016, тогда, после выделения изображения, вверху сразу появится круговая стрелка. Нажмите на нее и, не отпуская левой кнопки мыши, поворачивайте на нужный угол.
Поворачиваем рисунок зеркально или на 90 градусов
Если Вам нужно выполнить поверот именно на 90 градусов, тогда такой точности добиться первым способом будет не просто. Поэтому выделите картинку и вверху перейдите на вкладку «Работа с рисунками» – «Формат». В группе «Упорядочить» нажмите на кнопочку «Поворот» – на ней нарисованы треугольники. Дальше выберите из открывшегося списка нужный пункт и кликните по нему.
Здесь, помимо угла 90 градусов, можно перевернуть изображение зеркально, или отразить его по горизонтальной оси.
В MS Word 2016 все делается точно так же. Только группа, в которой находится кнопочка «Поворот», называется «Упорядочение».
Поворачиваем рисунок на определенный угол
Для этого выделите его, перейдите на вкладку «Работа с рисунками» – «Формат», нажмите на кнопку «Повернуть» и выберите из списка пункт «Другие параметры поворота».
Откроется окно «Разметка». В нем, в разделе «Поворот», в соответствующем поле укажите любое значение от 0 до 360, то есть выберите угол. Затем нажмите «ОК» и рисунок будет повернут.
В Ворде 2016 данное окно открывается так же, только называется оно «Макет».
Поворачивайте изображения и оформляйте свои документы согласно правилам, или просто делайте так, чтобы документы в Ворд с картинками и текстом было интересно смотреть.
Оценить статью: Загрузка… Поделиться новостью в соцсетях
Об авторе: Олег Каминский
Вебмастер. Высшее образование по специальности «Защита информации». Создатель портала comp-profi.com. Автор большинства статей и уроков компьютерной грамотности
Повороты на 90 градусов
Площадка для упражнения «Повороты на 90 градусов» имеет форму извилистого коридора:
Ширина коридора составляет 3,9 метра. На практике это означает, что коридор примерно в 2 раза шире учебного автомобиля, т.е. места для выполнения маневров достаточно.
Длина участков коридора равна 2-м длинам корпуса автомобиля.
Радиус закруглений на поворотах равен 1 метру.
Как правильно выполнить поворотыПри выполнении упражнения повороты водитель должен сделать следующее:
- Подъехать к линии начала упражнения, остановиться.
- Въехать в коридор и выполнить поворот налево на 90 градусов.
- Выполнить поворот направо на 90 градусов.
- Подъехать к линии завершения упражнения, остановиться.
При выполнении данного упражнения, в отличие от упражнения разворот, автомобиль может двигаться только передом, т.е. использование заднего хода запрещено.
Рассмотрим пошаговую инструкцию по выполнению упражнения «Повороты на 90 градусов»:
1. Подъезжаем к линии начала упражнения и останавливаемся. При этом подъехать к линии нужно таким образом, чтобы автомобиль оказался как можно ближе к правому краю коридора. Это упростит выполнение упражнения в дальнейшем.
Чем ближе подъехать к этой стороне, тем лучше. Однако нужно следить за тем, чтобы не зацепить конусы и не пересечь разметку.
2. Трогаемся с места и медленно движемся вдоль правой стороны коридора параллельно ей. Двигаться нужно до тех пор, пока левое зеркало заднего вида не поравняется с конусом номер 1.
Руль автомобиля на данном этапе поворачивать не нужно. Как только конус номер 1 поравнялся с зеркалом заднего вида, останавливаемся.
3. Стоя на месте поворачиваем руль автомобиля до упора влево.
4. Начинаем движение. Автомобиль при этом поворачивает налево. На данном этапе нужно подъехать как можно ближе к левой стороне коридора и остановиться параллельно ей.
5. Устанавливаем руль в положение прямо и движемся параллельно левой стене коридора. При этом следим за конусом номер 2. Как только этот конус окажется на уровне правого зеркала автомобиля останавливаемся.
6. Стоя на месте выворачиваем руль автомобиля до упора в правую сторону.
7. Начинаем движение и выполняем второй правый поворот. Подъезжаем к линии завершения упражнения и останавливаемся. К этой линии можно подъехать под любым углом, не обязательно ставить автомобиль перпендикулярно. Это не является ошибкой.
Упражнение успешно сдано.
Food Photography: съемка с четырех ракурсов
90 градусов, 45 градусов, 10-20 градусов или 0 градусов… выбор лучшего угла при фотографировании еды может быть непростой задачей. Что сделает блюдо наиболее аппетитным? Как можно показать все детали рецепта? С какого ракурса люди захотят запрыгнуть на фотографию и насладиться едой? Точно так же, как когда человек говорит: «Стреляй в меня с этой стороны, так как это моя лучшая сторона», вы также захотите сфотографировать свое блюдо с лучшей стороны.Прежде чем взять фотоаппарат и начать съемку, примите во внимание эти углы при фотографировании следующего рецепта.
4 угла камеры для съёмки еды
1) 0 степень 900 10
Угол 0 градусов возникает, когда вы стреляете прямо в еду. Думайте об этом как о том, что вы находитесь на одном уровне с едой. Отличный совет при съемке под этим углом — поставить тарелку на передний план при съемке. Затем поместите реквизит к обратной стороне фотографии.Вы можете сместить блюдо по центру, чтобы добиться правила третей. Приложив готовый рецепт к передней части фотографии, вы не запутаете глаз.
2.) 10-20 градусов
Угол 10-20 градусов немного больше, чем при фотографировании еды на уровне глаз. Это отличный ракурс для фотографирования многослойных тортов, стопок печенья… действительно, любое выпеченное угощение будет отлично смотреться под этим углом.
3.) 45 градусов
Угол в 45 градусов подходит практически для любого блюда.Обычно он самый лестный, так как он отлично улавливает свет, а также захватывает детали еды, независимо от того, фотографируете ли вы лук с супом или стопку печенья. Если вы не знаете, с чего начать, выберите угол в 45 градусов.
4.) 90 градусов
Угол 90 градусов или над головой — это когда вы держите камеру прямо над едой и стреляете по ней. Это, безусловно, один из моих любимых ракурсов в фуд-фотографии. Этот ракурс помогает вам рассказать историю, позволяет включить всевозможные ингредиенты и посуду, рассказывает историю о блюде и показывает все восхитительные детали ингредиентов и конечного результата.
Всегда помните о лучших сторонах блюда. Кроме того, не бойтесь экспериментировать. Если один ракурс не позволяет добиться желаемого результата, попробуйте перейти под другим углом. Удивительно, как изменение ракурса может так резко изменить фотографию еды.
Какой у вас любимый ракурс съёмки еды?
Отказ от ответственности: Угловой рисунок взят с сайта LearnFoodPhotography.com.
Что такое угол 45 градусов? — Определение, факты и пример
Угол 45 градусовКогда два луча пересекаются в одной конечной точке, они образуют угол.Общая конечная точка называется вершиной, а лучи — плечами угла.
Угол измеряется в ° или радианах. Если два плеча угла проходят в противоположных направлениях, это прямой угол. Прямой угол составляет 180 °. Угол можно измерить с помощью транспортира, а угол измерения 90 градусов называется прямым углом. Под прямым углом две руки перпендикулярны друг другу.
Если прямой угол разделен на две равные части, каждый угол составляет 45 °.
Построение угла с помощью транспортира
Шаг 1 : Нарисуйте луч и назовите его AB.
Шаг 2 : Держите центральную точку транспортира в положении A. Поскольку угол открывается вправо, выберите 45 ° в списке, который начинается справа и перемещается против часовой стрелки. Отметьте точку C.
Шаг 3 : Соедините A и C.Здесь меры.
Углы 45 градусов в реальной жизни:
Дополнительные знания:
Построение угла с помощью циркуля
Шаг 1 : Постройте отрезок прямой и серединный перпендикуляр к, пересекая дуги с радиусом больше половины длины MN. Пусть серединный перпендикуляр пересекает отрезок прямой в точке О.
Шаг 2 : Нарисуйте дугу с центром в точке O и радиусом OM, разрезая серединный перпендикуляр в точке P.
Шаг 3 : Соедините M и P прямой линией. меры .
Градус измерения также может быть построен путем построения биссектрисы прямого угла.
Интересные факты
|
Что такое прямой угол? — [Определение, факты и примеры]
Right Angle Games
Right AngleОпределите прямые углы в различных двухмерных формах. Помните, вы можете распознать прямые углы, глядя на перпендикулярные линии.
охватывает Common Core Curriculum 4.G.2Играть сейчасПосмотреть все игры по геометрии >>Учитесь с помощью полной программы обучения математике K-5
Что такое прямой угол?В геометрии, когда два луча встречаются в общей точке, они образуют угол.Точка встречи двух лучей называется вершиной.
Углы измеряются в градусах (символ: ˚)
Некоторые общие типы углов — острые, прямые и тупые углы.
Прямой угол
Когда две прямые пересекаются друг с другом под углом 90 ° или перпендикулярны друг другу на пересечении, они образуют прямой угол. Прямой угол обозначается символом ∟.
На данном изображении показаны различные образования прямого угла.
Мы можем найти прямые углы в формах.
Квадрат или прямоугольник имеет четыре угла с прямыми углами.
Примеры прямых углов нас окружают. Мы можем видеть прямые углы в углах комнаты, книги, куба, окон и в некоторых других местах.
Вертикальная и горизонтальная линии обычно образуют прямые углы.Однако пересекающиеся друг с другом диагональные линии тоже образуют прямые углы. Если вы нарисуете диагонали квадрата, ромба или воздушного змея, угол пересечения будет равен 90 градусам и, следовательно, будет прямым углом.
Пример ромба и воздушного змея с диагоналями, пересекающимися под прямым углом.
Как нарисовать прямой угол с помощью транспортира?
1 . Начните с рисования горизонтальной линии.
2 .Теперь поместите транспортир на горизонтальную линию.
3 . Измерьте 90˚ и отметьте его точкой.
4 . Теперь с помощью шкалы нарисуйте прямую линию от этой точки до горизонтальной линии.
Интересные факты
|
Поворот фото на 45, 90, 180 или несколько градусов онлайн
Обработка фотографий JPEG онлайн.
Выберите картинку на вашем компьютере или телефоне, укажите угол поворота , нажмите кнопку ОК, подождите несколько секунд и после этого вы сможете открыть или скачать готовый результат. При всех настройках по умолчанию изображение будет повернуто на 90 градусов по часовой стрелке, с учетом и коррекции поворота в Exif , если такая запись существует.Это необходимо для того, чтобы ориентация изображения (портретная или альбомная) всегда была одинаковой в разных программах, которые могут учитывать или не учитывать угол поворота во встроенной информации Exif.
Примеры с вертикальными фотографиями аккумуляторной батареи «Kodak», повернутой на на 5 градусов, по часовой стрелке, на 25 градусов, против часовой стрелки и на 90 градусов, по часовой стрелке:
Все вышеперечисленные примеры сделаны со всеми настройками по умолчанию, кроме разных «углов поворота изображения».
Исходное изображение не изменено. Вам будет предоставлено другое обработанное изображение.
2) Настройки поворота изображенияУгол поворота: (от -360,00 ° до 360,00 °, 0 ° = «физическое вращение на основе exif»)
(положительное значение вращает изображение по часовой стрелке ⟳, отрицательное значение меньше нуля — против часовой стрелки)
Тип поворота изображения : Обычное или «физическое» вращение на любой угол (выбрано по умолчанию)
(Подходит для поворота на 90, -90, 180, 270 градусов, если не кратное 90 °, то будет простой фон)
С автоматической обрезкой простого фона, с сохранением пропорций изображения
(рекомендуется повернуть на несколько градусов, например: на 3, 5 или 15 градусов)
С автоматической обрезкой простого фона, с сохранением пропорций и размеров изображения в пикселях
(Размер результата в пикселях будет таким же, как у исходного изображения, также подходит для поворота на угол около 15 градусов)
Вращение вокруг центра с сохранением пропорций и размеров изображения в пикселях
(Размер холста не меняется, выступающие углы будут обрезаны, на пустом месте будет однотонный фон)
Повернуть jpg-изображение «в EXIF» без потери качества:
удалить тег вращения в EXIF 0 ° 90 ° по часовой стрелке 90 ° против часовой 180 °, перевернуть (только для JPG)
(Указанный в начале настроек «угол поворота» игнорируется, повторное сжатие jpeg не применяется)
Повернуть jpg-изображение «физически» без потери качества:
90 ° по часовой стрелке 90 ° против часовой стрелки 180 °, перевернуть (только для JPG)
(вращение jpeg-изображения без потерь, указанное в начале настроек «угол поворота» будет проигнорировано)
Цвет однотонного фона: красныйрозовыйпурпурныйсинийбирюзовыйсветло-синийсветло-зеленыйзеленыйжелтооранжевыйчерныйсерыйбелыйпрозрачный (только для PNG-24) или раскрасьте в формате HEX: открытая палитра
(Этот параметр используется для «нормального вращения», не кратного 90 °, и для «вращения вокруг центра»)
Учитывайте угол поворота в EXIF + коррекцию этого тега: включено (включено) не применять (выключено)
(Решает проблему, связанную с путаницей поворота изображения «в exif» и его «физического» угла поворота)
3) Формат выходного изображения
JPEG стандартный прогрессивный с качеством (от 1 до 100)
PNG-24 (без сжатия, без потери качества, с поддержкой прозрачности)
Копировать EXIF и другие метаданные? Да Нет
Обработка обычно длится 0.5-20 секунд.
6 лучших ракурсов для фото еды (и когда их использовать)
Вы новичок в фуд-фотографии? Затем вам нужно знать, какие ракурсы обычно используют люди при фотографировании еды.
Мы расскажем, почему вам нужно использовать каждый ракурс для каждой фотосессии и как правильно их выполнять.
[ Примечание: ExpertPhotography поддерживается читателями. Ссылки на продукты на ExpertPhotography — это реферальные ссылки. Если вы воспользуетесь одним из них и что-то купите, мы заработаем немного денег.Нужна дополнительная информация? Посмотрите, как это все работает. ]
Зачем нужны разные ракурсы для съёмки еды?
На результат вашей работы влияет множество факторов — проблемы с освещением, композицией, едой и стилем декораций. Даже незначительные решения в этих областях могут привести к тому, что изображение будет немного «нечетким»
Углы камеры важны при компоновке фуд-фотографии. Перспектива, которая может хорошо работать для одного изображения, не обязательно подойдет для другого.Поэтому, прежде чем брать в руки камеру, подумайте, какая перспектива поможет лучше всего раскрыть особенности блюда.
Существует три основных угла съёмки еды: над головой , 3/4 или прямо над .
Они могут показаться немного техническими. Но эти ракурсы довольно легко запомнить. Над головой как с высоты птичьего полета. Между тем, вы можете думать о 3/4 как о точке зрения закусочной. И, наконец, прямо относится к тому, что камера находится на уровне стола.
Изображение Хосе ТебораСуществуют небольшие вариации этих ракурсов камеры для съёмки еды. Но это основные, которыми постоянно пользуются профессионалы и энтузиасты.
Как использовать угол камеры 3/4
Этот угол — это когда вы помещаете камеру под углом от 25 до 75 градусов к объекту.
Обычно 45 градусов — это наиболее распространенный угол для коммерческой фотографии еды. Это популярный ракурс, потому что он очень универсален. Он позволяет показать лицевую сторону и поверхность блюда, а также боковые стороны.
И мы упоминали, что это то же самое, что люди видят, когда едят?
Угол 30 градусов — это вариация угла 45 градусов. Угол камеры немного ниже и позволяет зрителю видеть фон.
Давайте посмотрим на изображения ниже, чтобы увидеть, как работает угол 3/4 при фотографировании еды. Изображение слева было снято под углом 30 градусов, а изображение справа — под углом 45 градусов. Вы можете увидеть фон на левом изображении.Но на изображении справа вы гораздо лучше видите ингредиенты в еде.
Обе эти фотографии были сняты на 70 мм, поэтому фокусное расстояние было одинаковым. Отличия исходили от ракурса камеры.
Выбирая ракурс для фотосъемки еды, подумайте, какое блюдо вы будете подавать. Для салата, подаваемого в миске, мы хотели бы вникнуть в него глубже. Это означает выбор угла в 45 градусов, а не под углом 30 градусов.
Выберите камеру и реквизит перед тем, как приступить к настройке кадра, так как одно будет влиять на другое.То же самое и с объективом, который вы используете, и с расстоянием между камерой и объектом.
Когда вы снимаете с помощью более длинного объектива, вы обычно видите только еду и стол. Я почти всегда снимаю на полнокадровую камеру на расстоянии 70 мм и выше.
Когда дело доходит до фотографии еды, 50-миллиметровый объектив — это широкоугольный объектив. Если вы снимаете только одно блюдо, на нем может отображаться больше фона, чем вы предпочитаете.
Если вы снимаете с объективом 50 мм, вам потребуются большие поверхности и фон.Вам также придется подойти очень близко к еде, чтобы пропустить в кадре то, что вам не нужно. В противном случае вы захватите много ненужного места.
50-миллиметровый объектив — отличный объектив, с которым можно работать, если вы снимаете сцену со стола или используете другую посуду или реквизит.
Для съемки одного блюда или минималистской фотографии еды я считаю, что 50 мм слишком ограничивают. В фуд-фотографии еда должна быть в центре внимания, даже если в кадре есть несколько элементов. Они должны поддерживать основную тему, а не отвлекать ее.
Как использовать угол наклона камеры сверху
Благодаря Instagram в последнее время одним из самых популярных ракурсов стала съемка сверху. Он отлично подходит для фотографии со смартфона, потому что в телефоне очень широкоугольный объектив. Так что если вы начинающий фуд-фотограф, это один из лучших ракурсов, который стоит попробовать!
Еда, снятая на телефон под углом 45 градусов, может выглядеть так, как будто она соскальзывает со стола из-за искажения, вызванного широкоугольным объективом.
Накладные расходы имеют несколько преимуществ.Например, это полезно для размещения нескольких элементов в сцене, например, в виде таблицы. Вот почему это отличная перспектива для повествования. При съемке сверху вы можете увидеть в кадре разнообразный реквизит, ингредиенты или блюда с едой. Также часто бывает удобнее составлять кадр, используя этот угол, чем 3/4 или прямой.
На изображении спагетти карбонара ниже угол 90 градусов позволяет нам заглянуть внутрь блюда. Он позволяет увидеть такие детали, как бекон, петрушка, тертый сыр и молотый черный перец.Это минималистичный снимок с большим количеством отрицательного пространства, но результат радует глаз.
Мы можем видеть много текстуры не только в еде, но также на сковороде и фоне.
Текстура — важный элемент в фотографии еды, и выбор угла наклона позволяет нам эффективно использовать ее.
Однако угол наклона не подходит для всех видов еды. Он устраняет глубину, что придает изображению более графическую выразительность. Значит, он подходит не для всех видов еды.С помощью верхнего угла вы подчеркиваете форму еды и различные элементы сцены.
Как использовать прямой угол
Этот ракурс камеры больше всего подходит для «высоких» блюд, таких как гамбургеры или стопки блинов. Подчеркивает высоту блюда. Когда вы снимаете гамбургеры и бутерброды, булочка или верхний кусок хлеба скрывают то, что находится внутри. Вот почему делать снимок откуда-то над едой не имеет смысла. Помните, что цель всегда — сосредоточиться на лучших характеристиках еды.
На изображении Итонского беспорядка ниже очевидным выбором был прямой путь. Это позволяет нам увидеть безе и взбитые сливки, покрытые дольками инжира и кровавого апельсина. На изображении шоколадных пирожных мы видим их текстуру и вишню. И у нас есть контраст сахарной пудры.
Если бы я сделал снимок над головой, в центре внимания была бы сахарная пудра и текстура верхней части пирожного. И это ужасно, потому что люди не смогут узнать, что в еде.
Другие отличные ракурсы, которые можно использовать в фотографии еды
Ранее мы упоминали, что 3/4, верхний и прямой — не единственные углы. Вы также можете использовать те, которые мы перечислили ниже, для еды фотографии:
Низкий угол
Низкий угол — это разновидность прямого выстрела. Единственная разница в том, что вам нужно опуститься немного ниже тарелки, которую вы фотографируете.
В этом ракурсе блюдо кажется больше, чем его реальный размер.Вот почему вы часто видите это в рекламе. Вы можете использовать его при съемке гамбургеров, стопки блинов или чего-нибудь еще с высотой.
Изображение Амирали МирашемянКрупный план
Вам нужно продемонстрировать ингредиенты внутри еды? Затем подумайте о том, чтобы сделать снимок крупным планом. Это позволяет вам показать текстуру и детали блюда, которое вы фотографируете.
Таким образом, ваши зрители получат лучшее представление о вкусе блюда и ощущении его во рту.В большинстве случаев эта перспектива лишь дополняет основной план. Другими словами, вам нужно определить, на что люди смотрят в основном кадре. Поэтому, посмотрев на крупный план, они поймут, что это тот же объект.
Изображение Inja PavlicDutch Angle
Голландский угол — это просто причудливое название для небольшого наклона камеры. Это не распространено в фуд-фотографии. Но вы можете попробовать это, если в вашем наборе есть четкие линии или геометрические формы.
Вместо того, чтобы делать все прямо, вы можете немного исказить их, чтобы вызвать интерес.В свою очередь, создаваемые вами диагональные формы помогают направить взгляд зрителя на еду.
Когда следует использовать эти углы?
Всегда отдавайте приоритет еде, которую снимаете. Есть ли у него слои, как у бутерброда? Или это плоская еда, как пицца? Также подумайте о том, где вы хотите разместить основной интерес. Я рекомендую вам сосредоточиться на передней части еды.
Если пища имеет слои, нужно избегать снимков сверху. Вместо этого выберите 3/4 и прямой угол.Так вы сможете показать все, что в нем есть.
Если блюдо плоское или большая часть ингредиентов находится наверху, сделайте снимки сверху.
Если вы снимаете на телефон, используйте перспективу сверху или прямо. Избегайте наклонных углов. Когда вы начинаете снимать фуд-фотографию, есть тенденция делать снимки под углом. Это никогда не будет хорошо выглядеть и заклеймит вас как любителя. Особенно, если кажется, что еда вот-вот соскользнет со стола!
Когда вы фотографируете еду, не ограничивайте себя одним ракурсом.Я даже рекомендую делать все три угла. В конце концов, это то, что делают большинство профессиональных фотографов. Они хотят охватить все, чтобы не упустить ни одной детали. Этот мыслительный процесс также позволяет им предоставлять своим клиентам больше возможностей выбора.
Конечно, вам следует рассмотреть возможность попробовать другие ракурсы. Это позволит вам открыть уникальную перспективу. Видите ли, чем больше ваши образы отличаются от других, тем больше у вас шансов добиться успеха в этом жанре. Так что не бойтесь экспериментировать! В конце концов, у вас есть для этого все время, поскольку ваш объект не двигается.
Заключение
Знание того, как использовать 3/4, накладные и прямые, очень поможет вам в фотографии продукта. Когда вы познакомитесь с этими углами, вам не придется тратить время на то, чтобы выяснить, как сфотографировать свое блюдо. В конце концов, у вас есть только три варианта выбора.
Чем больше вы снимаете и практикуете фуд-фотосъемку, тем интуитивнее она становится. Вы научитесь быстро выбирать угол, который лучше всего подходит для снимаемых вами объектов.Может быть полезно спланировать все заранее, но вы также должны оставить немного места для творчества.
Хотите вывести фуд-фотографию на новый уровень? Почему бы не посетить наш следующий курс «Съедобные изображения»!
Как повернуть изображение на iPhone в приложении «Фото»
- Изображение на iPhone легко повернуть прямо в приложении «Фото».
- Изображение можно повернуть на 90 градусов, автоматически повернув его на бок или перевернув фотографию вверх ногами.
- Вы также можете повернуть изображение под произвольным углом, вручную перетащив фотографию, чтобы повернуть ее в желаемую ориентацию.
- Посетите домашнюю страницу Business Insider, чтобы узнать больше .
Возможность редактировать изображения на вашем iPhone часто бывает более полезной, чем простые фоторедакторы на многих компьютерах.
При редактировании фотографий на iPhone существует множество вариантов цвета, света и оттенка на выбор, но иногда возможность повернуть фотографию — это все, что вам нужно.
К счастью, возможность поворота фотографий — один из самых удобных инструментов. Вот как это сделать.
Ознакомьтесь с продуктами, упомянутыми в этой статье:
iPhone Xs (от 999,99 долларов США в Best Buy)
Как повернуть изображение на вашем iPhone1. Open Photos.
2. Нажмите на фотографию, которую хотите повернуть.
3. Коснитесь «Изменить» в правом верхнем углу окна фотографии.
4. Внизу вы увидите значок в виде прямоугольника со стрелками, имитирующими вращательное движение. Коснитесь этого значка, чтобы обрезать фотографию и открыть функцию поворота.
Коснитесь значка кадрирования, чтобы открыть функции поворота.Райан Ариано / Business InsiderКогда у вас открыта функция поворота, у вас есть две возможности: пользовательское вращение или вращение с шагом 90 градусов.
Как повернуть изображение под произвольным углом1. Справа под изображением вы увидите дугу с градусами на ней, похожую на компас, и стрелку под углом 0 градусов.
2. Нажмите на стрелку и перетащите ее, чтобы повернуть.
Вручную поверните изображение с помощью стрелки ориентации. Райан Ариано / Business Insider3. Обратите внимание, что когда вы поворачиваете изображения таким образом, края обрезаются, поэтому все изображение помещается в прямоугольник без пустого пространства.
4. Когда вы разместите фотографию под нужным углом, нажмите «Готово» в правом нижнем углу.
Как повернуть изображение с шагом 90 градусов1. Коснитесь значка в виде квадрата со стрелкой, проходящей над ним. Это повернет вашу фотографию на 90 градусов против часовой стрелки.
Используйте функцию автоматического поворота, чтобы повернуть изображение на 90 градусов. Райан Ариано / Business Insider2. Продолжайте нажимать, пока ваше изображение не будет в желаемой ориентации. Поскольку это поворот на 90 градусов, никакая часть вашего изображения не будет обрезана.
3. Нажмите Готово в правом нижнем углу.
Как повернуть изображение
Обновлено: 30 декабря 2019 г., компания Computer Hope
Вращение, реверсирование, поворот или переворачивание изображения позволяет правильно отображать изображение, снятое камерой или отсканированное с помощью сканера, под другим углом.
Ниже приведены инструкции по повороту изображений в каждом из основных редакторов изображений, приложений и программ.
Поворот изображения в проводнике Microsoft Windows
Все последние версии Windows (Windows XP и более поздние) могут вращать изображения в проводнике Windows. Выполните следующие действия, чтобы повернуть изображение в Windows.
- Откройте проводник Windows.
- Найдите изображение, которое хотите повернуть. Если вы не знаете, где находится изображение, попробуйте «Мои рисунки».
- Когда изображение найдено, щелкните изображение один раз , чтобы выделить файл.
- Если проводник Windows не отображает изображение в виде маленького значка (эскиза), щелкните Просмотр в верхней части проводника и выберите Средний , Большой или Очень большие значки .
- Наконец, когда файл изображения выделен и вы видите изображение в виде эскиза, щелкните изображение правой кнопкой мыши и выберите либо , повернуть влево, , либо , повернуть вправо, .
Не все типы изображений поддерживают вышеуказанные шаги. Если у вас нет возможности повернуть влево или вправо, попробуйте одно из других предложений, упомянутых ниже.
Поворот изображения в Microsoft Paint
- Откройте изображение в Microsoft Paint.
- На вкладке «Главная» выберите параметр « Повернуть на ».
- Выберите параметр «Повернуть» из списка, и изображение будет повернуто.
В Microsoft Paint нельзя указать угол в градусах для поворота изображения.Для поворота доступны только варианты угла 90 и 180 градусов.
Поворот изображения в Adobe Photoshop
- Откройте изображение в Adobe Photoshop.
- Нажмите Изображение
- Нажмите Повернуть холст
- Выберите 180 , 90 CW , 90 CCW или Произвольный , чтобы вручную указать угол.
Поворот изображения в GIMP
- Откройте изображение в GIMP.
- Используйте прямоугольную рамку, чтобы выбрать, какую часть изображения вы хотите обрезать.
- Щелкните значок Изображение в верхней части панели инструментов изображения.
- Нажмите Преобразовать
- Щелкните 90 CW , 90 CCW или 180 градусов , чтобы повернуть его соответствующим образом.
Поворот изображения в Microsoft Word
Ниже приведены шаги в Microsoft Word по повороту или переворачиванию вставленного изображения.
- Щелкните изображение правой кнопкой мыши в Microsoft Word.
- На ленте щелкните вкладку Формат , если она еще не выбрана.
- В разделе Упорядочить щелкните значок Повернуть . Если вы не можете найти параметр «Повернуть» на вкладке «Формат», щелкните Работа с рисунками над вкладкой «Формат».
- Выберите нужный вариант поворота из списка.
Если вам нужно повернуть изображение больше или меньше, чем параметры по умолчанию, показанные в меню поворота, нажмите Дополнительные параметры поворота , чтобы указать точную степень поворота.
Поворот фото на iPhone и iPad
Сделав снимок или сохранив его на iPhone, вы можете повернуть его на 90 градусов или более влево или вправо.Чтобы повернуть изображения на iPhone или других устройствах iOS, выполните следующие действия.
- Откройте приложение Photos на главном экране.
- Выберите нужную фотографию, коснувшись ее.
- Коснитесь синей ссылки Изменить в правом верхнем углу экрана.
- Коснитесь значка инструмента Обрезать и повернуть на панели инструментов в нижней части экрана.
- Нажмите кнопку повернуть , чтобы повернуть изображение против часовой стрелки на 90 градусов.
- Продолжайте нажимать кнопку поворота, пока фотография не будет повернута в соответствии с вашими предпочтениями.
- Коснитесь параметра Готово в правом нижнем углу экрана, чтобы сохранить изменения изображения.
Чтобы повернуть изображение на более конкретную степень, используйте вращающееся колесо, которое появляется под изображением при использовании инструмента Обрезать и повернуть .
Использование онлайн-сервиса для поворота изображений
Если вы используете смартфон или планшет, есть также онлайн-сервисы для перелистывания фотографий через веб-браузер.