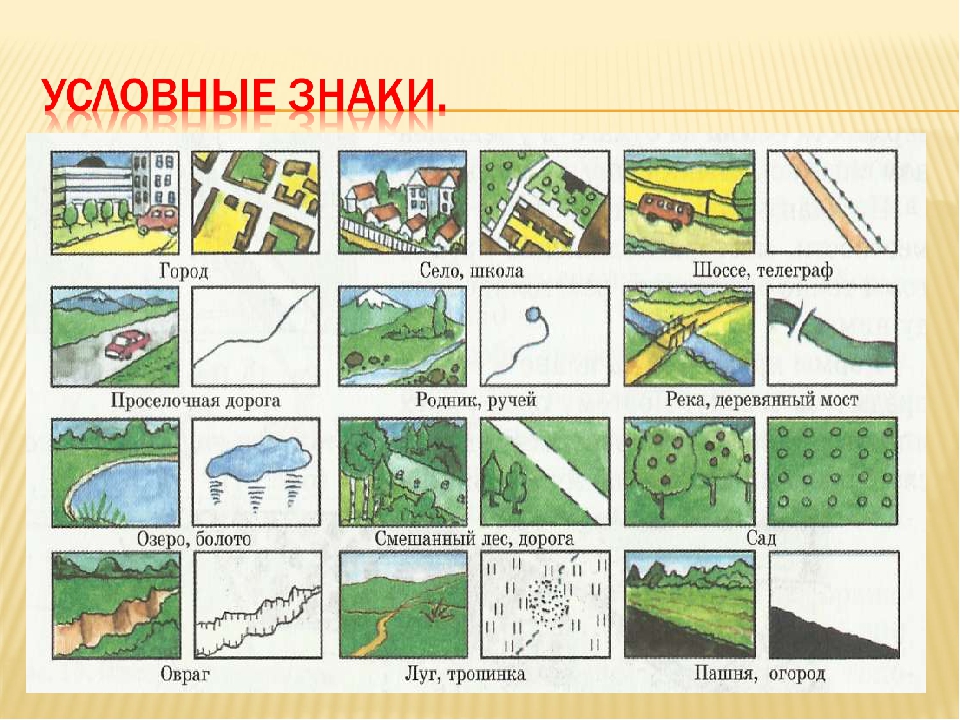Как нарисовать план местности дома
Необходимые материалы и инструменты для составления схемы местности
Чтобы нарисовать план участка своими руками, нам понадобится рулетка (чем длиннее, тем лучше) и бумага для записи. На этапе обработки полученных данных не помешает вооружиться калькулятором, а вычерчивать план удобнее всего на миллиметровой бумаге.
Как составить, нарисовать, сделать план, схему участка, местности
Полевые работы
В геодезии «полевыми работами» называют непосредственное измерение участка. Выполняются они в государственной системе координат → тахеометрами (по ссылке рассказано как работать тахеометром) или с помощью GPS-наблюдений.
В случае замеров собственного участка за исходную точку следует принять наиболее протяженную сторону забора или жилого дома. Предварительно набросайте эскиз участка, на который вы потом будете наносить промеры. Для удобства листок бумаги выберете побольше, вычерчивайте линии под линейку (рис.
Начнём с дома. Обмеряйте его по периметру, фиксируя полученные значения длин линий.
Для полноты картины нам желательно выйти в исходную точку. Как видно из иллюстрации, синей стрелочкой показаны промеры внутри помещения. Для получения наружных размеров, к полученному значению надо прибавить толщину стен (рис. 1б). Теперь мы имеем жесткий контур дома, который станет основой для плана, изготовленного своими руками.
Наносим промеры остальных сооружений на участке. В случае если базисная и измеряемая линия параллельны достаточно будет одного промера.
В прочих случаях понадобится два и более промеров. В геодезии этот метод называется методом створов и перпендикуляров.
Если бы на участке находилось отдельно стоящее строение, схема замеров выглядела бы как показано на рисунке 1в.
На местности не всегда получается отложить прямой угол, поэтому контролем измерений может служить замер диагоналей (рис.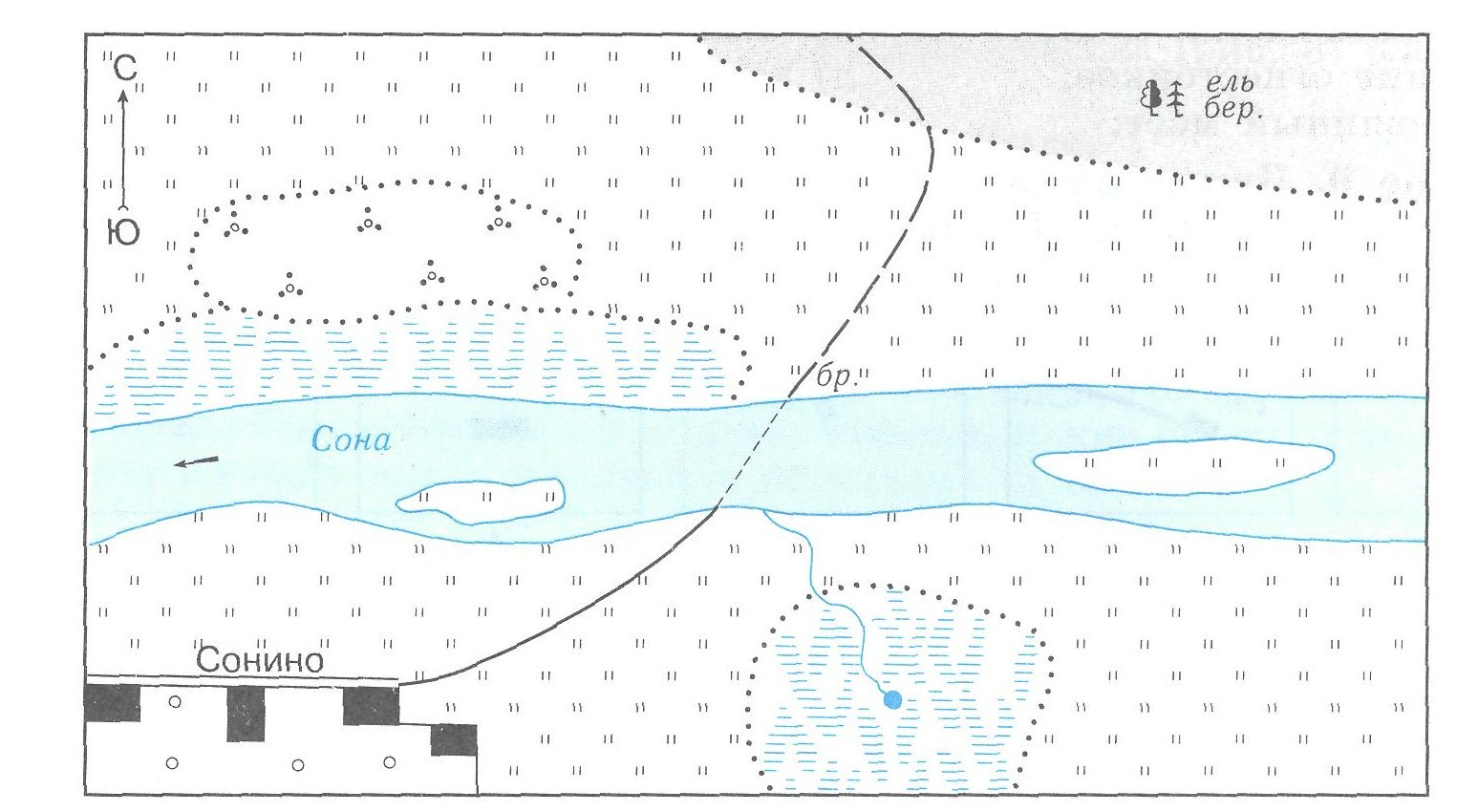 1г).
1г).
Этот метод в геодезии называется методом линейных засечек. Таким же образом мы получим крайние точки поворота границы участка, учитывая, что большинство значений на тот момент у нас уже будут известны (рис. 1д).
На практике не всегда есть возможность получить точные размеры из-за загруженности участка, поэтому воспользуемся методом параллельного переноса.
Мы смещаем рулетку параллельно измеряемой величине, чтобы обойти препятствие. В этом случае длина искомой стороны будет равна сумме замеров синей и красных линий на чертеже (рис. 2).
Итогом нашей работы станет абрис с размерами, которые мы и превратим в план участка, нарисованный своими руками (рис 3 а).
Если все размеры не помещаются на чертеже, вынесите их на отдельный листок бумаги.
Камеральные работы
Под этим термином в геодезии понимают обработку полученных значений. Для удобства работу ведём, соблюдая пропорции между реальным изображением и его размерами на бумаге, т.
Линейные засечки мы выполняем циркулем, метод перпендикуляров переносится на чертёж с помощью линейки (рис. 3б). Данный план участка, нарисованный своими руками, можно использовать для определения площади.
В заключении о составлении, плана, схемы участка, местности
План участка, полученный подобным образом, имеет некоторые погрешности измерений по сравнению с профессиональной геодезической съемкой, однако при качественном исполнении расхождения с топосъемкой будут минимальными. На практике такой способ даёт погрешность не более 6% от реальной величины, а в случае принятия другой стороны участка в качестве базовой и усреднения результатов двух измерений точность повышается в несколько раз.
На практике такой способ даёт погрешность не более 6% от реальной величины, а в случае принятия другой стороны участка в качестве базовой и усреднения результатов двух измерений точность повышается в несколько раз.
Оставляйте ваши советы и комментарии ниже. Подписывайтесь на новостную рассылку. Успехов вам, и добра вашей семье!
Технический план – это специальный документ, воспроизводящий определенные данные по требуемому объекту с обязательным указанием информации о сооружениях и зданиях, а также о помещениях или объектах незавершенного строительства, а также его характеристиках.
При составлении графической части технического плана объектов недвижимости: будь-то здания, сооружения, объекты незавершенного строительства и прочее, необходимо воспроизводить данные о земельном участке. Далее обязательно указывать месторасположение объекта недвижимости на участке со всеми его особенностями по размещению относительно других объектов. При разработке технического плана помещения, его графической части, необходимо отображать план-решение либо части этажа, либо целого этажа здания с указанием в плане непосредственного расположения необходимого помещения.
Мы готовы представить вам уникальный проект, который поможет вам, не имея специальных навыков и знаний в области инженерно-строительных и проэктировочных работ, самостоятельно разработать или подобрать необходимое помещение по параметрам, которые будут актуальны именно и только для вас! Никаких тяжелых и непонятных программ типа Автокада или Coral Draw, теперь Вы с легкостью можете строить или подбирать характеристики под свой личный проект прямо на странице нашего портала. Увлекательное занятие, больше не сопряжено с нудным поиском в интернете необходимого объекта недвижимости по заданным параметрам, вы в какой-то мере даже чуть-чуть погружаетесь в детство, строя и моделируя свое собственное помещение, которое впоследствии обязательно найдет свое отражение в реальности!
Необходимые материалы и инструменты для составления схемы местности
Чтобы нарисовать план участка своими руками, нам понадобится рулетка (чем длиннее, тем лучше) и бумага для записи.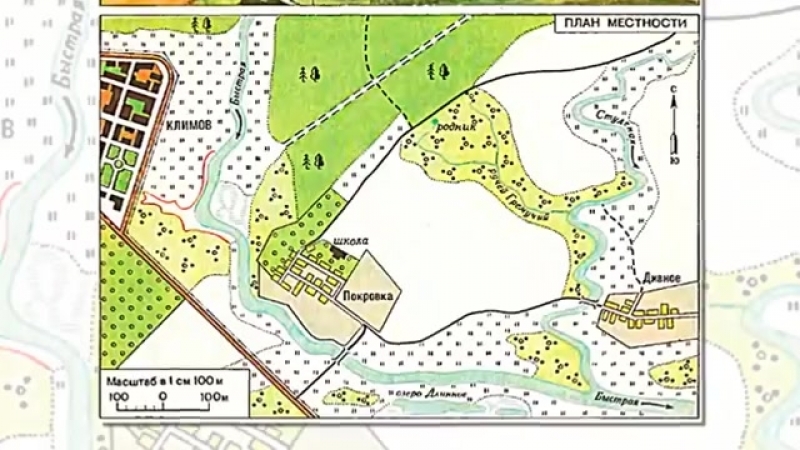
Как составить, нарисовать, сделать план, схему участка, местности
Полевые работы
В геодезии «полевыми работами» называют непосредственное измерение участка. Выполняются они в государственной системе координат → тахеометрами (по ссылке рассказано как работать тахеометром) или с помощью GPS-наблюдений.
В случае замеров собственного участка за исходную точку следует принять наиболее протяженную сторону забора или жилого дома. Предварительно набросайте эскиз участка, на который вы потом будете наносить промеры. Для удобства листок бумаги выберете побольше, вычерчивайте линии под линейку (рис. 1 а). Чтобы не запутаться, подписывайте условные обозначения на абрисе. Так же вам может пригодиться статья → о разметке и разбивке на местности.
Начнём с дома. Обмеряйте его по периметру, фиксируя полученные значения длин линий.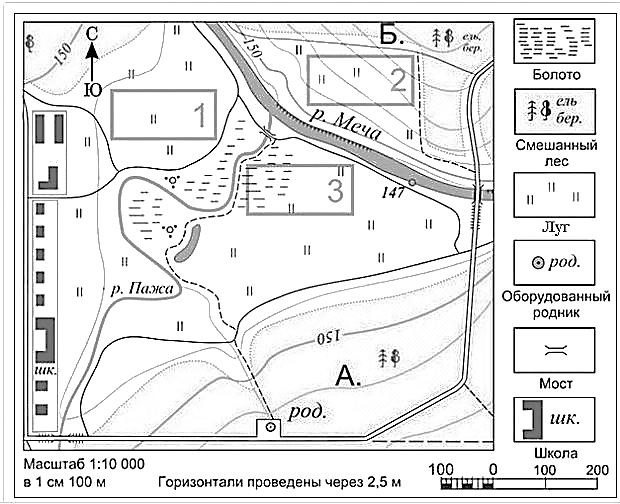
Для полноты картины нам желательно выйти в исходную точку. Как видно из иллюстрации, синей стрелочкой показаны промеры внутри помещения. Для получения наружных размеров, к полученному значению надо прибавить толщину стен (рис. 1б). Теперь мы имеем жесткий контур дома, который станет основой для плана, изготовленного своими руками.
Наносим промеры остальных сооружений на участке. В случае если базисная и измеряемая линия параллельны достаточно будет одного промера.
В прочих случаях понадобится два и более промеров. В геодезии этот метод называется методом створов и перпендикуляров.
Если бы на участке находилось отдельно стоящее строение, схема замеров выглядела бы как показано на рисунке 1в.
На местности не всегда получается отложить прямой угол, поэтому контролем измерений может служить замер диагоналей (рис. 1г).
Этот метод в геодезии называется методом линейных засечек. Таким же образом мы получим крайние точки поворота границы участка, учитывая, что большинство значений на тот момент у нас уже будут известны (рис. 1д).
1д).
На практике не всегда есть возможность получить точные размеры из-за загруженности участка, поэтому воспользуемся методом параллельного переноса.
Мы смещаем рулетку параллельно измеряемой величине, чтобы обойти препятствие. В этом случае длина искомой стороны будет равна сумме замеров синей и красных линий на чертеже (рис. 2).
Итогом нашей работы станет абрис с размерами, которые мы и превратим в план участка, нарисованный своими руками (рис 3 а).
Если все размеры не помещаются на чертеже, вынесите их на отдельный листок бумаги.
Камеральные работы
Под этим термином в геодезии понимают обработку полученных значений. Для удобства работу ведём, соблюдая пропорции между реальным изображением и его размерами на бумаге, т. е. в масштабе. В нашем случае для наглядности мы будем использовать масштаб 1:200 (в 1 см плана 2 метра натуры). Начинаем с базовой линии, проводя её параллельно линиям миллиметровки. Наш размер 19,13 м на плане будет соответствовать линии 9,6 см 19,13/2=9,565).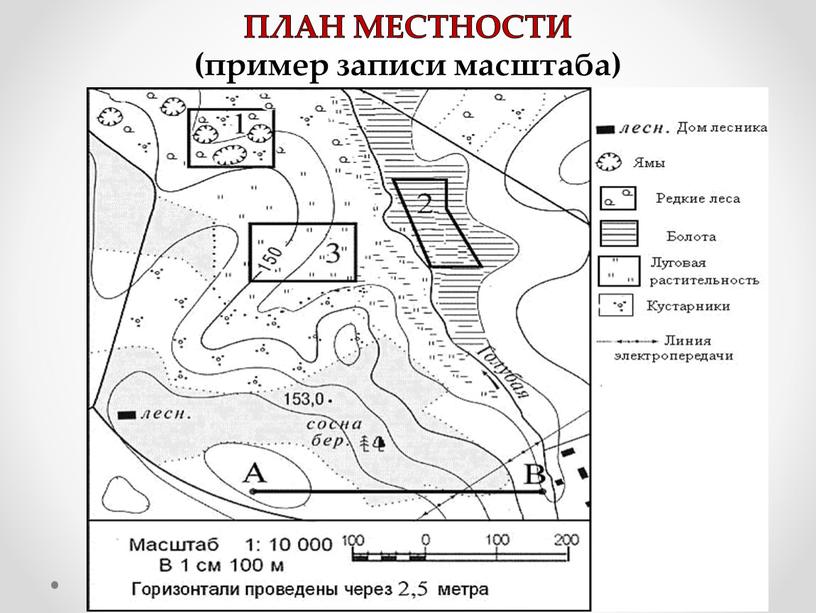
Линейные засечки мы выполняем циркулем, метод перпендикуляров переносится на чертёж с помощью линейки (рис. 3б). Данный план участка, нарисованный своими руками, можно использовать для определения площади.
Так как работу мы вели в масштабе, то можем подсчитать площадь полученной фигуры как сумму площадей полных квадратов миллиметровки и неполных, которые состоят из треугольников, прямоугольников или квадратов (рис 3в).
В заключении о составлении, плана, схемы участка, местности
План участка, полученный подобным образом, имеет некоторые погрешности измерений по сравнению с профессиональной геодезической съемкой, однако при качественном исполнении расхождения с топосъемкой будут минимальными. На практике такой способ даёт погрешность не более 6% от реальной величины, а в случае принятия другой стороны участка в качестве базовой и усреднения результатов двух измерений точность повышается в несколько раз.
Оставляйте ваши советы и комментарии ниже. Подписывайтесь на новостную рассылку. Успехов вам, и добра вашей семье!
Подписывайтесь на новостную рассылку. Успехов вам, и добра вашей семье!
Что такое план в географии определение. Какие условные знаки используют в плане местности
Виды изображений земной поверхности
Перед принятием решения о строительстве новых заводов, школ, спортивных учреждений, о прокладке дорог, о размещении сельскохозяйственных земель необходимо иметь изображение данной местности.
Небольшую по площади местность можно нарисовать или сфотографировать, но многие объекты земной поверхности по таким изображениям будет тяжело определить.
Наиболее распространенными изображениями земной поверхности являются аэрофотоснимки, снимки из космоса, карты и планы местности.
План – чертеж уменьшенного изображения местности, выполненный в условных знаках в крупном масштабе (обычно 1: 5000 и крупнее). Обычно планы составляют на небольшой участок местности, размером в несколько квадратных километров, кривизна поверхности Земли при этом не учитывается. Первые в истории карты были планами. Планы используются в самых разных отраслях промышленности и сельского хозяйства. При строительстве зданий, прокладке дорог и коммуникаций без них не обойтись.
Первые в истории карты были планами. Планы используются в самых разных отраслях промышленности и сельского хозяйства. При строительстве зданий, прокладке дорог и коммуникаций без них не обойтись.
Размещенные на поверхности объекты (леса, реки, поселки, поля и т.п.) будет видно лучше, если участок фотографировать сверху, например с самолета. Такое изображение местности называется аэрофотоснимок. На нем объекты похожи на их истинный вид на местности, видны их размеры и взаимное расположение. Между планом и аэрофотоснимком существует много различий. План местности – это чертеж на бумаге, изображающий небольшой участок земной поверхности в уменьшенном виде. От других изображений поверхности план отличается тем, что все объекты на ней показаны условными знаками. В целом удобнее и информативнее использовать план.
Рис. 2. Аэрофотоснимок и план местности ()
Направления на плане указывают стрелкой, острие которой всегда показывает на север. Обычно север на плане бывает наверху, юг – внизу, восток – справа, запад – слева. По плану можно определить взаимное положение предметов по сторонам горизонта, измерить расстояние между ними, пользуясь единым масштабом.
По плану можно определить взаимное положение предметов по сторонам горизонта, измерить расстояние между ними, пользуясь единым масштабом.
Рис. 4. План местности и условные знаки к нему
Условные знаки плана, во-первых, простые, во-вторых, непохожие друг на друга, в-третьих, напоминают самые предметы. При таких условиях они понятны всем, кто читает план. Так, реки и озера показаны голубым цветом воды, а леса – зеленым – цветом растительности. Для полей, огородов специального знака нет, поэтому такие участки оставляют на плане белыми. Знак лугов напоминает стебли травы. Пески изображены коричневыми точками. Небольшие ручьи, дороги, узкие улицы изображают условными знаками в виде линий. Такие условные знаки являются общепринятыми. Их используют на всех планах местности.
Группы условных знаков :
1. Площадные
Рис. 6. Площадные условные знаки ()
2. Внемасштабные
Рис. 7. Внемасштабные условные знаки ()
3.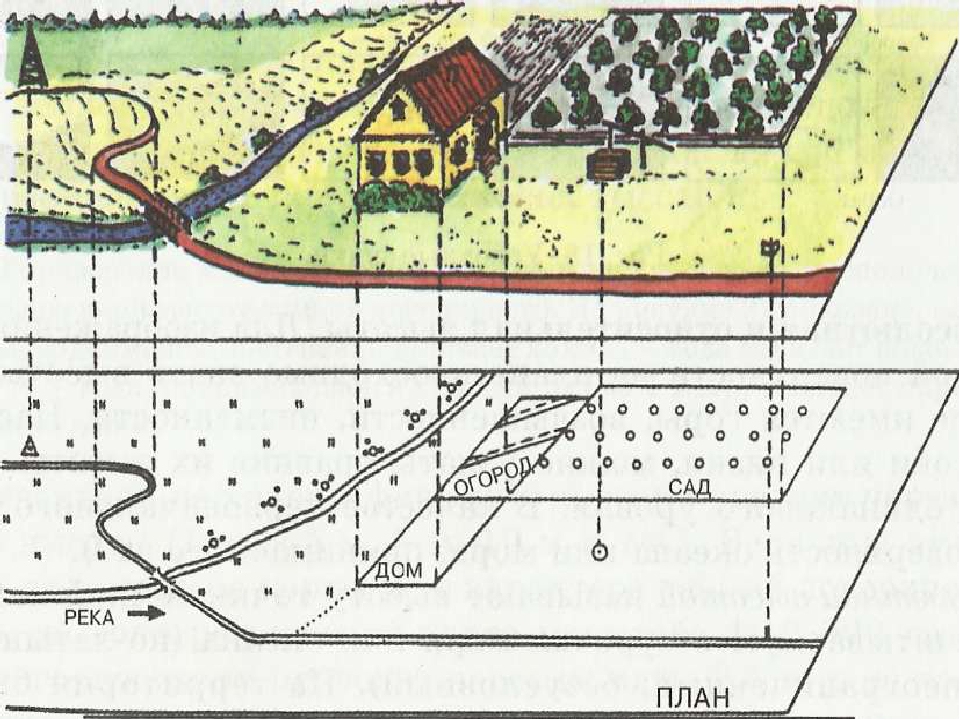 Линейные
Линейные
Рис. 8. Линейные условные знаки ()
Планы местности активно используются в различных направлениях хозяйственной деятельности человека.
Домашнее задание
Параграф 4.
1. Что такое план местности?
Список литературы
Основная
1. Начальный курс географии: Учеб. для 6 кл. общеобразоват. учреждений / Т.П. Герасимова, Н.П. Неклюкова. – 10-е изд., стереотип. – М.: Дрофа, 2010. – 176 с.
2. География. 6 кл.: атлас. – 3-е изд., стереотип. – М.: Дрофа, ДИК, 2011. – 32 с.
3. География. 6 кл.: атлас. – 4-е изд., стереотип. – М.: Дрофа, ДИК, 2013. – 32 с.
4. География. 6 кл.: конт. карты. – М.: ДИК, Дрофа, 2012. – 16 с.
Энциклопедии, словари, справочники и статистические сборники
1. География. Современная иллюстрированная энциклопедия / А.П. Горкин – М.: Росмэн-Пресс, 2006. – 624 с.
Литература для подготовки к ГИА и ЕГЭ
1. География: начальный курс. Тесты. Учеб. пособие для учащихся 6 кл. – М.: Гуманит. изд. центр ВЛАДОС, 2011. – 144 с.
Тесты. Учеб. пособие для учащихся 6 кл. – М.: Гуманит. изд. центр ВЛАДОС, 2011. – 144 с.
2. Тесты. География. 6-10 кл.: Учебно-методическое пособие / А.А. Летягин. – М.: ООО «Агентство «КРПА «Олимп»: «Астрель», «АСТ», 2001. – 284 с.
Материалы в сети Интернет
1. Федеральный институт педагогических измерений ().
2. Русское Географическое Общество ().
4. Ukrmap — Украинские учебники ().
Перед принятием решения о строительстве новых заводов, школ, спортивных учреждений, о прокладке дорог, о размещении сельскохозяйственных земель необходимо иметь изображение данной местности.
Небольшую по площади местность можно нарисовать или сфотографировать, но многие объекты земной поверхности по таким изображениям будет тяжело определить.
Наиболее распространенными изображениями земной поверхности являются аэрофотоснимки, снимки из космоса, карты и планы местности.
План — чертеж уменьшенного изображения местности, выполненный в условных знаках в крупном масштабе (обычно 1: 5000 и крупнее). Обычно планы составляют на небольшой участок местности, размером в несколько квадратных километров, кривизна поверхности Земли при этом не учитывается. Первые в истории карты были планами. Планы используются в самых разных отраслях промышленности и сельского хозяйства. При строительстве зданий, прокладке дорог и коммуникаций без них не обойтись.
Обычно планы составляют на небольшой участок местности, размером в несколько квадратных километров, кривизна поверхности Земли при этом не учитывается. Первые в истории карты были планами. Планы используются в самых разных отраслях промышленности и сельского хозяйства. При строительстве зданий, прокладке дорог и коммуникаций без них не обойтись.
Размещенные на поверхности объекты (леса, реки, поселки, поля и т.п.) будет видно лучше, если участок фотографировать сверху, например с самолета. Такое изображение местности называется аэрофотоснимок. На нем объекты похожи на их истинный вид на местности, видны их размеры и взаимное расположение. Между планом и аэрофотоснимком существует много различий. План местности — это чертеж на бумаге, изображающий небольшой участок земной поверхности в уменьшенном виде. От других изображений поверхности план отличается тем, что все объекты на ней показаны условными знаками. В целом удобнее и информативнее использовать план.
Аэрофотоснимок и план местности:
Рис. 2. Аэрофотоснимок и план местности
2. Аэрофотоснимок и план местности
Направления на плане указывают стрелкой, острие которой всегда показывает на север. Обычно север на плане бывает наверху, юг — внизу, восток — справа, запад — слева. По плану можно определить взаимное положение предметов по сторонам горизонта, измерить расстояние между ними, пользуясь единым масштабом.
Рис. 4. План местности и условные знаки к нему
Условные знаки плана, во-первых, простые, во-вторых, непохожие друг на друга, в-третьих, напоминают самые предметы. При таких условиях они понятны всем, кто читает план. Так, реки и озера показаны голубым цветом воды, а леса — зеленым — цветом растительности. Для полей, огородов специального знака нет, поэтому такие участки оставляют на плане белыми. Знак лугов напоминает стебли травы. Пески изображены коричневыми точками. Небольшие ручьи, дороги, узкие улицы изображают условными знаками в виде линий. Такие условные знаки являются общепринятыми. Их используют на всех планах местности.
Группы условных знаков :
1. Площадные
«План местности. Условные знаки»
6 класс
Сегодня мы приступаем к изучению новой темы «План местности. Условные знаки». Знания этой темы пригодятся вам в будущем. Изображения местности бывают нескольких видов: рисунок, фотография, аэрофотоснимок, снимок с космического спутника, карта, план местности (топографический план).
Для создания топографических планов используют современную технику (вертолёты, самолёты, спутники) (рис.1).
Рис.1. Самолет М-101Т «Сокол» – предназначен для съёмки местности
(http://www.gisa.ru)
Фотоснимки, полученные в результате аэрофотосъёмки земной поверхности, называются аэрофотоснимками.
Рассмотрим аэрофотоснимок (рис.2) и топографический план (рис.3) одной и той же местности (русло Москвы-реки в районе Воробьёвых гор). Какое изображение нам даёт более полную информацию о географических объектах? Каким видом изображения удобнее пользоваться, чтобы совершить прогулку по Москве?
Сравнение, позволит сделать вывод о том, что именно по плану местности мы можем узнать подробную информацию о географических объектах (например, название реки, название улиц, станций метро, парков).
Рис. 2. Аэрофотоснимок снимок (http://maps.google.ru) | Рис. 3. План местности (http://maps.google.ru) Масштаб 1:50 000 У Река словные обозначения |
Представьте, что вы идете в поход далеко от города. Вам нужно приготовиться к условиям неизвестной местности, в которой вы никогда не были, нужно продумать, какое снаряжение, какую одежду взять, возможно — подготовиться к переходу реки, оврага и т. д. Информацию о районе похода Вы сможете получить, правильно прочитав карту.
Пред Вами два разных изображения земной поверхности: спутниковый снимок (рис.1) и топографическая карта (план местности) (рис.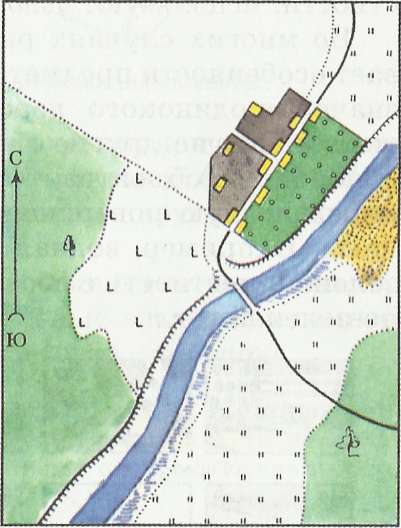 4-5).
4-5).
Давайте выясним, сравнив спутниковый снимок и план местности . Найдем черты сходства и различия.
Используя рисунки 4 и 5, заполним таблицу «Особенности изображения местности».
| Особенности изображения | План местности | Аэрофотоснимок |
| 1. Вид сверху | + | + |
| 2. Можно узнать название населенного пункта, реки, озера и т.д. | + | _ |
| 3. Можно определить вид растительности, названия пород деревьев | + | _ |
| 4. Изображены все видимые объекты сверху | _ | + |
| 5.  Изображены только важные объекты Изображены только важные объекты | + | _ |
| 6. Можно узнать стороны горизонта | + | _ |
| 7. Объекты изображены условными знаками | + | _ |
Подведем итог – что же такое топографическая карта или план местности?
Запишем определение понятия «план местности» в тетрадь.
План местности или топографический план (от лат. «планум» — плоскость) – изображение на плоскости небольшого участка земной поверхности в уменьшенном виде при помощи условных знаков.
Для того чтобы работать с топографическим планом, нужно уметь его читать. «Азбукой» топографического плана являются условные знаки. Условные знаки, используемые для построения планов местности, одинаковы для всех стран мира, что облегчает их использование даже при незнании языка.![]()
Условные знаки – обозначения, применяемые на картах или планах для изображения различных объектов и их количественных и качественных характеристик. Другими словами, условные знаки, обозначают предметы на плане и похожи на эти предметы.
Что можно узнать, пользуясь данным планом местности (рис.6)?
Рис. 6. План местности (Т. П. Герасимова, Н. П. Неклюкова, 2009)
И ещё многое другое!
Топографические условные знаки принято разделять на: масштабные (или площадные ), внемасштабные , линейные и пояснительные .
З
арисуйте в тетрадь следующую схему:
Масштабные , или площадные условные знаки служат для изображения таких топографических объектов, занимающих значительную площадь и размеры которых в плане могут быть выражены в масштабе данной карты или плана. Площадной условный знак состоит из знака границы объекта и заполняющих его знаков или условной окраски. Контур объекта показывается точечным пунктиром (контур леса, луга, болота), сплошной линией (контур водоема, населенного пункта) или условным знаком соответствующей границы (канавы, изгороди). Заполняющие знаки располагаются внутри контура в определенном порядке (произвольно, в шахматном порядке, горизонтальными и вертикальными рядами). Площадные условные знаки позволяют не только найти расположение объекта, но и оценить его линейные размеры, площадь и очертания (http://www.spbtgik.ru ).
Контур объекта показывается точечным пунктиром (контур леса, луга, болота), сплошной линией (контур водоема, населенного пункта) или условным знаком соответствующей границы (канавы, изгороди). Заполняющие знаки располагаются внутри контура в определенном порядке (произвольно, в шахматном порядке, горизонтальными и вертикальными рядами). Площадные условные знаки позволяют не только найти расположение объекта, но и оценить его линейные размеры, площадь и очертания (http://www.spbtgik.ru ).
З
арисуем примеры условных знаков и дополним нашу схему!
Фруктовый сад Кустарник Луг Выр убка Л ес лиственный Р едколесье О зеро Огород Пашня Болото Посёлок |
 Эти знаки не позволяют судить о размерах изображаемых местных предметов. Положению предмета на местности соответствует определенная точка знака. Это могут быть отдельные сооружения, например, заводы, мосты, месторождения полезных ископаемых и пр. Кружками обозначают населённые пункты, а звёздочками — электростанции. Иногда точечные условные знаки напоминают силуэт какого-либо объекта, например, упрощённый рисунок самолета показывает аэродром, а палатки — кемпинг.
Эти знаки не позволяют судить о размерах изображаемых местных предметов. Положению предмета на местности соответствует определенная точка знака. Это могут быть отдельные сооружения, например, заводы, мосты, месторождения полезных ископаемых и пр. Кружками обозначают населённые пункты, а звёздочками — электростанции. Иногда точечные условные знаки напоминают силуэт какого-либо объекта, например, упрощённый рисунок самолета показывает аэродром, а палатки — кемпинг.
Ветряная мельница
Колодец
Школа
Домик лесника
Памятник
Электростанция
Деревянный мост
Металлический мост
Отдельно стоящее дерево
Родник
Завод
Здание
Железнодорожная станция
Фруктовый сад Кустарник Луг Выр убка Л ес лиственный Р едколесье О зеро Огород Пашня Болото Посёлок | |
Линейные условные знаки предназначены для изображения протяженных объектов на местности, например железные и автомобильные дороги, просеки, линии электропередач, ручьи, границы и другие. Они занимают промежуточное положение между масштабными и внемасштабными условными знаками. Длина таких объектов выражается в масштабе карты, а ширина на карте – вне масштаба. Обычно она получается больше ширины изображаемого объекта местности, а его положению соответствует продольная ось условного знака. Линейными топографическими условными знаками изображаются также горизонтали.
Они занимают промежуточное положение между масштабными и внемасштабными условными знаками. Длина таких объектов выражается в масштабе карты, а ширина на карте – вне масштаба. Обычно она получается больше ширины изображаемого объекта местности, а его положению соответствует продольная ось условного знака. Линейными топографическими условными знаками изображаются также горизонтали.
Зарисуем примеры условных знаков и дополним нашу схему!
Фруктовый сад Кустарник Луг Выр убка Л ес лиственный Р едколесье О зеро Огород Пашня Болото Посёлок | Ветряная мельница Колодец Школа Домик лесника Памятник Электростанция Деревянный мост Металлический мост Отдельно стоящее дерево Родник Завод Здание | Шоссе Просека Тропа Линия электропередачи Река Овраг |
Пояснительные условные знаки применяются в целях дополнительной характеристики показываемых на карте местных предметов. Например, длина, ширина и грузоподъемность моста, ширина и характер покрытия дорог, средняя толщина и высота деревьев в лесу, глубина и характер грунта брода и т. д. Различные надписи и собственные названия объектов на картах также носят пояснительный характер; каждая из них выполняется установленным шрифтом и буквами определенного размера.
Например, длина, ширина и грузоподъемность моста, ширина и характер покрытия дорог, средняя толщина и высота деревьев в лесу, глубина и характер грунта брода и т. д. Различные надписи и собственные названия объектов на картах также носят пояснительный характер; каждая из них выполняется установленным шрифтом и буквами определенного размера.
Зарисуем примеры условных знаков и дополним нашу схему!
Фруктовый сад Кустарник Луг Выр убка Л ес лиственный Р едколесье О зеро Огород Пашня Болото Посёлок | Ветряная мельница Колодец Школа Домик лесника Памятник Электростанция Деревянный мост Металлический мост Отдельно стоящее дерево Родник Завод Здание | Шоссе Просека Тропа Линия электропередачи Река Овраг | |
Подробнее рассмотрим данный тип условных знаков.
Если Вы хотите познакомиться с другими условными знаками, можете скачать следующий документ (Файл Word)
http://irsl.narod.ru/books/UZTKweb/UZTK.html
Теперь применим теоретические знания на практике.
Необходимо выполнить следующие пять заданий.
Задание 1.
План местности используется для:
А) изучения обширной территории, например, России;
Б) строительства, сельскохозяйственных работ на небольшой территории;
В) путешествия по различным странам мира;
Г) для прокладывания маршрута, если Вы хотите отправиться в поход.
Задание 2.
«Азбукой плана» являются условные знаки. Но что им соответствует на местности? Подберите номер, под которым изображен условный знак, соответствующей букве, обозначающей его значение (рис. 7).
Например: 1-А; 2- В.
А) обрыв; Б) болото; В) тропа; Г) кустарник; Д) луг
Рис. 7. Условные знаки плана местности
(Баранчиков, Козаренко, 2007)
Задание 3.
Дороги обозначаются на плане:
А) черными сплошными или пунктирными линиями;
Б) коричневыми линиями;
В) линиями голубого цвета;
Г) линиями зеленого цвета.
Задание 4.
Масштабными или площадными условными знаками на планах местности обозначаются следующие объекты:
А) болото, фруктовый сад, лес, пашня;
Б) колодец, школа, родник, отдельно стоящее дерево;
В) тропа, просека, река, овраг;
Г) железная дорога, огород, завод, озеро.
Задание 5.
Внимательно изучи фотографию (рис. 8) и прилегающий к ней план (рис. 9).
Ответь на вопросы.
Вопрос 1. Школьники-туристы переходят реку вброд недалеко от места впадения в нее ручья?
А) ДА; Б) НЕТ.
Вопрос 2. Можно ли по плану определить, в какую сторону течёт река Сона?
А) ДА; Б) НЕТ.
Вопрос 3. Можно ли по фотографии определить, какова вероятная ближайшая цель школьников-туристов?
А) ДА; Б) НЕТ.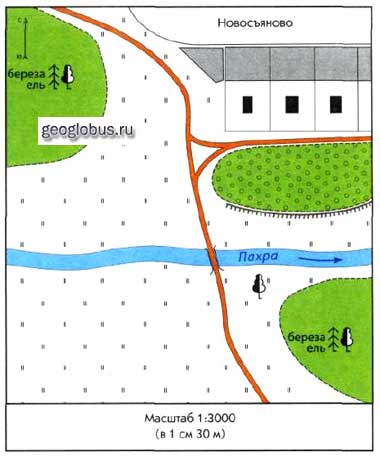
Вопрос 4. Можно ли по плану местности определить, что туристы направляются в сторону деревни Сонино, где они могут отдохнуть и пополнить свои продовольственные запасы?
А) ДА; Б) НЕТ.
Вопрос 5. Какие угодья, занимают большую часть территории, изображенной на плане.
А) болота;
Б) смешанный лес;
В) кустарник;
Список литературы, использованной учителем при разработке урока
География Земли: 6 кл.: задания и упражнения: пособие для учащихся/ Е.В. Баранчиков, А. Е. Козаренко, О. А. Петрусюк, М. С. Смирнова. – М.: Просвещение, 2007. – С. 7-11.
Начальный курс географии: учебник для 6 кл. общеобразовательных учреждений/Т. П. Герасимова, Н. П. Неклюкова. – М.: Дрофа, 2010. – 174с.
Рабочие программы по географии. 6-9 классы/ Н. В. Болотникова. – 2-е изд., испр., доп. – М.: Издательство «Глобус», 2009. – С. 5-13.
Этот материал для вас подготовила учитель географии ЦО №109
Дарья Николаевна Чекушкина.
Адрес электронной почты: chekushkina . daria @ gmail . com
Перед принятием решения о строительстве какого-либо хозяйственного объекта, о прокладке дорог, о размещении земель необходимо иметь изображение данной местности. Его можно иметь в виде рисунка или фотографии. Они сделаны обычно с поверхности Земли, поэтому на них не всегда видно, какие размеры и формы имеет этот участок, одни предметы заслоняют другие. Изображение местности может быть в виде , на которых местность показана сверху, однако на них не все предметы похожи на их действительный вид на местности, не все предметы местности можно определить (отдельно стоящее дерево, куст, ключ, мельница). На аэрофотоснимках нет названий , населенных пунктов, трудно здесь определить и деревьев, из которых состоят леса. Наиболее удобным и полным способом изображения местности является план.
Планом местности называется чертеж, который изображает небольшую часть земной поверхности сверху в уменьшенном виде. На нем показывают, чем занята местность, какие на ней размещены объекты. По плану местности можно определить взаимное расположение этих объектов, расстояние между ними, данного места и многое другое.
На нем показывают, чем занята местность, какие на ней размещены объекты. По плану местности можно определить взаимное расположение этих объектов, расстояние между ними, данного места и многое другое.
Значение плана местности огромно. Он верный помощник человека при изучении природы, ведении хозяйства, для туризма и при обороне страны. В сельском хозяйстве план местности необходим для размещения сельскохозяйственных объектов, определения размеров пашен, сенокосов, пастбищ. По планам устанавливают место строительства хозяйственных объектов, зданий, прокладки дорог, путей сообщений, линий электропередач. Все эти объекты сначала намечают на плане местности. Такие планы имеют все аварийные службы. Они позволяют быстро приблизиться к месту аварии.
План местности, так же как и , — это уменьшенное изображение земной поверхности на плоскости. Но план отличается от .
На плане изображают небольшие участки местности, поэтому их вычерчивают в крупных масштабах, например, в 1 см — 5 км. На картах же показаны значительные участки местности — материк, государство, мир в целом. И вычерчивают их в более мелких масштабах: в 1 см — 1 км, или в 1 см — 100 км, в 1 см — 250 км.
На картах же показаны значительные участки местности — материк, государство, мир в целом. И вычерчивают их в более мелких масштабах: в 1 см — 1 км, или в 1 см — 100 км, в 1 см — 250 км.
При построении планов кривизну шарообразной поверхности Земли не учитывают и считают, что участки поверхности являются плоскостью. При построении же карт кривизна земной поверхности всегда учитывается.
Планы являются очень подробным изображением местности, вплоть до отдельно стоящего дерева. На картах изображены только большие объекты: крупные реки, озера, горы, города. На плане Москвы четко видны многие улицы, а на карте Москва обозначена звездочкой.
Что такое план местности . Для выполнения многих хозяйственных работ: строительства домов и дорог, планирования туристических маршрутов — необходимо очень подробное изображение данной местности, на котором был бы нанесён каждый дом, и иногда даже отдельно стоящее дерево. Такое изображение называется планом местности. Это чертёж небольшого участка земной поверхности, выполненный условными знаками в крупном масштабе.
Посмотрите на рисунок 1. На нём изображён план местности.
Неровности поверхности Земли на планах показывают с помощью специальных линий — горизонталей — и отметок высот. Горизонтали — линии на плане или карте, соединяющие точки земной поверхности с одинаковой 89 высотой над уровнем моря или над уровнем, принятым за точку отсчёта. Определите, через сколько метров проведены горизонтали на плане, изображённом на форзаце учебника.
Посмотрите на рисунок 2. Обратите внимание: если склон крутой, горизонтали на плане будут расположены близко друг к другу, если же пологий — далеко. Маленькие чёрточки, проведённые перпендикулярно к горизонталям, — бергштрихи показывают, в каком направлении склон понижается.
1. План местности. 2. Рельеф на планах местности изображается с помощью горизонталей. 4. Центральная часть Санкт-Петербурга. 5. План центральной части Санкт-Петербурга.
Географические объекты на планах местности изображаются специальными условными знаками. Направление с юга на север на плане местности, как правило, указывается стрелкой.
Направление с юга на север на плане местности, как правило, указывается стрелкой.
Планы городов передают информацию о расположении улиц и площадей, водных объектов (озёр, рек), а также архитектурных и исторических памятников.
Уметь пользоваться планом местности очень важно. Так, например, находясь в незнакомом городе, но имея его план, можно найти нужную улицу, магазин, аптеку, музей. Строители, пользуясь планом местности, решают, где лучше проложить новую дорогу, построить населённые пункты во вновь осваиваемых районах.
Отличительные особенности плана местности от географической карты . План местности и географическая карта — это уменьшенное изображение земной поверхности на плоскости, где условными знаками изображены географические объекты. Но план местности и географическая карта имеют следующие отличительные особенности.
- На планах изображают небольшие участки — фруктовый сад, пришкольный участок, территорию города и т. п. Поэтому их вычерчивают в самых крупных масштабах, например «в 1 см — 5 м» или «в 1 см — 25 м».
 А на картах показаны значительно большие территории, например область, край, республика, государство, материк и даже мир в целом. И вычерчивают их в более мелких масштабах, например в «1 см — 1 км» или в «1 см — 100 км».
А на картах показаны значительно большие территории, например область, край, республика, государство, материк и даже мир в целом. И вычерчивают их в более мелких масштабах, например в «1 см — 1 км» или в «1 см — 100 км». - При построении планов шарообразная форма Земли не учитывается, и считается, что участки поверхности, изображённые на планах, являются плоскими. При построении карт, наоборот, форму планеты всегда учитывают.
- На картах обязательно вычерчивают меридианы и параллели, а на планах — нет. На планах направлением на север считается, как правило, направление вверх, на юг — вниз, на восток — вправо, на запад — влево. На карте направление на север — юг определяют по меридианам, на запад — восток — по параллелям.
- Планы являются подробными изображениями местности. Различные объекты по их очертаниям и размерам показывают на планах такими же, какие они есть на самом деле, но только уменьшенными в масштабе. На картах большую часть объектов изображают без сохранения их очертаний и размеров в масштабе.

Вопросы и задания
Задания 1-7 выполняются по плану местности на форзаце учебника.
- Внимательно рассмотрите план местности. В каком направлении и на каком расстоянии от парома на речке Нить находится ветряная мельница?
1-2. Условные знаки плана местности.
- Вы поспорили с друзьями, кто быстрее доберётся до парома. Вы будете двигаться на велосипеде от посёлка Лесной, а ваши соперники — пешком от конца оврага. Кто выиграет спор?
- Вы собрались на выходные в увлекательное путешествие. В каком направлении вы поплывёте на плоту по реке Нить?
- Вам надо поехать на велосипеде от посёлка Петрово до парома и обратно. В какую сторону вам будет легче ехать?
- Определите с помощью транспортира азимут от парома до ветряной мельницы.
- На каком берегу реки Нить расположен смешанный лес?
- Какой лес встретится вам по дороге от парома до посёлка Петрово?
- Илья Муромец сел на доброго коня и выехал из деревни.
 Проехав по грунтовой дороге мимо ветряной мельницы через поле, он въехал в смешанный лес. Узкая тропинка привела его на перепутье, откуда направо шла просека, ведущая к домику лесника, налево — пешеходная тропа к болоту, а прямо — улучшенная грунтовая дорога к роднику с живой водой. Изобразите путь Ильи Муромца условными знаками.
Проехав по грунтовой дороге мимо ветряной мельницы через поле, он въехал в смешанный лес. Узкая тропинка привела его на перепутье, откуда направо шла просека, ведущая к домику лесника, налево — пешеходная тропа к болоту, а прямо — улучшенная грунтовая дорога к роднику с живой водой. Изобразите путь Ильи Муромца условными знаками. - Найдите в тексте параграфа, чем план местности отличается от географической карты, и систематизируйте их особенности в тетради в виде таблицы:
Как нарисовать план схему местности на компьютере
Как нарисовать схемы в Word 2003? Для того, что бы рисовать схемы в Word, вам понадобиться только ваша фантазия, желание, и сама программа – текстовый редактор, который входит в пакет офисных программ от Microsoft. Попробовав один раз, вы уже сможете создавать любые схемы и небольшие топографические схемы. В дальнейшем я научу вас делать и это. Вы увидите, что в хороших руках из текстового редактора и цветного принтера можно сделать целую мини-типографию.
Прежде чем создавать схемы в Word неплохо было бы научиться изменять цвет страницы, создавать красивые рамки, и пользоваться WordArt.
Откройте новый документ: — Пуск – Программы – Microsoft Office — Microsoft Office Word . Внизу на панели – Рисование – выбираем иконку – Прямоугольник .
Если у вас нет этой панели, то зайдите в меню – Вид – Панели инструментов – и выберите – Рисование .
После того, как вы кликнули мышкой по иконке – Прямоугольник – у вас появится такая рамочка.
Кликните в любом месте вновь созданного поля. Поле примет вот такой вид.
Этот квадратик в центре можете вырезать (щелкните на нем правой кнопкой мыши и в выпадающем меню выберите – Вырезать -). Выделите прямоугольник, в котором мы будем рисовать. На панели – Рисование – откройте – Автофигуры – Основные фигуры – Куб – и кликнете мышкой на поле выделенного прямоугольника.
У вас должна получиться, вот такая картинка.
Вы можете перемещать и изменять размер этого куба. Для этого кликните по этому кубику, чтобы выделить его. Если при наведении мышкой на этот кубик курсор принимает вид крестика со стрелочками на концах, значит, этот предмет можно переместить. Если же курсор принимает вид двунаправленной стрелки (на узелках, которые обозначены маленькими кружочками), значит можно изменить размер объекта. Сделайте из куба прямоугольную фигуру.
Кликните по новой фигуре правой кнопкой мыши и в выпадающем меню выберите пункт – Копировать .
Потом кликните правой кнопкой мыши на свободном поле рядом с фигурой и выберите – Вставить . Проделайте этот трюк дважды.
Уже готовые необходимые вам фигуры можно выбрать из панели — Рисование – Автофигуры – Другие автофигуры .
Должно получиться вот так.
Теперь перетащите эти фигуры как у меня.
Следующую фигуру попробуйте сделать сами (опять же методом копирования).
Сюда же можно вставлять и небольшие рисунки извне, например иконки. Просто берёте нужную вам иконку и копируете или перетаскиваете её на место. Вот что у нас получилось.
Теперь подпишем наши рисунки. Для этого выделите рамку с рисунками (кликните на свободном от рисунков месте, чтобы появилась рамочка) и выберите на панели Рисование иконку Надпись .
Теперь кликните мышкой на свободном поле рамочки. Должно получиться вот так.
У нас появилась новая маленькая рамочка с курсором. В ней мы и будем писать. Размер этой рамочки также можно изменять.
Создайте методом копирования такие же надписи как у меня и переместите их по местам.
Теперь нарисуем соединительные линии. Для этого в Автофигурах (на панели – Рисование -) выбираем – Соединительные линии . Не забывайте перед выбором выделять главную рамку. Можно её назвать « Холст ». Ведь мы рисуем на ней как на холсте.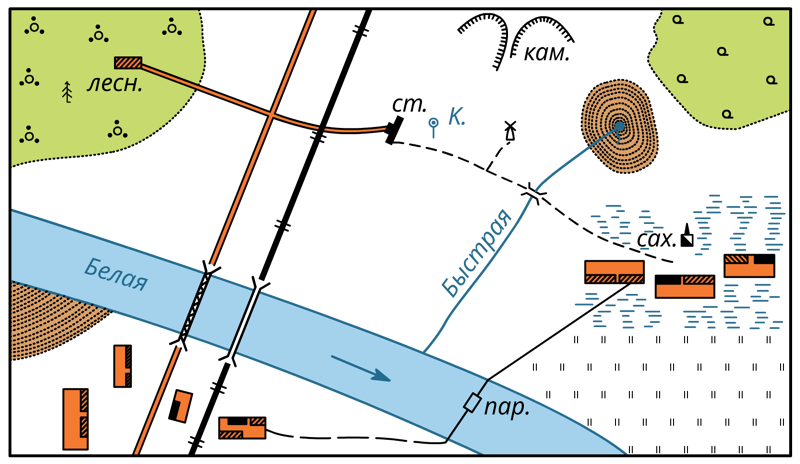 Я в качестве соединительной линии выбрала – Уступ со стрелкой .
Я в качестве соединительной линии выбрала – Уступ со стрелкой .
Вот тут вам придётся набраться терпения и потренироваться. Наводите курсор в виде крестика на то место откуда собираетесь вести линию и щелкаете не отпуская левой кнопки мыши, тянете линию до того места куда вам нужно и только тогда отпускаете кнопку мыши.
Если не получилось, то отмените ваше действие и опять выберите соединительную линию и начните сначала. Каждую новую линию необходимо заново выбирать на панели – Рисование .
Линии можно изменять, потянув за желтые ромбики на них.
Теперь сделаем симпатичный фон нашему рисунку. Для этого опять выделяем наш «холст» и выбираем всё на той же панели иконку – Цвет заливки .
Выбрав необходимый цвет, щелкните по иконке ещё раз и второй щелчок сделайте уже на свободном поле «холста». Или сначала щелкните по «холсту», а потом по иконке заливки.
Вот, что у нас получилось.
Чтобы наши отдельные рисунки и иконки не смещались в разные стороны, необходимо каждый элемент (и соединительные линии тоже) выделить (щелкайте по каждому элементу, удерживая клавишу « Ctrl », пока не выделите все элементы).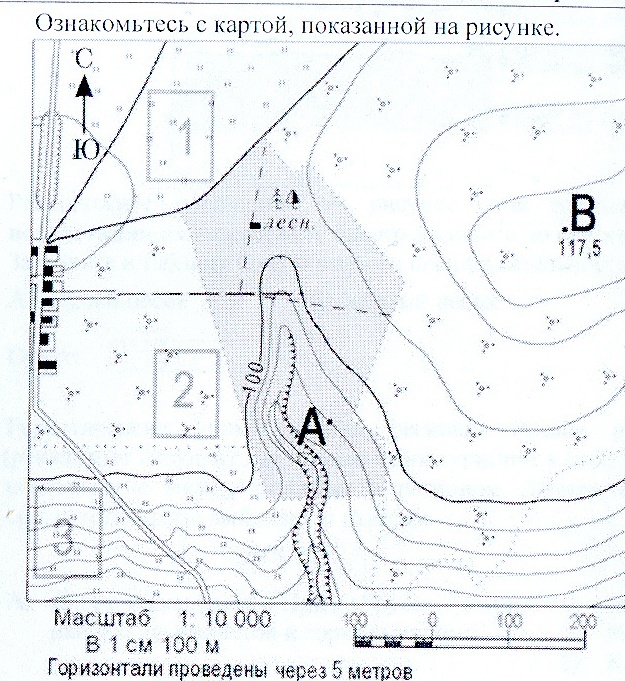 Тут тоже придется попотеть. Даже у меня не всегда с первого раза получается.
Тут тоже придется попотеть. Даже у меня не всегда с первого раза получается.
Теперь аккуратно щелкните правой кнопкой мыши на каком-нибудь выделенном элементе (например, на иконке монитора) и выберите – Группировка – Группировать .
Потренируйтесь немного и вы запросто сможете быстро и легко создавать любые схемы в Word.
Кстати, толщину всех линий можно менять. Для этого выделите необходимую линию, щелкнув по ней и выберите на панели – Рисунок – иконку – Тип линии . Но это необходимо делать до группировки. Рамочки с надписями тоже можно залить любым цветом (можно и после группировки).
У многих пользователей может возникнуть необходимость чертить онлайн. Это может какой-либо эскиз, схема, план или техническая иллюстрация, которые необходимо создать на ПК с помощью соответствующего инструментария. При этом на компьютере может не оказаться необходимых для этого программ, что побудит пользователя искать в сети онлайн ресурсы, способных помочь в создании нужного пользователю проекта. В данном материале я расскажу, как сделать чертёж онлайн, и какие сервисы нам в этом помогут.
В данном материале я расскажу, как сделать чертёж онлайн, и какие сервисы нам в этом помогут.
Изучаем онлайн-ресурсы для выполнения чертежа онлайн
Лучшие онлайн сервисы для черчения
Перейдём к непосредственному описанию сетевых сервисов онлайн. Замечу, что указанные сервисы для создания чертежей обладают довольно сжатым по сравнению с профессиональными программами функционалом, чего, впрочем, может быть достаточно для решения множества базовых задач.
Онлайн-редактор GLIFFY
Данный визуальный редактор GLIFFY обладает довольно широким инструментарием для создания чертежей и схематических изображений, включая множество шаблонов и схем для архитектурных проектов, блок-схем, сетевых диаграмм и других соответствующих целей.
Для работы с данным редактором перейдите на сайт cameralabs.org, при необходимости авторизуйтесь (доступна также авторизация через социальную сеть). После этого вам станет доступен экран редактирования, где вы сможете создать ваш чертёж.
Рабочий экран редактора «GLIFFY»
Слева расположены вкладки различных шаблонов (вы можете раскрыть вкладку, кликнув на ней), сверху – панель инструментов, а справа будет размещаться непосредственное поле для создания чертежа.
Для сохранения вашей работы нужно будет нажать вверху на «File» — «Сохранить» (или «Экспорт»).
Сервис draw.io
Англоязычный сервис draw.io поможет создать чертёж в режиме онлайн, начертав различные графики, схемы и диаграммы.
Для работы с данным сервисом перейдите на сайт draw.io. Ресурс спросит, куда сохранять созданные вами работы (выберите «Device» для сохранения на жёсткий диск).
Нажмите на «Create New Diagram» (создание новой диаграммы), выберите её имя, а также соответствующий шаблон для создания слева.
Нажмите на «Create New Diagram» для создания нового чертежа
Выберите пустую начальную диаграмму (Blanc Diagramm) или какой-либо из уже имеющихся шаблонов диаграмм (charts), инженерных схем (Engineering), блок-схем (Flowcharts), разметки (layout), карт (maps) и других видов шаблонов
После того, как вы выбрали шаблон, нажмите на «Create» (Создать).
Далее вы перейдёте в экран редактирования. Слева представлены различные шаблоны черчения, сверху панель вспомогательных инструментов, справа – различные настройки отображения документов.
Левая и центральная часть экрана редактирования сервиса «draw.io»
Для сохранения созданного чертежа нажмите на «File» — «Save as».
Сервис drawisland.com
Сервис drawisland.com – простой англоязычный сервис для черчения в Интернете. После перехода на него вас ждёт экран для создания чертежа с довольно ограниченным набором инструментов. Слева расположена панель инструментов, сверху вы можете выбрать размеры рисунка и повернуть его на 90 или 180 градусов, а справа доступ выбор диаметр инструмента для рисования, а также переключаться между слоями.
Рабочее окно «drawisland.com»
Для сохранения созданного вами рисунка на диск нажмите на кнопку «Save» слева.
Сервис knin.com.ua
Данный сервис предназначен для создания технического плана строительного объекта, который можно будет позже сохранить к себе на ПК. Как и большинство аналогичных сервисов, данный сервис обладает набором встроенных графических шаблонов, делающих процесс создания технического плана помещения практичным и удобным, позволяя легко нарисовать чертёж онлайн.
Как и большинство аналогичных сервисов, данный сервис обладает набором встроенных графических шаблонов, делающих процесс создания технического плана помещения практичным и удобным, позволяя легко нарисовать чертёж онлайн.
- Для начала работы с данным сервисом перейдите на сайт knin.com.ua.
- Укажите справа сверху размеры помещения, а затем нажмите на кнопку «Создать».
- Если будет необходимо добавить ещё помещение, тогда вновь укажите его размеры и нажмите на «Создать».
- После того, как все нужные помещения будут созданы, нажмите на «Продолжить».
- После этого вам справа станут доступны различные графические объекты – окна, стены, предметы интерьера и так далее, которые вы сможете помещать на ваш объект.
- Далее, как план объекта будет создан, вы сможете сохранить его на диск, нажав на кнопку «Сохранить» внизу.
Рабочее окно сервиса «knin.com.ua»
Сервис sketch.io
«Sketch.io» — ещё один простой англоязычный ресурс для построения простых чертежей, создания графических набросков и зарисовок.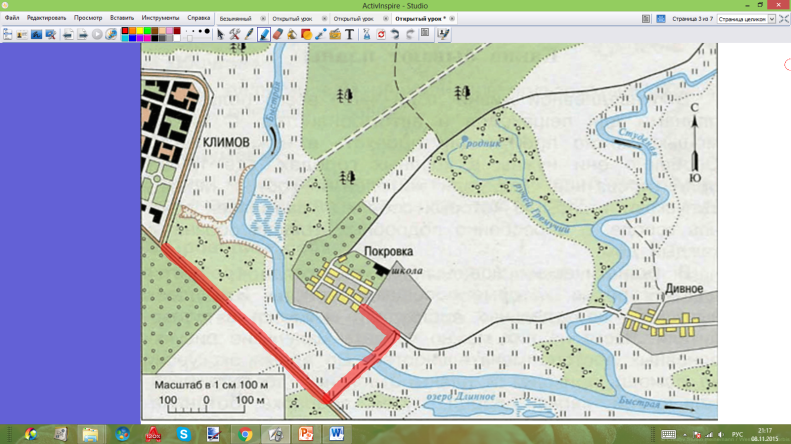 Функционал сервиса довольно прост, и подойдёт, в первую очередь новичкам в деле создания чертежей.
Функционал сервиса довольно прост, и подойдёт, в первую очередь новичкам в деле создания чертежей.
- Для работы с сервисом перейдите на сайт sketch.io.
- Справа размещена панель инструментов, с помощью которой можно выполнять все необходимые операции.
- После того, как рисунок будет создан, нажмите на кнопку «Export» (дискетка сверху), затем на «Save» — «Download».
Панель инструментов сервиса sketch.io
Программы для черчения
Также при описании онлайн сервисов для создания эскиза проекта, нельзя обойти стороной и ряд популярных программ, созданных специально для таких целей. При этом большинство из них обладает платным характером, так как для решения профессиональных задач функционала бесплатных программ может быть недостаточно.
- «Autodesk AutoCAD» — одна из наиболее известных систем автоматизированного проектирования (САПР), предназначенных для создания различных видов чертежей, схем, графиков. Позволяет создавать 2Д и 3Д чертежи на высокопрофессиональном уровне, обладает богатым функционалом, отлично справляется с рендерингом 3Д-объектов, умеет работать с 3Д-принтером.
 Поддерживается работа с чертежами в формате DVG, DWF, DXF;
Поддерживается работа с чертежами в формате DVG, DWF, DXF; - «Аскон Компас» — это целый комплекс программных решений для осуществления черчения и диаграмм, довольно популярных на территории РФ. Данные решения поддерживают множество форматов электронных чертежей, обладают большой базой присоединяемых библиотек, при этом довольно просты и удобны в работе;
- «nanoCAD» — бесплатная программа для начинающих, включающая необходимый набор базовых инструментов для осуществления проектирования и создания чертежей. Программа направления на создание преимущественно 2Д-чертежей, поддерживает работу с DWG и DXF чертежами, достоинством программы является быстрый вывод объектов, работы с DirectX и так далее.
Заключение
В данном материале мной были рассмотрены несколько популярных сервисов, позволяющих реализовать черчение онлайн. Все они обладают довольно разным функционалом, в целом уступая своим профессиональным стационарным конкурентам (к примеру, «Autodesk AutoCAD»). Если же вы только пробуете свои силы в черчении, то рекомендую воспользоваться как перечисленными мной онлайн-сервисами, так и упомянутой бесплатной программой «nanoCAD» — описанные инструменты прекрасно подойдут для получения базовых навыков при создании нужных вам чертежей.
Если же вы только пробуете свои силы в черчении, то рекомендую воспользоваться как перечисленными мной онлайн-сервисами, так и упомянутой бесплатной программой «nanoCAD» — описанные инструменты прекрасно подойдут для получения базовых навыков при создании нужных вам чертежей.
У многих пользователей может возникнуть необходимость чертить онлайн. Это может какой-либо эскиз, схема, план или техническая иллюстрация, которые необходимо создать на ПК с помощью соответствующего инструментария. При этом на компьютере может не оказаться необходимых для этого программ, что побудит пользователя искать в сети онлайн ресурсы, способных помочь в создании нужного пользователю проекта. В данном материале я расскажу, как сделать чертёж онлайн, и какие сервисы нам в этом помогут.
Изучаем онлайн-ресурсы для выполнения чертежа онлайн
Лучшие онлайн сервисы для черчения
Перейдём к непосредственному описанию сетевых сервисов онлайн. Замечу, что указанные сервисы для создания чертежей обладают довольно сжатым по сравнению с профессиональными программами функционалом, чего, впрочем, может быть достаточно для решения множества базовых задач.
Онлайн-редактор GLIFFY
Данный визуальный редактор GLIFFY обладает довольно широким инструментарием для создания чертежей и схематических изображений, включая множество шаблонов и схем для архитектурных проектов, блок-схем, сетевых диаграмм и других соответствующих целей.
Для работы с данным редактором перейдите на сайт cameralabs.org, при необходимости авторизуйтесь (доступна также авторизация через социальную сеть). После этого вам станет доступен экран редактирования, где вы сможете создать ваш чертёж.
Рабочий экран редактора «GLIFFY»
Слева расположены вкладки различных шаблонов (вы можете раскрыть вкладку, кликнув на ней), сверху – панель инструментов, а справа будет размещаться непосредственное поле для создания чертежа.
Для сохранения вашей работы нужно будет нажать вверху на «File» — «Сохранить» (или «Экспорт»).
Сервис draw.io
Англоязычный сервис draw.io поможет создать чертёж в режиме онлайн, начертав различные графики, схемы и диаграммы.
Для работы с данным сервисом перейдите на сайт draw.io. Ресурс спросит, куда сохранять созданные вами работы (выберите «Device» для сохранения на жёсткий диск).
Нажмите на «Create New Diagram» (создание новой диаграммы), выберите её имя, а также соответствующий шаблон для создания слева.
Нажмите на «Create New Diagram» для создания нового чертежа
Выберите пустую начальную диаграмму (Blanc Diagramm) или какой-либо из уже имеющихся шаблонов диаграмм (charts), инженерных схем (Engineering), блок-схем (Flowcharts), разметки (layout), карт (maps) и других видов шаблонов
После того, как вы выбрали шаблон, нажмите на «Create» (Создать).
Далее вы перейдёте в экран редактирования. Слева представлены различные шаблоны черчения, сверху панель вспомогательных инструментов, справа – различные настройки отображения документов.
Левая и центральная часть экрана редактирования сервиса «draw.io»
Для сохранения созданного чертежа нажмите на «File» — «Save as».
Сервис drawisland.com
Сервис drawisland.com – простой англоязычный сервис для черчения в Интернете. После перехода на него вас ждёт экран для создания чертежа с довольно ограниченным набором инструментов. Слева расположена панель инструментов, сверху вы можете выбрать размеры рисунка и повернуть его на 90 или 180 градусов, а справа доступ выбор диаметр инструмента для рисования, а также переключаться между слоями.
Рабочее окно «drawisland.com»
Для сохранения созданного вами рисунка на диск нажмите на кнопку «Save» слева.
Сервис knin.com.ua
Данный сервис предназначен для создания технического плана строительного объекта, который можно будет позже сохранить к себе на ПК. Как и большинство аналогичных сервисов, данный сервис обладает набором встроенных графических шаблонов, делающих процесс создания технического плана помещения практичным и удобным, позволяя легко нарисовать чертёж онлайн.
- Для начала работы с данным сервисом перейдите на сайт knin.
 com.ua.
com.ua. - Укажите справа сверху размеры помещения, а затем нажмите на кнопку «Создать».
- Если будет необходимо добавить ещё помещение, тогда вновь укажите его размеры и нажмите на «Создать».
- После того, как все нужные помещения будут созданы, нажмите на «Продолжить».
- После этого вам справа станут доступны различные графические объекты – окна, стены, предметы интерьера и так далее, которые вы сможете помещать на ваш объект.
- Далее, как план объекта будет создан, вы сможете сохранить его на диск, нажав на кнопку «Сохранить» внизу.
Рабочее окно сервиса «knin.com.ua»
Сервис sketch.io
«Sketch.io» — ещё один простой англоязычный ресурс для построения простых чертежей, создания графических набросков и зарисовок. Функционал сервиса довольно прост, и подойдёт, в первую очередь новичкам в деле создания чертежей.
- Для работы с сервисом перейдите на сайт sketch.io.
- Справа размещена панель инструментов, с помощью которой можно выполнять все необходимые операции.

- После того, как рисунок будет создан, нажмите на кнопку «Export» (дискетка сверху), затем на «Save» — «Download».
Панель инструментов сервиса sketch.io
Программы для черчения
Также при описании онлайн сервисов для создания эскиза проекта, нельзя обойти стороной и ряд популярных программ, созданных специально для таких целей. При этом большинство из них обладает платным характером, так как для решения профессиональных задач функционала бесплатных программ может быть недостаточно.
- «Autodesk AutoCAD» — одна из наиболее известных систем автоматизированного проектирования (САПР), предназначенных для создания различных видов чертежей, схем, графиков. Позволяет создавать 2Д и 3Д чертежи на высокопрофессиональном уровне, обладает богатым функционалом, отлично справляется с рендерингом 3Д-объектов, умеет работать с 3Д-принтером. Поддерживается работа с чертежами в формате DVG, DWF, DXF;
- «Аскон Компас» — это целый комплекс программных решений для осуществления черчения и диаграмм, довольно популярных на территории РФ.
 Данные решения поддерживают множество форматов электронных чертежей, обладают большой базой присоединяемых библиотек, при этом довольно просты и удобны в работе;
Данные решения поддерживают множество форматов электронных чертежей, обладают большой базой присоединяемых библиотек, при этом довольно просты и удобны в работе; - «nanoCAD» — бесплатная программа для начинающих, включающая необходимый набор базовых инструментов для осуществления проектирования и создания чертежей. Программа направления на создание преимущественно 2Д-чертежей, поддерживает работу с DWG и DXF чертежами, достоинством программы является быстрый вывод объектов, работы с DirectX и так далее.
Заключение
В данном материале мной были рассмотрены несколько популярных сервисов, позволяющих реализовать черчение онлайн. Все они обладают довольно разным функционалом, в целом уступая своим профессиональным стационарным конкурентам (к примеру, «Autodesk AutoCAD»). Если же вы только пробуете свои силы в черчении, то рекомендую воспользоваться как перечисленными мной онлайн-сервисами, так и упомянутой бесплатной программой «nanoCAD» — описанные инструменты прекрасно подойдут для получения базовых навыков при создании нужных вам чертежей.
Как нарисовать план местности на компьютере
Как нарисовать схемы в Word 2003? Для того, что бы рисовать схемы в Word, вам понадобиться только ваша фантазия, желание, и сама программа – текстовый редактор, который входит в пакет офисных программ от Microsoft. Попробовав один раз, вы уже сможете создавать любые схемы и небольшие топографические схемы. В дальнейшем я научу вас делать и это. Вы увидите, что в хороших руках из текстового редактора и цветного принтера можно сделать целую мини-типографию.
Как нарисовать схемы в WordПрежде чем создавать схемы в Word неплохо было бы научиться изменять цвет страницы, создавать красивые рамки, и пользоваться WordArt.
Откройте новый документ: — Пуск – Программы – Microsoft Office — Microsoft Office Word . Внизу на панели – Рисование – выбираем иконку – Прямоугольник .
Если у вас нет этой панели, то зайдите в меню – Вид – Панели инструментов – и выберите – Рисование .
После того, как вы кликнули мышкой по иконке – Прямоугольник – у вас появится такая рамочка.
Кликните в любом месте вновь созданного поля. Поле примет вот такой вид.
Этот квадратик в центре можете вырезать (щелкните на нем правой кнопкой мыши и в выпадающем меню выберите – Вырезать -). Выделите прямоугольник, в котором мы будем рисовать. На панели – Рисование – откройте – Автофигуры – Основные фигуры – Куб – и кликнете мышкой на поле выделенного прямоугольника.
У вас должна получиться, вот такая картинка.
Вы можете перемещать и изменять размер этого куба. Для этого кликните по этому кубику, чтобы выделить его. Если при наведении мышкой на этот кубик курсор принимает вид крестика со стрелочками на концах, значит, этот предмет можно переместить. Если же курсор принимает вид двунаправленной стрелки (на узелках, которые обозначены маленькими кружочками), значит можно изменить размер объекта.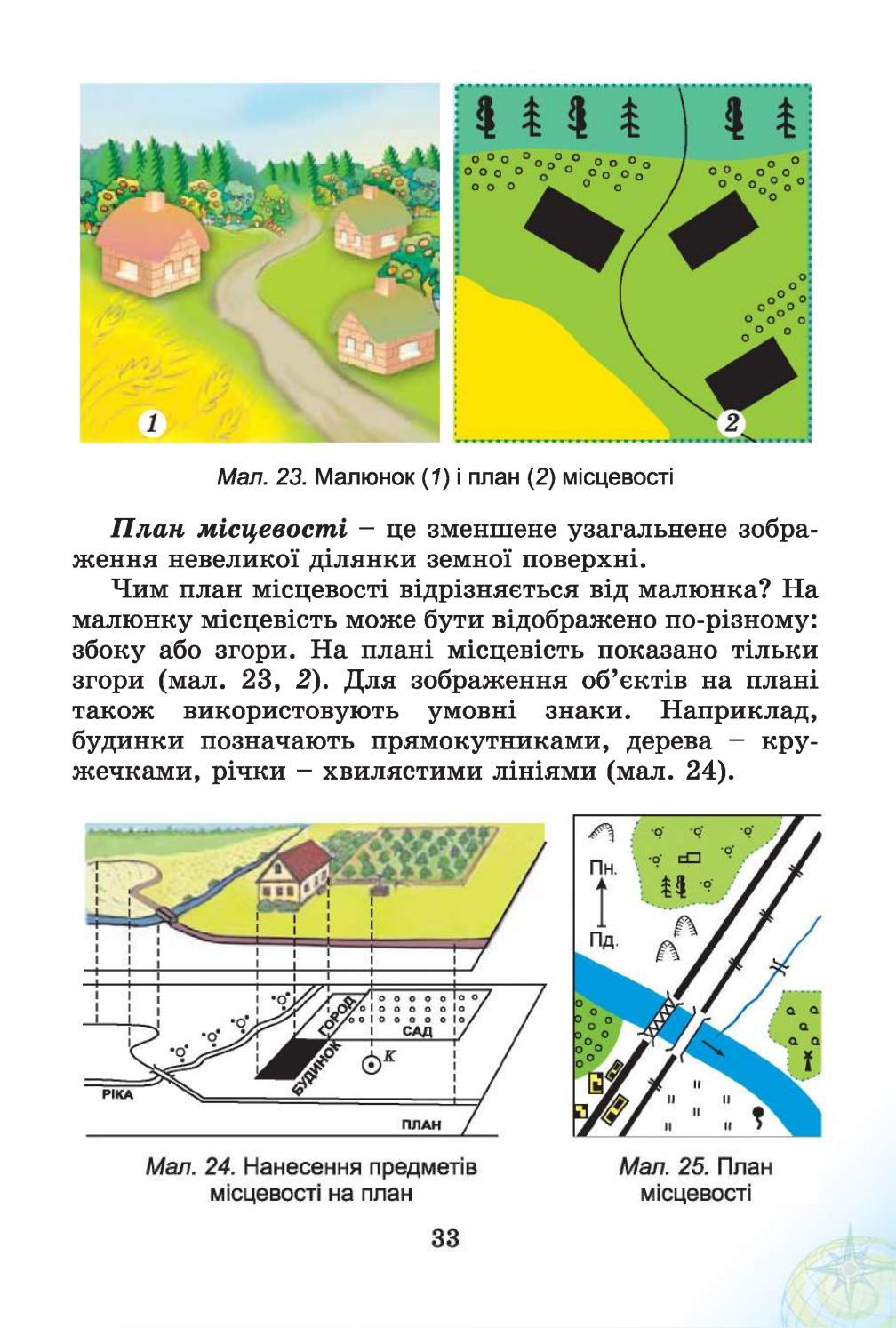 Сделайте из куба прямоугольную фигуру.
Сделайте из куба прямоугольную фигуру.
Кликните по новой фигуре правой кнопкой мыши и в выпадающем меню выберите пункт – Копировать .
Потом кликните правой кнопкой мыши на свободном поле рядом с фигурой и выберите – Вставить . Проделайте этот трюк дважды.
Уже готовые необходимые вам фигуры можно выбрать из панели — Рисование – Автофигуры – Другие автофигуры .
Должно получиться вот так.
Теперь перетащите эти фигуры как у меня.
Следующую фигуру попробуйте сделать сами (опять же методом копирования).
Сюда же можно вставлять и небольшие рисунки извне, например иконки. Просто берёте нужную вам иконку и копируете или перетаскиваете её на место. Вот что у нас получилось.
Теперь подпишем наши рисунки. Для этого выделите рамку с рисунками (кликните на свободном от рисунков месте, чтобы появилась рамочка) и выберите на панели Рисование иконку Надпись .
Теперь кликните мышкой на свободном поле рамочки. Должно получиться вот так.
Должно получиться вот так.
У нас появилась новая маленькая рамочка с курсором. В ней мы и будем писать. Размер этой рамочки также можно изменять.
Создайте методом копирования такие же надписи как у меня и переместите их по местам.
Теперь нарисуем соединительные линии. Для этого в Автофигурах (на панели – Рисование -) выбираем – Соединительные линии . Не забывайте перед выбором выделять главную рамку. Можно её назвать « Холст ». Ведь мы рисуем на ней как на холсте. Я в качестве соединительной линии выбрала – Уступ со стрелкой .
Вот тут вам придётся набраться терпения и потренироваться. Наводите курсор в виде крестика на то место откуда собираетесь вести линию и щелкаете не отпуская левой кнопки мыши, тянете линию до того места куда вам нужно и только тогда отпускаете кнопку мыши.
Если не получилось, то отмените ваше действие и опять выберите соединительную линию и начните сначала. Каждую новую линию необходимо заново выбирать на панели – Рисование .
Линии можно изменять, потянув за желтые ромбики на них.
Теперь сделаем симпатичный фон нашему рисунку. Для этого опять выделяем наш «холст» и выбираем всё на той же панели иконку – Цвет заливки .
Выбрав необходимый цвет, щелкните по иконке ещё раз и второй щелчок сделайте уже на свободном поле «холста». Или сначала щелкните по «холсту», а потом по иконке заливки.
Вот, что у нас получилось.
Чтобы наши отдельные рисунки и иконки не смещались в разные стороны, необходимо каждый элемент (и соединительные линии тоже) выделить (щелкайте по каждому элементу, удерживая клавишу « Ctrl », пока не выделите все элементы). Тут тоже придется попотеть. Даже у меня не всегда с первого раза получается.
Теперь аккуратно щелкните правой кнопкой мыши на каком-нибудь выделенном элементе (например, на иконке монитора) и выберите – Группировка – Группировать .
Потренируйтесь немного и вы запросто сможете быстро и легко создавать любые схемы в Word.
Кстати, толщину всех линий можно менять. Для этого выделите необходимую линию, щелкнув по ней и выберите на панели – Рисунок – иконку – Тип линии . Но это необходимо делать до группировки. Рамочки с надписями тоже можно залить любым цветом (можно и после группировки).
Технический план – это специальный документ, воспроизводящий определенные данные по требуемому объекту с обязательным указанием информации о сооружениях и зданиях, а также о помещениях или объектах незавершенного строительства, а также его характеристиках.
При составлении графической части технического плана объектов недвижимости: будь-то здания, сооружения, объекты незавершенного строительства и прочее, необходимо воспроизводить данные о земельном участке. Далее обязательно указывать месторасположение объекта недвижимости на участке со всеми его особенностями по размещению относительно других объектов. При разработке технического плана помещения, его графической части, необходимо отображать план-решение либо части этажа, либо целого этажа здания с указанием в плане непосредственного расположения необходимого помещения. Если в здании или сооружении этажность отсутствует, графический план может отражать только часть сооружения или здания с обязательным указанием месторасположения анализируемого помещения в масштабе…
Если в здании или сооружении этажность отсутствует, графический план может отражать только часть сооружения или здания с обязательным указанием месторасположения анализируемого помещения в масштабе…
Мы готовы представить вам уникальный проект, который поможет вам, не имея специальных навыков и знаний в области инженерно-строительных и проэктировочных работ, самостоятельно разработать или подобрать необходимое помещение по параметрам, которые будут актуальны именно и только для вас! Никаких тяжелых и непонятных программ типа Автокада или Coral Draw, теперь Вы с легкостью можете строить или подбирать характеристики под свой личный проект прямо на странице нашего портала. Увлекательное занятие, больше не сопряжено с нудным поиском в интернете необходимого объекта недвижимости по заданным параметрам, вы в какой-то мере даже чуть-чуть погружаетесь в детство, строя и моделируя свое собственное помещение, которое впоследствии обязательно найдет свое отражение в реальности!
Чертим план дома от руки или чертим план на компьютере? Что выберешь сегодня ты? Я советую пробовать выбрать оба варианта, но финальную работу доверить современным технологиям.
Программ планировщиков сегодня огромное количество. Платные и бесплатные, профессиональные и непрофессиональные, простые и замороченные. Запутаться легко, да и времени на изучение можно потратить очень много.
Чтобы начертить план дома мечты, надо выбрать самую лучшую для конкретной задачи. Поэтому я сделала обзор программ, которые на мой взгляд являются самыми известными и доступными как для профессионалов, так и для тех, кто впервые столкнулся с задачей: нарисовать план дома к ремонту.
Светлана Неустроева
Специализированная программа созданная фирмой Graphisoft. Предназначена не только для профессиональных архитекторов и дизайнеров, но и для неискушенных пользователей – людей, занятых перепланировкой квартиры, постройкой дома и благоустройством участка.
Из больших плюсов – считается удобной и простой. Работает в 2D и 3D. Надо учесть, что за 1 день освоить нереально, но через неделю план квартиры точно начертите, и сможете виртуально погулять по ней.
Программа лицензионная. Средний уровень сложности.
из тех документов студии “На волне декора”
Программа, в которой выполняются все профессиональные чертежи студии.
Двух и трёхмерная система автоматизированного проектирования и черчения, разработанная компанией Autodesk.
Это программа для очень широкого использования. Применима не только для архитектуры и дизайна, а для проектирования всего, что необходимо придумать, отчертить и воплотить в жизнь.
Специально для повседневных нужд архитекторов была разработана AutoCAD Architecture. Девиз авторов: чертежи теперь – не рутина.
Могу отметить, что программа непроста в изучении и потребует времени и терпения.
Высокий уровень сложности.
“Моделируйте все, что захотите. Обновите интерьер своей гостиной. Придумайте новую мебель. Создайте модель своего города для Google Планета Земля. Возможностям использования SketchUp нет предела.” – девиз программы.
Одна из самых перспективных программ на сегодняшний день.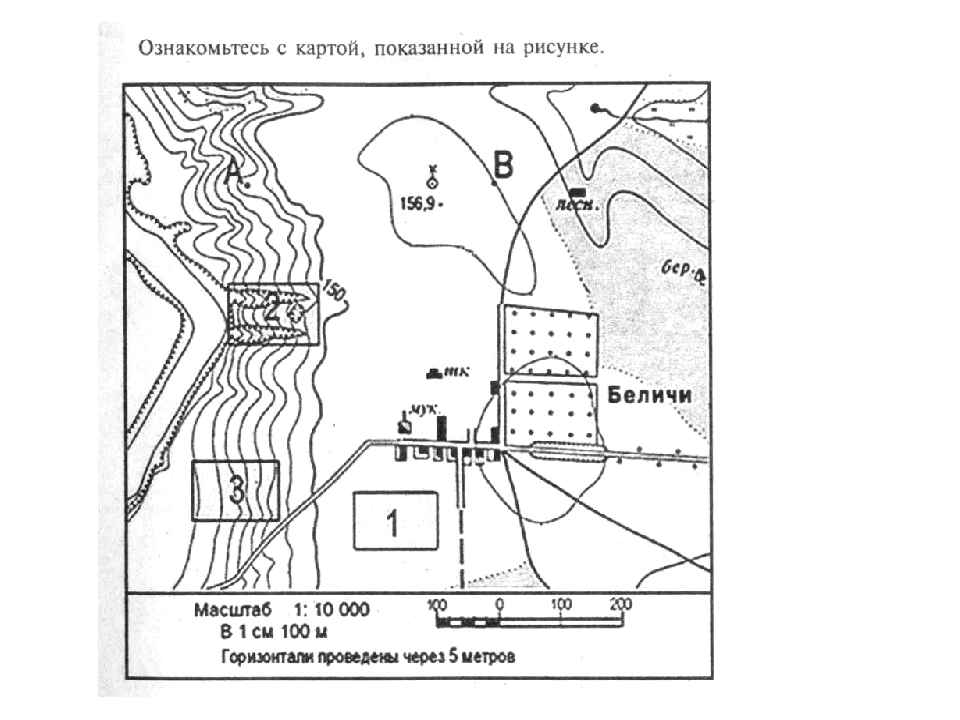 Времена изменились, и сегодня Скетчап уже не так прост в освоении, но все так же интуитивно понятен. Безграничные возможности программы делают ее незаменимым помощником среди архитекторов, дизайнеров и декораторов.
Времена изменились, и сегодня Скетчап уже не так прост в освоении, но все так же интуитивно понятен. Безграничные возможности программы делают ее незаменимым помощником среди архитекторов, дизайнеров и декораторов.
sketchupbook.com
Моя самая любимая и основная программа.
Полноценного учебника на русском языке нет. На youtube доступны отличные начальные уроки.
Есть онлайн версия, без скачивания. Есть платная версия Про для полноценной работы. Описание преимуществ займет не одну страницу. Так что пробуйте. В видеомультике можно посмотреть возможности программы. Такие видео прогулки по будущему дому помогут лучше понять, что конкретно хочется и к чему стремитесь вы при создании интерьера.
В платной версии ПРО вам предоставиться возможность делать красивые чертежи и работать активно с планами и разрезами.
4. SWEET HOME 3D
www.sweethome3d.com
Бесплатное приложение для дизайна интерьера. Ориентирована на людей, которым надо быстро, для себя сделать подготовку к ремонту.
Программа очень простая в освоении и в использовании. Есть большой набор мебели и декора. Каждой тумбочке (ковру, картине и т.д.) можно задать высоту-ширину-глубину, а также цвет и текстуру.
Единственное, что мне не нравится – нет возможности построить точный 2D план с расстановкой мебели. Только ориентировочный.
Низкий уровень сложности.
5. ARCON Small Business.
Упрощенная версия программы ArCon. Здесь отсутствуют функции, необходимые для профессионального проектирования, программа максимально подходит для частного использования для дизайна собственного загородного дома, либо разработки дизайна фасада дома, для перепланировки дома или отдельного помещения.
Программа создает объект в двухмерном пространстве и дает возможность «погулять» в будущем «доме мечты».
Средний уровень сложности.
6. Семейство продуктов ADOBE.
проект студии “На волне декора”
Photoshop и Adobe Illustrator (AI) – являются профессиональными программами, но могут заинтересовать и любителей.
PHOTOSHOP – самая известная программа. Несмотря на то, что изначально была разработана как редактор различных изображений, в данное время она широко используется в различных сферах.
ILLUSTRATOR – задуманный как редактор векторной графики, используются сегодня в самых разных целях.
Эти программы нельзя назвать сверхсложными, но на каждую придется потратить время для изучения.
Если они уже есть в компьютере и вы умеете ими пользоваться на хорошем уровне, то считайте, что Фотошоп и АИ заменят бумагу, линейку и карандаш.
Все действия по черчению плана эдинтичны черчению от руки. Только вместо бумаги – экран. А вместо карандаша мышка.
Средний и высокий уровни сложности
7. COREL – программа для работы в векторной графике. Очень схожа с АI. При любви к ней и навыках работы – также заменяет бумагу и карандаш.
Средний и высокий уровни сложности.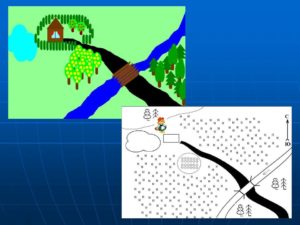
Очень простая в освоении и интуитивно понятная программа.Полный обзор данной программы был сделан по просьбе разработчиков и его результаты, мой отзыв и краткое руководство к работе найдете вот ТУТ
Для кого программа? Рассказывают авторы проекта:
“Roomtodo это разработка, предназначенная для новоселов и планирующих ремонт помещения. При желании получившийся дизайн можно опубликовать в Фейсбуке или встроить в свой сайт (как YouTube ролик).
Советую всем новичкам и совсем неискушенным в компьютерах от чистого сердца.
9. KITCHENDRAW Советую начинающим!
пример плана в Китчендроу
Программа разработана специально для проектирования кухонь и ванных комнат. Простой и понятный интерфейс. Сегодня уже есть много ознакомительных и обучающих уроков на русском языке. Не смотря на заявленные производителем ограничения в использовании, программа позволяет легко создать план не только кухни, но и всей квартиры.
Сегодня существует много библиотек готовой мебели для использования в Kitchendraw. Можно даже научиться самим моделировать предметы интерьера и присвоить текстуры красивые.
Можно даже научиться самим моделировать предметы интерьера и присвоить текстуры красивые.
Несколько лет назад я активно ей пользовалась для быстрой подачи идей.
пример работы в Kitchendraw
Очень удобна тем, что можно работать в двух форматах – 2d и 3D.
На плане размещены все необходимые размеры. И они точные, в отличии от других планировщиков. Неоценимый плюс – очень быстрая обработка файла в режиме “фотореализм”.
Низкий, средний и высокий уровни сложности.
10. ПЛАНИРОВЩИК ИКЕА
“Пусть кухня вашей мечты станет реальной” – заголовок программы на официальном сайт.
Очень простая, не требующая загрузки на свой компьютер программа. Нужен интернет и внимательно прочитать инструкцию к работе. (Также можно загрузить и оффлайновую версию программы на официально сайте Икеа).
Интерфейс понятен, не перегружен информацией. Программа ориентирована на продукцию ИКЕА, но будет полезна, даже если и не собираетесь приобретать данную мебель – можно оценить комнату в объеме и с мебелью.
Полезна тем, кто изначально нацелен на приобретение продукции от компании ИКЕА:
можно не только распланировать интерьер, но и сразу посчитать его стоимость.
Неудобна тем , что нет возможности построить 2х мерный план. Низкий уровень сложности.
11. ICOVIA ROOM PLANNER
Еще один очень любимый мой ресурс. Простой. Программой пользуются многие продавцы мебели и предметов интерьера за рубежом. Она работает в онлайн режиме. Все что необходимо –интернет и регистрация. Большая база моделей мебели. Удобный интерфейс. Можно сохранять свои планы. Есть черно-белый и цветной режимы.
Работает с метрической и американской системами измерений.
12. FLOORPLAN 3D
Простая и удобная компьютерная программа для перепланировки квартиры, дизайна дома, реконструирования офиса. При всей своей простоте и удобстве, программа обладает многими свойствами профессиональных приложений.
Программа проста в освоении. К ней прилагается довольно не плохой учебник. Библиотека моделей незамысловатая, но для планировки вполне достаточно.
К ней прилагается довольно не плохой учебник. Библиотека моделей незамысловатая, но для планировки вполне достаточно.
Низкий и средний уровни сложности.
Продолжаем обзор программ:
В нашу жизнь стремительно врываются новые технологии и мы стали обладателями планшетов.
Читайте статью с ОБЗОРОМ лучших приложений для IPAD, с которыми сама познакомилась и нашла их полезными. С отзывами вы можете ознакомиться в applestore, стоимость их невелика, есть также бесплатные.
Я вам дала небольшой список классных программ. Выбирайте тот, который больше всего удобен, понятен и полезен в данный момент для решения определенной задачи.
А задача простая и сложная одновременно: нарисовать план своего дома или квартиры. Никто не ограничивает Вас в использовании сразу нескольких программ. Даже очень удачно может быть для некоторых построить план от руки, а смоделировать 3D в другой программе, например, в Sketchup.
Когда мы будем говорить именно о расстановке мебели, я еще вернусь к планировщикам и некоторые из них рассмотрим более детально.Как начертить ПЛАН квартиры и дома от руки читаем в статье “Чертим план карандашом”.
А также: важные знания для создания планов дома мечты:
ОБМЕР дома мечты – как сделать правильно.
МАСШТАБ – что это такое и как работает.
Спасибо за внимание! Оставайтесь со мной и обязательно делитесь с друзьями идеями блога “На волне декора” и ждите новых интересных статей! И….
Блог “На волне декора” – некоммерческий проект и создается только силами автора. Если вы по достоинству оценили статью и она вам понравилась – я буду признательна за небольшую материальную поддержку. Спасибо!
Оцените статью: Поделитесь с друзьями!По каким правилам строится план местности.
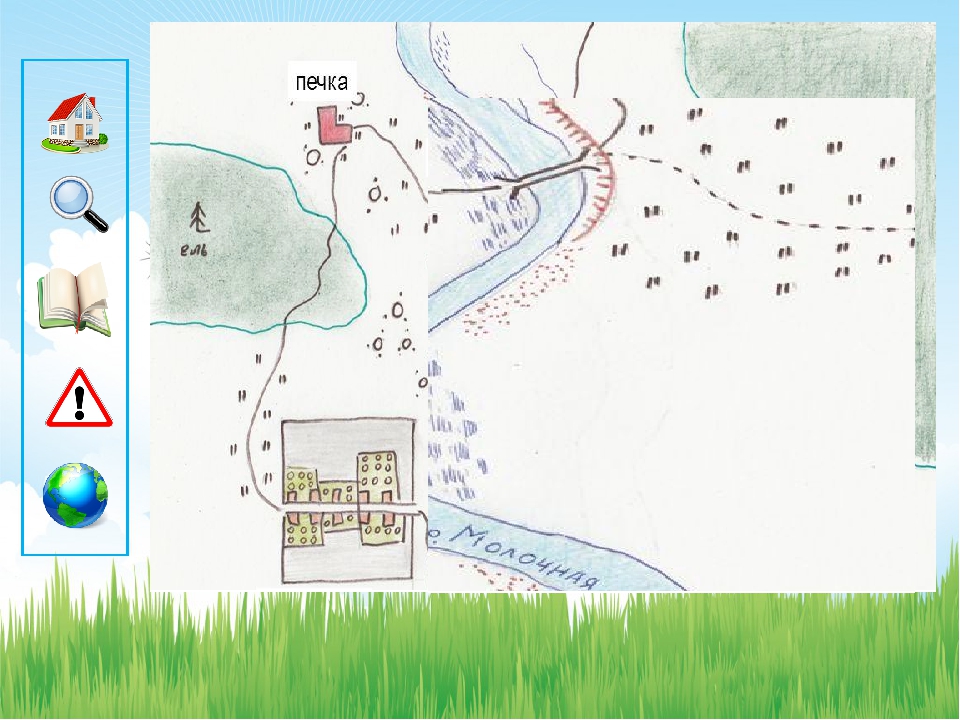 Как сделать, составить, нарисовать план, схему участка, местности
Как сделать, составить, нарисовать план, схему участка, местностиПеред принятием решения о строительстве новых заводов, школ, спортивных учреждений, о прокладке дорог, о размещении сельскохозяйственных земель необходимо иметь изображение данной местности.
Небольшую по площади местность можно нарисовать или сфотографировать, но многие объекты земной поверхности по таким изображениям будет тяжело определить.
Наиболее распространенными изображениями земной поверхности являются аэрофотоснимки, снимки из космоса, карты и планы местности.
План — чертеж уменьшенного изображения местности, выполненный в условных знаках в крупном масштабе (обычно 1: 5000 и крупнее). Обычно планы составляют на небольшой участок местности, размером в несколько квадратных километров, кривизна поверхности Земли при этом не учитывается. Первые в истории карты были планами. Планы используются в самых разных отраслях промышленности и сельского хозяйства. При строительстве зданий, прокладке дорог и коммуникаций без них не обойтись.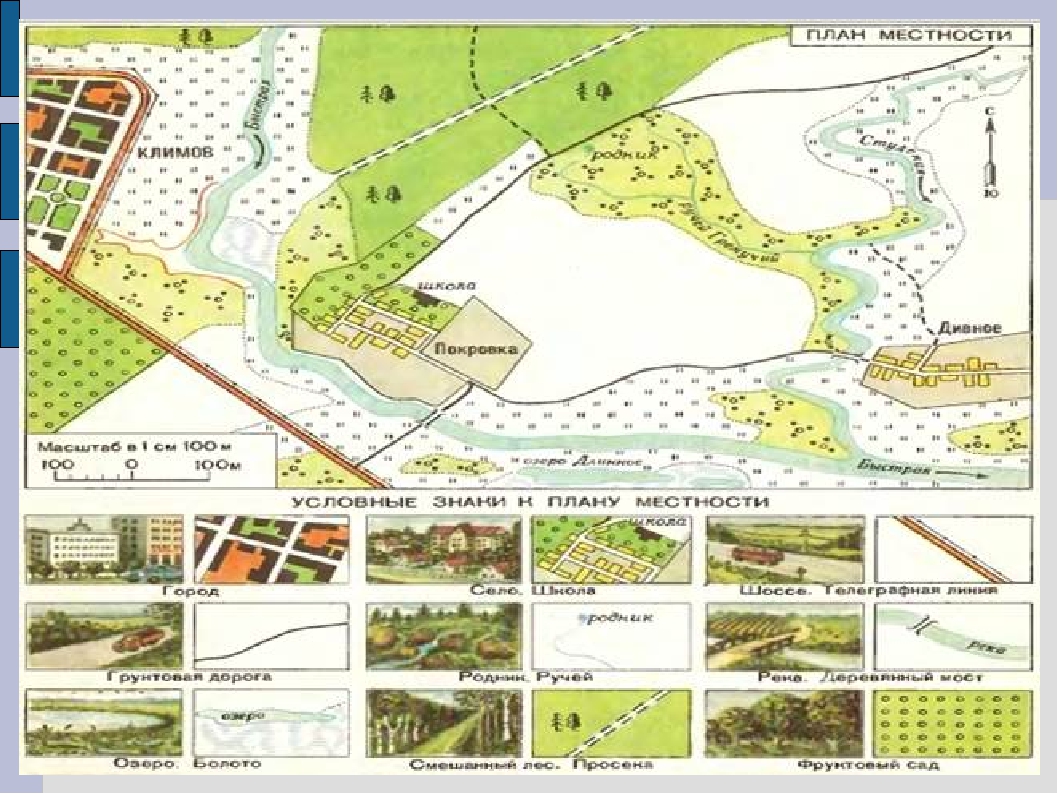
Размещенные на поверхности объекты (леса, реки, поселки, поля и т.п.) будет видно лучше, если участок фотографировать сверху, например с самолета. Такое изображение местности называется аэрофотоснимок. На нем объекты похожи на их истинный вид на местности, видны их размеры и взаимное расположение. Между планом и аэрофотоснимком существует много различий. План местности — это чертеж на бумаге, изображающий небольшой участок земной поверхности в уменьшенном виде. От других изображений поверхности план отличается тем, что все объекты на ней показаны условными знаками. В целом удобнее и информативнее использовать план.
Аэрофотоснимок и план местности:
Рис. 2. Аэрофотоснимок и план местности
Направления на плане указывают стрелкой, острие которой всегда показывает на север. Обычно север на плане бывает наверху, юг — внизу, восток — справа, запад — слева. По плану можно определить взаимное положение предметов по сторонам горизонта, измерить расстояние между ними, пользуясь единым масштабом.
Рис. 4. План местности и условные знаки к нему
Условные знаки плана, во-первых, простые, во-вторых, непохожие друг на друга, в-третьих, напоминают самые предметы. При таких условиях они понятны всем, кто читает план. Так, реки и озера показаны голубым цветом воды, а леса — зеленым — цветом растительности. Для полей, огородов специального знака нет, поэтому такие участки оставляют на плане белыми. Знак лугов напоминает стебли травы. Пески изображены коричневыми точками. Небольшие ручьи, дороги, узкие улицы изображают условными знаками в виде линий. Такие условные знаки являются общепринятыми. Их используют на всех планах местности.
Группы условных знаков :
1. Площадные
Технологическая карта урока географии 6 класс
Урок №7. Тема: СОСТАВЛЕНИЕ ПРОСТЕЙШИХ ПЛАНОВ МЕСТНОСТИ.
Практическая работа №3.Составление плана местности методом маршрутной съемки.
Тип урокаУрок комплексного применения знаний и умений.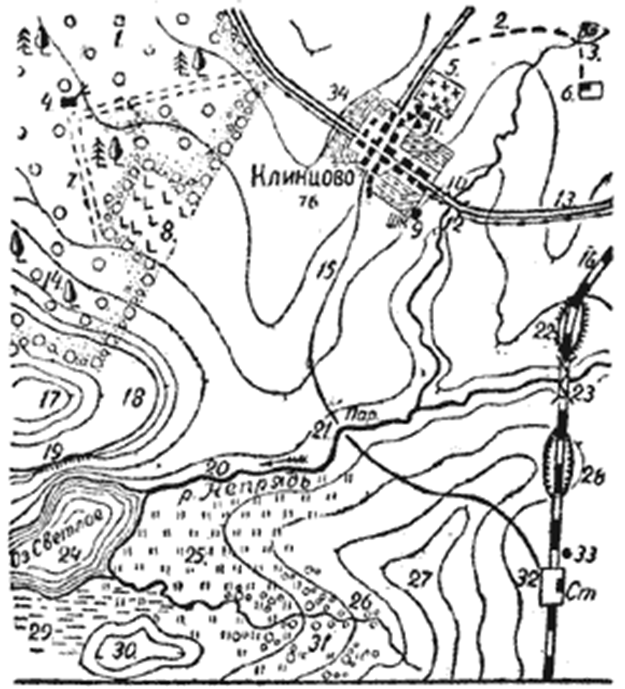 Практикум
Практикум
Цели деятельности учителя
Способствовать формированию представлений о глазомерной съемке местности; создать условия для формирования умения составлять простейший план небольшого участка местности методом глазомерной маршрутной съемки
Образовательные ресурсы
Электронное приложение к учебнику: Понятие о плане местности
План урока
Способы глазомерной съемки местности.
Знакомство с оборудованием для глазомерной съемки местности и способами его применения.
Методы и формы обучения
Методы: наглядный, практический.
Формы: индивидуальные, фронтальные
Основные понятия
Глазомерная съемка: полярная, маршрутная
Планируемые результаты
Предметные
Метапредметные
Личностные
Научатся называть и показывать полярный и маршрутный методы глазомерной съемки.
Получат возможность научиться составлять простейший план небольшого участка местности методом маршрутной съемки
Познавательные : оценивают правильность выполнения учебной задачи, собственные возможности её решения.
Коммуникативные : умеют работать индивидуально и в группе: находить общее решение и разрешать конфликты на основе согласования позиций и учёта интересов; формулировать, аргументировать и отстаивать своё мнение.
Регулятивные : владеют основами самоконтроля, самооценки, принятия решений и осуществления осознанного выбора в учебной и познавательной деятельности
Сохраняют мотивацию к учебной деятельности; проявляют интерес к новому материалу; выражают положительное отношение к процессу познания, адекватно принимают причины успешности/ неуспешности учебной деятельности
Организационная структура урока
контроля
I. Мотивация к учебной деятельности (2 мин)
Объяснение темы урока и совместная с обучающимися постановка целей и задач урока
Создаёт условия для возникновения у обучающихся внутренней потребности включения в учебную деятельность, уточняет тематические рамки
Слушают и обсуждают тему урока, определяют цели урока и пытаются самостоятельно их формулировать
Фронтальная работа и индивидуальная работа
II. Актуализация знаний
Актуализация знаний
Беседа, работа с рисунками на доске
1. Организует беседу по вопросам:
1) Сравните планы с аэрофотоснимками и рисунками одной местности, используя материал электронного приложения.
2) Во сколько раз расстояние на местности больше, чем на плане, если местность изображена в масштабах
1: 35000; в 1 см — 6 км?
3) Как определяется относительная высота? Что называют рельефом?
4) Что такое абсолютная высота? Для чего используют горизонтали?
2. Организует беседу по вопросам к рисунку на доске (Приложение 1)
Аргументированно отвечают на вопросы, рассуждают, высказывают собственное мнение
Фронтальная работа
Устные ответы
III. Изучение нового материала
Работа с текстом учебника
Организует работу с текстом учебника, с. 24-26, по составлению плана глазомерной съемки (Приложение 2)
Знакомятся с новой информацией, задают уточняющие вопросы, систематизируют и обобщают знания
Индивидуальная и фронтальная работа с текстом учебника
Устные ответы, запись плана в тетрадь
Беседа по рисункам 14, 15, 16, 17, с.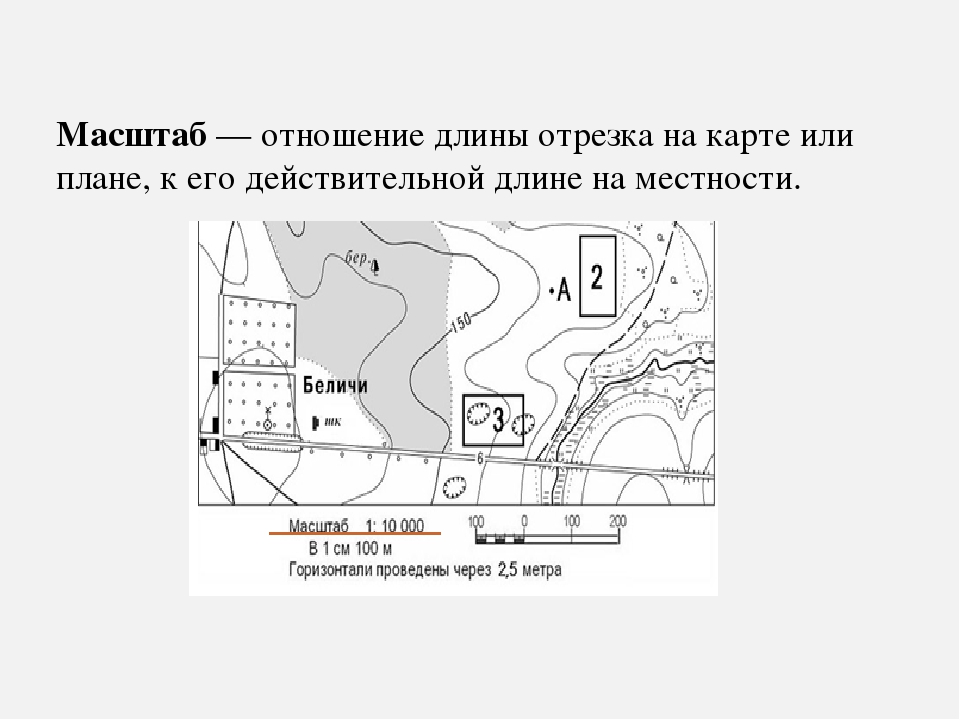 24-26
24-26
Организует беседу с целью проверки усвоения нового материала:
Что общего и в чем различия у полярной и маршрутной съемок?
В каких случаях нужно использовать каждую из съемок?
IV. Первичное осмысление и закрепление изученного
Практикум
Практикум «Составление плана местности методом маршрутной съемки»
Составляют план местности
Работа в группах
Проверка выполнения заданий
V. Итоги урока. Рефлексия
Обобщение полученных на уроке сведений
Определяет задания. Нацеливает на самостоятельную работу, организует контроль
Выполняют задания
Индивидуальная работа
Оценивание работы учащихся на уроке
Домашнее задание
§ 7
Конкретизирует домашнее задание
Записывают домашнее задание
Индивидуальная работа
Приложение 1
Беседа
Вопросы к рисунку 1:
1) Покажите СП и ЮП, экватор, ось.
2) Как в каждом направлении вращается Земля?
Вопросы к рисунку 2:
1) Укажите стороны горизонта.
2) Определите азимут.
3) Назовите условные знаки.
Приложение 2
Составление плана-памятки глазомерной съёмки
Вы знаете, что такое масштаб и для чего он необходим, умеете определять стороны горизонта и азимут. Знаете, как изображаются предметы и рельеф на бумаге. Как использовать имеющиеся знания и умения для построения планов местности?
Для составления топографических планов необходимо знать, как выполняются съемки местности.
Задание . Используя текст учебника, с. 24-25, составьте план для всех типов глазомерной съемки (полярная, маршрутная). (Можно использовать следующий метод работы: ученики читают по очереди текст учебника, отмечают пункты плана устно.По завершении работы учитель предлагает сравнить составленный коллективно план с планом практикума на местности, с. 26 в учебнике; обращает внимание детей на самые важные пункты плана.)
Например:
План глазомерной съемки
ПолярнаяМаршрутная
5. Выбрать и отметить точку наблюдения на бумаге.
Выбрать и отметить точку наблюдения на бумаге.
6. Нанести на бумагу линии направления на объекты.
7. Отметить расстояние.
8. Географические объекты обозначить условными знаками
1. Съемка проводится с использованием планшета, компаса, визирной линейки, циркуля-измерителя, карандаша.
2. Выберите масштаб, учитывая размер участка местности и величины листа.
3. Произведите ориентирование планшета, чтобы С (север) на компасе совпал с северным концом его магнитной стрелки, которая должна быть параллельна краю планшета.
4. При помощи визирной линейки измерьте направления и расстояния на окружности объекта.
5. Отметить точку отправления.
6. Разбить весь путь на участки, учитывая все повороты.
7. Каждый участок пути отметить на планшете, как при полярной съемке.
8. Все видимые объекты обозначить условными знаками
Скачать:
Предварительный просмотр:
Чтобы пользоваться предварительным просмотром презентаций создайте себе аккаунт (учетную запись) Google и войдите в него: https://accounts. google.com
google.com
Подписи к слайдам:
Составление простейших планов местности. Васильева Е.А. – учитель географии МБОУ СОШ п.Солидарность Елецкого района Липецкой области
Виды съемок местности. Глазомерная — съемка местности, проводящаяся простыми приборами, расстояния оцениваются на глаз. Съемка производится в последовательности: подготовка планшета- определение масштаба- определение направлений к предметам — измерение расстояний до них- изображение на планшете условными знаками. Глазомерную съемку можно вести двумя способами: а) снимать с одной точки — полярная съемка; б) двигаться по выбранному маршруту — маршрутная съемка.
Оформление плана. Надписывается название работы. В верхнем левом углу листа изображается вертикальная стрелка, показывающая направление «север-юг». В правом углу надписывают масштаб (масштаб 1: 100.000; в 1 см – 1 км).
Составление плана местности по описанию Содержание задания: По территории данной местности в направлении с севера на юг проходит шоссе. Его пересекает грунтовая дорога, тянущаяся с юго-запада на северо-восток. Выполняемые действия В центре листа обозначают точку, которая будет точкой пересечения шоссе и грунтовой дороги. Из этой точки определяют направление на север и обозначают шоссе, проходящее с севера на юг. Из этой же точки определяют направление на юго-запад и северо-восток и обозначают грунтовую дорогу.
Его пересекает грунтовая дорога, тянущаяся с юго-запада на северо-восток. Выполняемые действия В центре листа обозначают точку, которая будет точкой пересечения шоссе и грунтовой дороги. Из этой точки определяют направление на север и обозначают шоссе, проходящее с севера на юг. Из этой же точки определяют направление на юго-запад и северо-восток и обозначают грунтовую дорогу.
Содержание задания: В 5 км к северу от пересечения шоссе с грунтовой дорогой расположен сельский поселок Сорокино, который тянется вдоль шоссе на 1,5 км. Выполняемые действия: В соответствии с величиной масштаба из точки пересечения шоссе с грунтовой дорогой откладывают 5 см на север и определяют южную границу поселка. Затем откладывают еще 1,5 см и определяют его северную границу. Обозначают поселок условным знаком по обе стороны шоссе. Подписывают название поселка.
Содержание задания: В 3 км к югу от места пересечения шоссе и грунтовой дороги построен металлический мост через реку, которая течет в юго-западном направлении. Выполняемые действия: Из точки пересечения шоссе с грунтовой дорогой откладывают к югу 3 см и обозначают металлический мост. Из центра моста определяют направление на юго-запад и обозначают реку. Стрелкой показывают направление ее течения.
Выполняемые действия: Из точки пересечения шоссе с грунтовой дорогой откладывают к югу 3 см и обозначают металлический мост. Из центра моста определяют направление на юго-запад и обозначают реку. Стрелкой показывают направление ее течения.
Предположим, вам требуется составить план местности. Для этого вам понадобятся: тренога, планшет, визирная линейка и хорошо отточенный карандаш.
Ход работы
- Установив треногу с планшетом на мосту через реку (отсюда мы начинаем съёмку), выберите масштаб, например 1: 5000, и проведите стрелку «север — юг».
- Затем ориентируйте планшет по . Все местные предметы нужно наносить на план условными знаками. Прежде всего на плане надо изобразить мост через реку и в центр — моста — воткнуть булавку. Это будет ваша исходная точка.
- Теперь положите на планшет визирную линейку так, чтобы её край коснулся булавки. Направьте верхнее ребро линейки поочерёдно на те местные предметы, которые нужно изобразить на плане (куст, ветродвигатель, дом, колодец, дерево на берегу реки), и вычертите на планшете линии визирования на каждый объект.

- Когда линии визирования на все объекты проведены, определите одним из уже известных нам способов расстояние от моста до каждого из этих объектов.
- Пользуясь выбранным масштабом, отложите определённые расстояния на планшете и вычертите объекты условными знаками.
- Теперь можно нанести реку. Она течёт от дерева к мосту и далее к кустарнику. После этого линии визирования можно стереть.
- Дороги на плане изображаются приблизительно. Одна из них идёт от моста к дому, другая — к колодцу.
- Условными знаками обозначаем луг и смешанный лес. Точка, из которой мы производили визирование на местные предметы, называется полюсом. Поэтому этот способ съёмки местности получил название полярного.
Другие способы съёмки местности
Азимутальная съёмка является более простой по сравнению с полярной. Производится она примерно так же, как и полярная, только без планшета и визирной линейки. Расположившись у моста, определите на все те объекты, которые хотите нанести на план, и измерьте расстояние до них. Всё это запишите в блокнот.
Всё это запишите в блокнот.
Дома на чистом листе бумаги поставьте точку полюса и от неё отложите с помощью транспортира определённые на местности азимуты и расстояния в выбранном масштабе. Местные объекты обозначьте условными знаками.
Маршрутная съёмка — это съёмка значительных по протяжённости участков местности или объектов, например реки, дороги. Её производят из нескольких точек (полюсов). Работая на одном полюсе, осуществляют съёмку видимой части местности. Затем выбирают место для следующего полюса, определяют расстояние от начального полюса до него и азимут. Далее наносят полюс на планшет и повторяют всю процедуру съёмки. И так далее.
Инструкция
Для создания топографического плана изучите специальные условные знаки, которые используются для того, чтобы отмечать ими объекты, расположенные на местности – дороги, коммуникации, строения, гидрографические объекты и растительность.
Если вы хотите сделать такой план по глазомерной съемке, то выберите самую высокую точку, откуда будет виден весь участок, на который вы хотите сделать план. Лист белой бумаги прикрепите к жесткому основанию – планшету. Выберите масштаб, необходимый для того, чтобы весь участок поместился . Начертите стрелку -юг и при изготовлении плана сориентируйте планшет, установив его на плоской жесткой основе, по .
Лист белой бумаги прикрепите к жесткому основанию – планшету. Выберите масштаб, необходимый для того, чтобы весь участок поместился . Начертите стрелку -юг и при изготовлении плана сориентируйте планшет, установив его на плоской жесткой основе, по .
Нанесите на плане точку своего стояния и с помощью линейки нанесите направления на интересующие вас объекты и основные ориентиры, расположенные в данной местности . К ним можно отнести водонапорные , трубы, отдельно стоящие здания и деревья, перекрестки дорог.
Направление на каждую такую точку измерьте по азимуту – углу между направлением и направлением на объект. Отложите это направление на плане при помощи транспортира. На этом направлении отмечайте до каждой точки в выбранном масштабе. Его можно измерить шагами или парами шагов и перевести затем в метры и сантиметры, соответствующие выбранному масштабу.
Основные точки, выбранные как ориентиры, отразите на плане теми условными знаками, которые им соответствуют. Оглядите внимательно местность и нанесите по шаговым промерам или «на глаз» остальных объектов, которые вы хотите видеть на плане – линейные объекты: реки, дороги, границы растительности, ограждения. Там же вы можете отметить овраги, ямы или возвышенности, холмы, с указанием приблизительной их глубины или высоты.
Оглядите внимательно местность и нанесите по шаговым промерам или «на глаз» остальных объектов, которые вы хотите видеть на плане – линейные объекты: реки, дороги, границы растительности, ограждения. Там же вы можете отметить овраги, ямы или возвышенности, холмы, с указанием приблизительной их глубины или высоты.
Полезный совет
В качестве удобной и точной подосновы вы можете воспользоваться космическими снимками высокого разрешения, которые можно распечатать в картографических сервисах Google Earht или Yandex Maps.
Сбылась ваша мечта, вы стали собственником садового участка или загородного дома. Вам хочется делать все сразу: сажать цветы, строить беседку, выкапывать песочницу для детей. Не стоит торопиться. Прежде чем начинать масштабную работу, вам тщательно нужно спланировать месторасположение всех объектов. Для этого возьмите карандаш, бумагу, подключите фантазию и вперед.
Вам понадобится
- — геодезический план с указанием трасс подземных коммуникаций (газо- и водопровода, канализации) и уровня грунтовых вод
Инструкция
Определите формы и размеры . Чем больше , тем интереснее получится у вас . Независимо от формы участка , имея в наличие хорошо развитую фантазию, на нем можно расположить все желаемые объекты и он будет отличаться своей нестандартностью. Если участок небольшой, не следует загромождать его мелкими деталями, еще больше уменьшая его зрительно.
Чем больше , тем интереснее получится у вас . Независимо от формы участка , имея в наличие хорошо развитую фантазию, на нем можно расположить все желаемые объекты и он будет отличаться своей нестандартностью. Если участок небольшой, не следует загромождать его мелкими деталями, еще больше уменьшая его зрительно.
Сформулируйте для себя назначение участка : будет ли это с огородом, может в будущем вы планируете там дом или вы хотите облагородить и . В зависимости от этого, нужно определиться с количеством объектов, которые вы хотите разместить на участке. Чаще всего это дом, баня, туалет, сарай, декоративные цветники, сад, огород, газон, площадка для детей, дорожки для хождения и т.п.
Нарисуйте план участка сегодня, такой как он есть. Обозначьте границы, расположение транспортной развязки и все объекты, которые имеются участке: постройки, посадки, водопроводные линии, центральная канализация и многое другое. Если участок неровный, следует указать схематично направление уклона.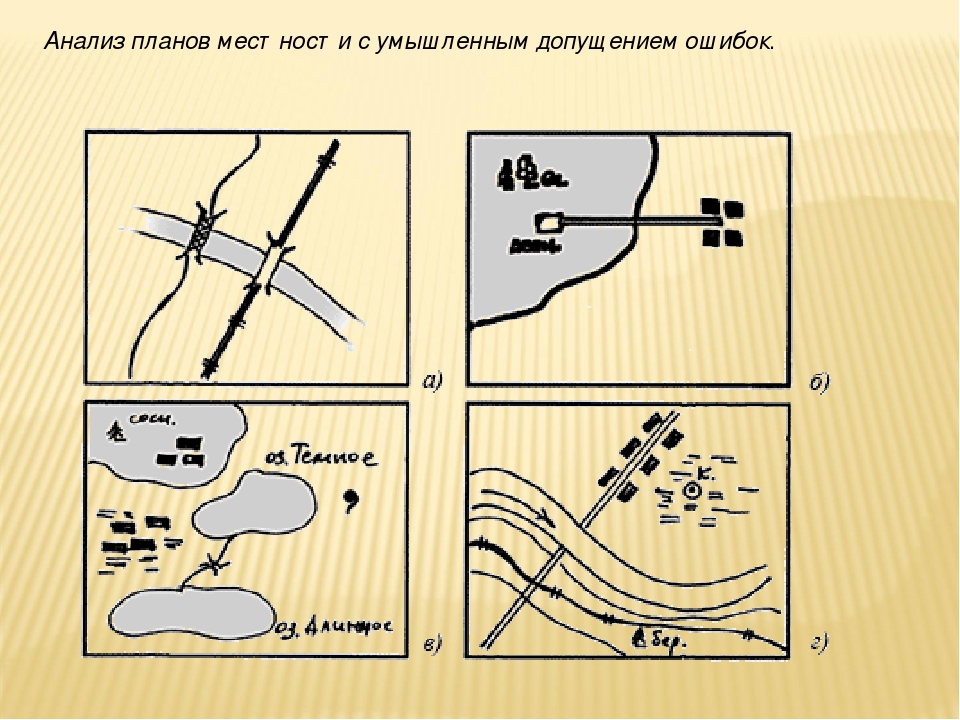 Все должно быть скрупулезно измерено и нанесено на план участка .
Все должно быть скрупулезно измерено и нанесено на план участка .
Нанесите на план все желаемые объекты. При этом нужно учитывать санитарные нормы и , взаимосвязь объектов и их взаимное влияние. Так, например, грядки на огороде лучше располагать на солнечной стороне, вдали от деревьев, а плодовые деревья и ягоды — так, чтобы им хватало влажности, но при этом корни находились вдалеке от грунтовых вод, а также учтите разрастание кустарников в будущем. Если вы думаете построить на участке баню, вам нужно решить, где будет располагаться слив для воды. Сточная яма и слив воды не должны находиться колодца или скважины с питьевой водой.
Обратите внимание на особенности ландшафта. Если участок ровный, там можно посадить газон или сделать детскую площадку. Там, где много неровностей можно посадить альпийскую горку. Не торопись выкорчевывать деревья, они могут не только прекрасно вписаться в композицию общего вида участка , но и удачно дополнить ее.
Видео по теме
Обратите внимание
Учитывайте санитарные нормы и правила.
Полезный совет
При нестандартном участке с неровностями, воспользуйтесь услугами ландшафтного дизайнера, он поможет вам скрыть видимые недостатки почвы.
Еще древние путешественники и исследователи рисовали карты целых континентов, до сих пор поражающие своей точностью, но начинали они наверняка с создания планов местности. План местности – это уменьшенное изображение небольшого участка земной поверхности в ортометрической проекции, как если бы направление взгляда человека, смотрящего на него сверху, был перпендикулярно этой поверхности.
Для чего нужны планы и карты местности
Если вы посмотрите на спутниковый снимок и топографическую карту одного и того же участка поверхности Земли, вы сразу же увидите разницу между ними. На снимке, так же, как и на карте, будут видны дороги и строения, растительные контура и лесные массивы, но никакие параметры и характеристики этих объектов недвижимости вы по снимку не получите. В то же время по карте, где те же объекты нанесены в виде условных знаков, вам будет понятно все.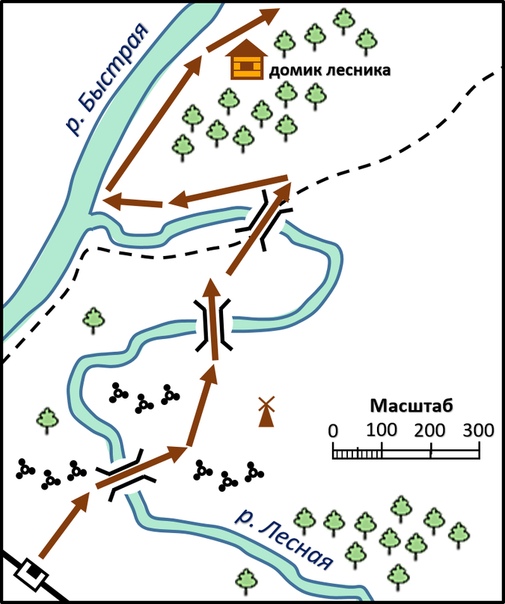 С помощью условных знаков и надписей к ним будет отмечено: из какого материала построено то или иное здание и сооружение, сколько в нем этажей и является ли оно жилым; материал покрытия дорог их ширина и назначение; какие растения преобладают на том тили ином участке, покрытом растительностью; какие породы деревьев растут в лесном массиве, какова средний диаметр их стволов и средняя высота крон.
С помощью условных знаков и надписей к ним будет отмечено: из какого материала построено то или иное здание и сооружение, сколько в нем этажей и является ли оно жилым; материал покрытия дорог их ширина и назначение; какие растения преобладают на том тили ином участке, покрытом растительностью; какие породы деревьев растут в лесном массиве, какова средний диаметр их стволов и средняя высота крон.План местности отличается от такой карты только более крупным масштабом, поэтому на нем, как правило, изображена поверхность меньшей площадью, а также большей детализацией. На планах масштабов 1:500 и крупнее отражается буквально каждый куст и каждое дерево, даже груда камней, существует и такой условный знак. Чем мельче масштаб карты, тем она менее детализирована, но тем большую поверхность она позволяет охватить. Планы и карты местности используются для получения объективного представления о расположении объектов недвижимости, в том числе и в ситуационном плане, с учетом того, как далеко и в какой стороне от них расположены другие объекты.
План земельного участка
Планы земельных участков, которые имеются у каждого собственника такого участка, являются частным примером плана местности. Если на этом плане имеются отметки высот точек поверхности, нанесены построенные здания и подсобные строения, ограды, садовые дорожки, беседки и огородные грядки, вы имеете, по сути, трехмерную модель местности. Такая модель является основой для планирования территории земельного участка и работ по ландшафтному дизайну, она значительно облегчает проектирование и прокладку инженерных коммуникаций.В том случае, когда вы приобрели участок, чтобы построить на нем новый дом, такой план местности просто необходим. Существуют программные продукты, которые позволяют смоделировать рельеф этого участка и визуализировать его. Вы сможете, например, выбрать оптимальное место для постройки дачи или коттеджа с учетом имеющегося проекта.
Конспект по окружающему миру на тему:План местности | План-конспект урока по окружающему миру (3 класс) по теме:
Конспект урока окружающего мира, проведенного в 3 «В» классе МБОУ КСОШ № 1 студенткой 4 «К» курса, специальность 050719. 52 Коррекционная педагогика в начальном образовании
52 Коррекционная педагогика в начальном образовании
Мрыхиной Марией Владимировной
Тема урока: «План местности»
Цель: Объяснить понятие «план местности»; показать, как при помощи условных обозначений ориентироваться на плане местности.
Задачи:
- Познакомить учащихся с планом местности
- Развивать речь, память, внимание
- Воспитывать аккуратность.
Оборудование: презентация, тесты по повторению пройденного материала, карточки с заданиями.
Ход урока
I. Организация класса
Объявление темы и целей урока.
— Здравствуйте! Присаживайтесь! Сегодняшний урок проведу у вас я. Меня зовут Ольга Николаевна.
В мире много интересного,
Нам порою неизвестного.
Миру знаний нет предела,
Так скорей друзья за дело.
— Ребята, давайте с помощью теста проверим, как вы усвоили знания прошлого материала. У вас на столах лежат листочки с тестом, подпишите их в правом верхнем углу. Вам необходимо выбрать правильный ответ и обвести его кружком. После выполнения я заберу у вас листочки, проверю ваши работы, а учитель на следующий урок огласит вам оценки. Кому непонятно задание? Приступайте к выполнению работы. На выполнение работы вам отводится 5 минут.
Вам необходимо выбрать правильный ответ и обвести его кружком. После выполнения я заберу у вас листочки, проверю ваши работы, а учитель на следующий урок огласит вам оценки. Кому непонятно задание? Приступайте к выполнению работы. На выполнение работы вам отводится 5 минут.
1. Что на физической карте отмечено зелёным цветом?
а) горы
б) моря
в) равнины
2. Как называются обширные пространства земли, омываемые морями и океанами?
а) материки
б) государства
в) острова
3. Каким цветом на физической карте отмечены водоёмы?
а) жёлтым
б) зелёным
в) синим
4. Что является уменьшенным изображением земной поверхности на плоскости с помощью условных знаков?
а) карта
б) глобус
в) план
5. Как называется воображаемый круг, делящий земной шар на северное и южное полушария?
а) экватор
б) земная ось
в) меридиан
— Передайте работы с последних парт на первые.
II. Изучение нового материала
1. Рассказ учителя о селе Мирном
Рассказ учителя о селе Мирном
— Тебе известна история возникновенья села Мирного, где живут Маша и Миша. Ты знаешь, что там есть школа, детский сад, поликлиника, деревья-памятники. О селе и его окрестностях ты сможешь узнать много больше, если вместе с членами клуба «Мы и окружающий мир» совершишь «полет на вертолете».
2. Беседа по плану села Мирное
— Откройте учебник на странице 29. Вы видите местность, где стоит село Мирное.
— Какая видна река? (р. Татьянка)
— Что еще мы с вами видим? (пашня, ул. Школьную, деревья, ул. Знаний и т.д.)
— Какие здания находятся на центральной улице села Мирного? (магазин, детский сад, школа, дом Ивановых.)
— Как можно запечатлеть этот вид? (сфотографировать, изобразить на листе бумаги.)
— Такое изображение называется план местности.
3. Работа по уяснению понятия «план местности»
— Откройте учебник на станице 126. Найдите определение план местности, прочитайте, что называют планом местности (читают несколько учеников).
— Чем, по вашему мнению, план местности отличается от географической карты? (на карте изображены большие территории, на плане местности изображают небольшие участки, план местности имеет несколько иные условные знаки.)
— Вы знаете, что любой участок местности можно сфотографировать, нарисовать или начертить план местности.
— Чем отличается рисунок и план местности?
— Посмотрите внимательно на план местности. Вы можете сказать каково расстояние от школы до магазина? (нет)
Расстояние можно определить, зная, что все предметы изображены в уменьшенном виде, т.е. в масштабе.
4. Работа по уяснению понятия «масштаб»
— Откройте учебник на странице 126, прочитайте что такое масштаб (читают несколько учеников).
— На каждом плане, и на плане на странице 29, указывается масштаб.
— Давайте посмотрим, каков масштаб нашего плана местности? (в 1 см 20 м) Это значит, что в 1 см на плане «уместилось» расстояние в 20 м на местности.
5. Анализ плана местности на с. 29
29
— План местности создается для того, чтобы увидеть какие объекты природы и хозяйства находятся на территории. Планами пользуются люди разных профессий: строители, военные, геологи. Но чтобы научиться читать план местности, нужно разобраться с условными знаками к плану местности.
— Посмотрите внимательно на условные обозначения, давайте их рассмотрим. Будем учиться читать план местности по условным знакам.
— На каждом плане, кроме масштаба и условных знаков указывается направление Север – Юг. Найдите на плане в левом верхнем углу стрелку с направлением С-Ю. Она подскажет вам, в каком направлении находятся те или иные объекты.
-Как называется река, изображенная на плане? (р. Татьянка)
— В каком направлении она течет? (с с-з на ю-в)
— Из каких деревьев состоит лес возле пашни? (из берез)
— Как вы узнали? (по условным знакам)
— Какая растительность окружает овраг на берегу реки Татьянки? (кустарники)
— Какой лес окружает метеорологическую станцию? (осиновый, сосновый) Как вы узнали?
— На какой улице стоит дом Ивановых? (ул.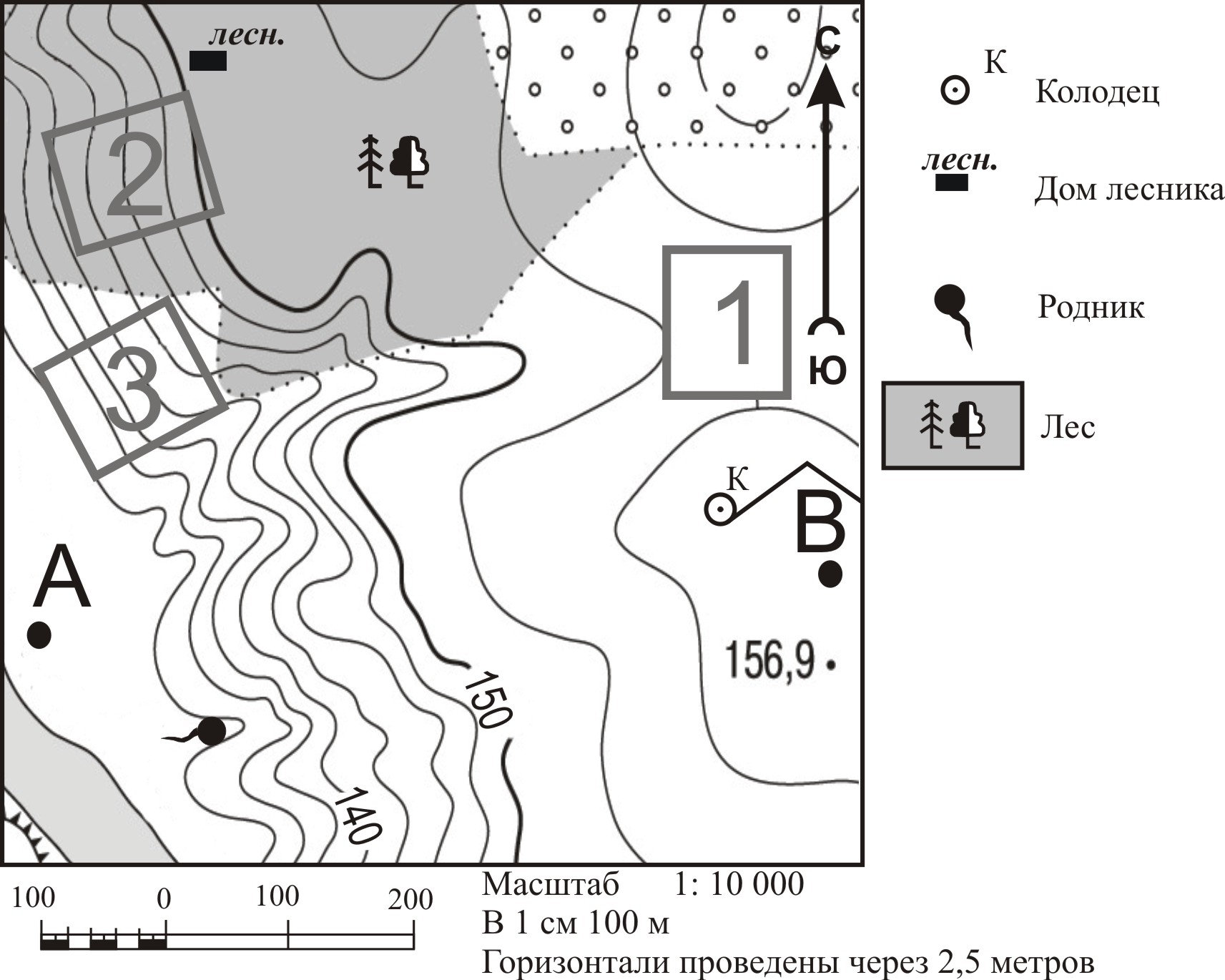 Знаний)
Знаний)
— Найдите школу, почему на плане школа обозначена черным цветом?(строение огнестойкое)
Физминутка
III. Закрепление материала, изученного на уроке
- Выполнение задания 15 на с. 10 в рабочей тетради
— Откройте рабочую тетрадь на с. 15, учебник оставляем открытым.
— Посмотрите внимательно, каким цветом закрашены кустарники возле метеостанции? (зеленым) Закрасьте их, чтобы получилось так, как на плане в учебнике.
— Найдите школу, давайте проложим путь от школы до метеостанции. Возьмите в руки простой карандаш, изобразите этот путь.
— Расскажите, как вы двигались? (Вышли из школы по шоссе в с-в направлении, по мосту пересекли реку Татьянку и продолжили путь по шоссе, затем по грунтовой дороге, пошли по лесу из осин и сосен и вышли к метеостанции.)
2. Выполнение задания 14 на с. 9 в рабочей тетради
— Найдите дом Ивановых, теперь отыщите на плане дуб. Посмотрите внимательно, какие объекты встретятся вам по пути от дома к дубу? (деревья, шоссе, сады, школа, магазин, детский сад, луг. )
)
3. Изображение условных знаков
— Сейчас мы с вами будем учиться изображать объекты с помощью условных знаков. Вы все любите мультфильм «Каникулы в Простоквашино» и главного героя этого мультфильма Дядю Федора. Вас ждет встреча с этим героем, если вы правильно выполните задание. Внимательно прочитайте текст, потом используя условные знаки на странице 29 учебника, замените подчеркнутые слова условными знаками, для этого на листочках оставлены пустые прямоугольники. Работать будем по вариантам.
1-й вариант
Иди по шоссе через мост. По грунтовой дороге дойдешь до леса. Пройди по тропе, обогни овраг и тут на берегу озера тебя встретит Дядя Федор.
2-й вариант
Иди по тропе через сад. Пересеки реку по мосту. Пройди мимо отдельно стоящего куста, обогни обрыв и тут у родника тебя встретит Дядя Федор.
Изображение, каких объектов вызвало затруднения? (озеро, родник) Почему? (Их нет в условных знаках)
Учитель помогает учащимся выполнить задание, контролирует работу детей.
IV. Итог урока
— Послушайте стихотворение М.Пожарского и скажите, о каком понятии сегодняшнего урока здесь идёт речь.
Мы с братом сели у окна
И стали рисовать.
Нарисовали стол и стул,
Диванчик и кровать.
Нарисовали двор и дом,
Дорогу и людей,
Нарисовали лес кругом,
В нём птичек и зверей.
Потом решили с братом
Весь мир нарисовать,
А чтоб в листок вошёл он,
Всё стали уменьшать.
— О каком понятии говорится в стихотворении? (О масштабе)
— Что такое масштаб?
— Для чего обозначают масштаб на плане местности?
— Что такое план местности? (Изображение на плоскости небольшого участка земли принятыми условными знаками.)
— Чем отличается рисунок от плана? (На рисунке предметы показаны так, как они выглядят в действительности, а на плане, как видим их сверху.)
— Как обозначают предметы на плане? (С помощью условных знаков.)
— На сегодняшнем уроке вы хорошо работами. Наиболее активными были …. .
.
— Урок окончен! Спасибо.
Учитель И.П. Сапрунова
Методист Т.В. Кравцова
Урок 4: План местности — 100urokov.ru
План урока:
Способы изображения земной поверхности, их отличия друг от друга
Что такое план местности и условные знаки
Составление простейшего плана местности по описанию
Градусная сеть
Географические координаты и их определение по карте
Способы изображения земной поверхности, их отличия друг от друга
В настоящее время мы можем встретить большое множество различных изображений земной поверхности. Съемка может производиться не только на поверхности суши, также может происходить в океане, воздухе и из космоса. Для обозначения всего множества изображений местности используется такое понятие как «геоизображение». Под ним подразумеваются любые модели земных объектов, представленные в графической форме.
Под ним подразумеваются любые модели земных объектов, представленные в графической форме.
Остановимся на видах изображения земной поверхности:
- Глобус – это объемная модель нашей планеты, уменьшенная во много раз. Это изображение земной поверхности отражает действительное соотношение размеров и взаимное расположение различных географических объектов. Также рассматривая глобус, мы можем понять форму и размеры Земли.
Источник
В чем же отличие глобуса от планеты Земли? Самое главное отличие в размере – он намного меньше. Объекты показаны с помощью специальных обозначений получивших название условных знаков.
- Карты и планы считаются еще одним способом изображения земной поверхности и отображены на плоскости.
На плане чаще всего представлено изображение небольшого участка земной поверхности на плоскости. Карта несет в себе изображение значительного участка земной поверхности, всегда уменьшенное в масштабе. Здесь представлены отдельные материки, океаны, страны и даже вся планета.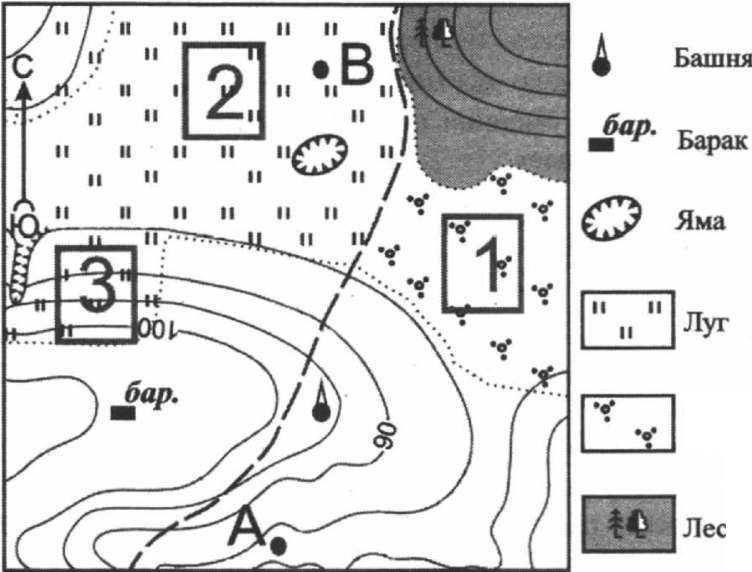 Однако во всех случаях географические объекты отмечаются с помощью условных знаков.
Однако во всех случаях географические объекты отмечаются с помощью условных знаков.
- Большое количество карт по определенной тематике объединяются в сборник, получивший название атласа. Они могут различаться в зависимости от разных параметров, познакомимся с ними на рисунке.
- Одним из способов изображения местности считаются аэрофотоснимки и космические снимки. С помощью снимков получают подробное уменьшенное изображение земной поверхности на плоскости.
Сходство всех фотографических изображений то, что они отображают земную поверхность чаще всего в цвете, однако есть и отличия. Например, если выполнять съемку с самолета, то можно получить изображение всех неровностей земной поверхности. Такое изображение получило название аэрофотосъемка.
Аэрофотоснимок местности Источник
С помощью спутников из космоса делают наглядные снимки с изображением земной поверхности на плоскости. В данных снимках все зависит от высоты, на которой находится спутник – чем выше, тем менее детальным будет изображение. Такие снимки называются космические.
Такие снимки называются космические.
Космический снимок Земли Источник
Мы познакомились с различными способами изображения земли. Чем же отличаются все представленные изображения земной поверхности? Представим данный материал в таблице.
Что такое план местности и условные знаки
Чертеж небольшого участка, выполненный в масштабе, получил название плана. Для того, чтобы разобраться, как составить план местности, нужно познакомиться с понятием «масштаб».
Масштаб – величина, показывающая, во сколько раз уменьшено действительное расстояние. Масштабом пользуются при изображении земной поверхности.
Наличие масштаба считается главным отличием от обычного рисунка. Также участок показан как бы сверху и с помощью условных обозначений. Ниже перечислены условные знаки для изображения объектов. Цветная картинка представляет вид местности, а черно-белая – это условное обозначение.
Условные знаки Источник
Зная обозначения легко понять, что находится на данном месте: шоссе или полевая дорога, овраг или река, лиственный или смешанный лес. На плане обязательно указываются стороны горизонта в виде стрелки: С – северное, Ю – южное. Это позволяет ориентироваться, находить взаимное расположение предметов по сторонам горизонта.
На плане обязательно указываются стороны горизонта в виде стрелки: С – северное, Ю – южное. Это позволяет ориентироваться, находить взаимное расположение предметов по сторонам горизонта.
Часто в жизни бывает необходимо прочитать план местности или составить его описание. Потренироваться в чтении плана можно используя рисунок ниже. Обратите внимание на стороны горизонта и условные обозначения.
По данному описанию можно не только совершать воображаемый поход, но и можно самостоятельно осуществить составление плана местности.
Как составить простейший план какого-либо участка местности, если нет его описания? В таких случаях пользуются несколькими способами. Сходство их в том, что вы должны обязательно находиться на том участке, где будете составлять план. Познакомимся с основными съемками местности.
- Глазомерная съемка может быть освоена любым человеком, так как установление расстояния между предметами производится на глаз. Для этого понадобятся инструменты: планшет, лист бумаги, компас, карандаш, ластик.
 На бумаге указываем стороны горизонта, предварительно определенные по компасу, и определяем масштаб. Объекты, находящиеся в пределах нашей видимости, вычерчиваем на план условными знаками.
На бумаге указываем стороны горизонта, предварительно определенные по компасу, и определяем масштаб. Объекты, находящиеся в пределах нашей видимости, вычерчиваем на план условными знаками.
- Составление плана местности методом маршрутной съемки наиболее простое. Необходимо выбрать маршрут, по которому будем двигаться. Для того, чтобы составить план местности методом маршрутной съемки мы проходим по маршруту и отмечаем объекты, встреченные по пути. Отмечаем их условными обозначениями на листе, обязательно указываем стороны горизонта.
- Полярная съемка считается еще одним способом составления плана местности. Для этого выбирается точка на местности, из которой хорошо видны все объекты. Из данной точки или полюса, производят составление плана. Отмечают стороны горизонта на бумаге, определяют масштаб. Затем кладут линейку и вычерчивают направления на объекты, которые потом измеряют шагами. Измеренные расстояния отмечаются на бумаге.

Составление простейшего плана местности по описанию
Остановимся на составлении плана местности по описанию. Если есть описание маршрута движения или небольшого участка местности, то мы, используя условные знаки, можем составить план.
Рассмотрим на примере движения геологов:
Поэтапно составим алгоритм действий для составления рисунка плана местности.
- На бумаге необходимо провести стрелку, обозначающую стороны горизонта. Это необходимо для ориентирования по плану местности.
- Выберем оптимальный масштаб и обозначим на плане местности. В данном случае приемлем, будет масштаб в 1 см – 100 м.
- Так как геологи двигались в северном и северо-восточном направлении, начальную точку отметим ближе к югу. Началом пути считается родник, поэтому нанесем его условным обозначением на план местности.
- От родника они двигались в северо-восточном направлении 400 м, значит, отмеряем с помощью линейки 4 см.
 Путь они проходили по грунтовой дороге, обозначаем ее условным знаком на плане местности.
Путь они проходили по грунтовой дороге, обозначаем ее условным знаком на плане местности. - Достигли они реки, которая протекала с востока на запад. Отмечаем на плане реку и направление ее течения. Через реку обозначаем мост.
- Путь они продолжили по дороге и через 600 м увидели озеро. Линейкой отмеряем 6 см на север и рисуем озеро. Обращаем внимание, что озеро имеет определенные размеры.
- По всей дороге слева от них рос смешанный лес, а справа – хвойный. С помощью условных знаков обозначаем на плане местности.
- От озера отмеряем 5 см на северо-восток и по обеим сторонам тропинки обозначаем луг.
- Затем они вошли в хвойный лес и увидели домик лесника.
В результате проделанной работы у нас должен получиться географический план местности с условными знаками, схожий с представленным ниже рисунком.
Чем же отличается карта от плана местности?
- Масштаб плана более крупный, а на карте более мелкий.

- На плане местности и географической карте объекты изображаются в масштабе, однако на карте это происходит не всегда. Например, города на карте обозначены кружочком, а на плане города есть отдельные улицы и дома.
- Направление на плане определяется по прямой стрелке, а на карте по линиям градусной сети.
Несмотря на все эти различия,они изображают земную поверхность в масштабе с помощью условных знаков.
Градусная сеть
На глобусе и всех географических картах есть сетка из тонких линий, получившая название градусная сеть. Каково же понятие и значение градусной сети?
Градусная сеть Земли состоит из условных линий, пересекающихся друг с другом. Линии эти крайне необходимы для нахождения объектов.
Мы уже знакомы с двумя точками – Северным и Южным полюсом. На равнозначном расстоянии от полюсов проведена линия градусной сети в виде окружности – экватор. Параллельно этой окружности проходят линии, получившие название параллели. Протягиваются они с запада на восток. Через полюса проведены окружности, пересекающие параллели, получившие название меридианы и составляющие градусную сеть. Протяженность меридианов определяется с севера на юг.
Протягиваются они с запада на восток. Через полюса проведены окружности, пересекающие параллели, получившие название меридианы и составляющие градусную сеть. Протяженность меридианов определяется с севера на юг.
Градусная сеть на глобусе Источник
Зная направление протяженности линий градусной сети, можем определить по сторонам горизонта, где находится участок на карте.
Длина параллелей по градусной сети может различаться. Длина по градусной сети меридианов везде одинаковая. В результате главной линией градусной сети считается нулевой или начальный меридиан. Эта главная линия градусной сети простирается по пригороду Лондона и ее легко найти на карте. Этот меридиан разбивает планету на 2 полушария: Западное и Восточное.
Источник
Важнейшие линии градусной сети изображены в виде окружности на карте. Поэтому длина параллелей и меридианов по градусной сети измеряется в километрах и градусах. Чтобы понять принцип определения расстояния в градусах, давайте разберемся, как устроена градусная сеть.
Возьмем любую окружность и разделим на 360 частей.
Источник
Точки деления соединим с центром окружности, в результате круг будет разбит на 360 углов. Каждый угол будет равен 10. На рисунке каждый угол равен 100, если бы мы провели через 10, то они бы слились друг с другом. Градусную сеть на карте обозначают так же, через определенное число градусов. Чаще всего линии проведены через 100. Очень хорошо видно градусную сеть на контурной карте.
Контурная карта Источник
Отсчет градусов по параллелям ведется от экватора, а по меридианам от начального или Гринвичского меридиана. На градусной сети экватор и начальный меридиан имеют обозначение 00.
По градусной сети карты можно определять расстояние между объектами в градусах и километрах. Рассмотрим на примере.
1) Выявим географические координаты: долгота самой западной точки на параллели 10° с.ш будет соответствовать 15° з. д.; долгота самой восточной точки на этой же параллели будет 52° в.д.
д.; долгота самой восточной точки на этой же параллели будет 52° в.д.
2) Рассчитаем протяженность материка в градусах по 10°с.ш., для этого найдем сумму полученных градусов 15° + 52° = 67°
3) Определим протяженность в километрах по 10° с.ш. Нам необходимо узнать длину параллели. Однако все параллели различны по длине. Можно воспользоваться таблицей, приведенной ниже для ее определения.
Источник
В таблице находим длину параллели 100, она составляет 109,6 км. Умножаем ее на выявленные градусы
109,6км • 67 = 7014 км
Получаем длину материка с запада на восток в километрах.
- Выявим географические координаты: широта северной точки на этом меридиане будет равна 32° с.ш., а южной — 37° ю.ш.
- Рассчитаем протяженность в градусах по 20° в.д., для этого сложим выявленные данные 32° + 37° = 69°
- Найдем протяженность в километрах по 20° в.д. Для этого длину 1° меридиана умножаем на полученные градусы
111,3 км • 69 = 7659 км
Величина 1° по меридиану всегда соответствует 111,3 км, так как все меридианы равны друг другу.
По градусной сети можно найти расположение любого участка на планете, их называют географические координаты.
Географические координаты и их определение по карте
В 1960 году с территории СССР запущена ракета, которая, пролетела определенное расстояние и опустилась в заданном районе. Географические координаты данного района равны 100с.ш. и 1700з.д., зная это, можно определить участок приземления ракеты. Однако для определения координат необходимо познакомиться с географической широтой и долготой.
Широта всех участков Земли проявляется в градусах, которые ведут отсчет от экватора (00) к полюсам (900). Санкт-Петербург расположен на 600 северной широты (с.ш.), а Якутск на 640с.ш. Поэтому, чтобы определить географические координаты места на карте, нужно выявить параллель его местонахождения.
На карте полушарий в атласе параллели проведены через 200. Все точки с географическими координатами, находящимися севернее экватора, имеют северную широту. Город Кейптаун имеет географические координаты, лежащие южнее экватора. В данном случае широта будет южная (ю.ш.) и может изменяться от 00 до 900. Таким образом можно составить алгоритм определения широты на карте.
Город Кейптаун имеет географические координаты, лежащие южнее экватора. В данном случае широта будет южная (ю.ш.) и может изменяться от 00 до 900. Таким образом можно составить алгоритм определения широты на карте.
Чтобы определить на карте какое-либо место нужно знать не только географическую широту, но и долготу. Например, на одной широте могут располагаться несколько городов, но географические координаты их будут различные.
Как и широта, долгота выражается в градусах, которые отсчитываются от нулевого меридиана. Географические координаты места на карте расположенного к востоку от меридиана будут иметь восточную долготу (в.д.), а к западу – западную (з.д.). Градусы долготы на глобусе и карте обозначаются на экваторе.
Получив широту и долготу можно указать полные географические координаты. Например, Санкт-Петербург расположен на 600с.ш. и 300в.д. Какие географические координаты имеет столица России – Москва? Ее можно найти между 400с. ш. и 600с.ш., точнее широта 550. Долгота расположена между 400 и 300, приблизительно будем считать 380в.д. Тогда получаем координаты Москвы 550с.ш. и 380в.д.
ш. и 600с.ш., точнее широта 550. Долгота расположена между 400 и 300, приблизительно будем считать 380в.д. Тогда получаем координаты Москвы 550с.ш. и 380в.д.
Рассмотрев различные способы изображения поверхности земного шара, можно сказать, что каждый из них важен не только для ученых, но и простых людей. В настоящее время их применяют во многих областях человеческой деятельности.
Основы ландшафта и плана участка
27:2710204 — Рельеф и планы участка: изучение основ
16:4075 — Основы ландшафта и плана участка
1:5049 — Создание периметра ландшафта
8:3852 — Особенности местности
13:23250 — Добавление данных о высоте
26:089903 — Фокус: ландшафт и планы местности
1:4453 — Выбор растений
2:5851 — Создание подвала обхода
11:552424 — Распределение объектов по пути или области
7:432425 — Преобразование САПР в пути или регионы распространения
12:001930 — Создание плана участка или плана участка
11:211931 — Импорт данных высоты местности
10:08242 — Трассировка изображения участка местности для создания плана участка или периметра местности
8:451056 — Импорт файла DWG Surveyor для плана участка или периметра ландшафта
3:2676 — Краткое руководство по началу работы
23:0468 — Основы плана этажа
14:5456 — Обзор настроек по умолчанию
7:3457 — Сводка настроек предпочтений
7:119 — Навигация по видам
15:0267 — Основы дверей и окон
15:2910117 — Основы кабинета
14:0672 — Дополнительные этажи и основы
10:5971 — Основы лестницы
21:3673 — Основы обрамления
11:265447 — Основы крыши
10:1869 — Основы потолка
16:4075 — Основы ландшафта и плана участка
14:2877 — Основы CAD
23:1648 — Создание макетов и строительной документации
Составление плана участка
Информация в этой статье относится к:
ВОПРОС
Как создать план участка » data-tooltip=»» aria-haspopup=»true»> , используя данные съемки?
ОТВЕЧАТЬ
Вы можете создать полилинейное представление плана участка CAD , используя информацию о расстоянии и пеленге из съемки, а затем отредактировать прямоугольную линию периметра ландшафта, чтобы она точно соответствовала ей.В этом примере мы будем использовать следующую информацию опроса:
- Линия 1
Длина = 77,23 фута
Угол = N3 18 футов 25 дюймов в.д. - Линия 2
Длина = 65,81 фута
Угол = N86 41 ‘1 «E - Линия 3
Длина = 58,97 футов
Угол = S7 5 футов 56 дюймов в.д. - Линия 4
Длина = 57,7 футов
Угол = S67 9 футов 50 дюймов W - Дуга 1
Длина дуги = 25. 16 футов
16 футов
Радиус = 27,13 футов
На изображении выше показано, как будет выглядеть законченный план участка на основе этих данных. Мы добавили информацию о расстоянии и пеленге с текстом для пояснения.
Ввод углов с использованием подшипников
- Для начала выберите Файл> Новый план , чтобы открыть новый пустой план.
- В меню выберите Terrain> Create Terrain Perimeter , чтобы создать базовый прямоугольный ландшафт.
- Используя инструмент Select Objects , щелкните на одном из краев Terrain Perimeter, чтобы выбрать его, затем нажмите кнопку редактирования Open Object .
- В нижней части диалогового окна Terrain Specification нажмите кнопку Angle Style .
- В диалоговом окне Angle Style , которое открывается следующим, выберите радиокнопку Bearing , затем нажмите OK , чтобы закрыть оба диалоговых окна и применить изменения.

Углы во всех диалоговых окнах теперь будут сообщаться с использованием пеленгов вместо градусов, как и информация об углах в строке состояния.
Ввод информации о линии графика
- Выберите CAD> Draw Line и щелкните, чтобы начать рисовать CAD Line 1 , начиная с нижней части экрана и перетаскивая вверх.
- Вы можете нарисовать линию 1 где угодно, но может оказаться, что проще всего нарисовать всю полилинию, если она не расположена рядом с периметром ландшафта.
- Если вы обнаружите, что периметр ландшафта мешает процессу рисования, нажмите кнопку Выбрать объекты , затем выберите периметр ландшафта и Удалите его, .
- После создания линии используйте инструмент Select Objects для выбора линии, затем нажмите кнопку редактирования Open Object .
- В диалоговом окне Line Specification :
- Повторите эти шаги для создания линии 2, линии 3 и линии 4, при этом каждая дополнительная линия начинается в конечной точке ранее нарисованной линии.

Длина, Угол и другие свойства линии можно настроить на панели «Выбранная линия» диалогового окна «Спецификация полилинии » при создании линий 2, 3 и 4.
Чтобы создать изогнутую линию графика с определенным радиусом
- Затем, используя инструмент Draw Line , щелкните и перетащите, чтобы нарисовать линию САПР от конца линии 4 до начала линии 1, чтобы соединить их.
- Выберите эту линию и нажмите кнопку редактирования Изменить линию / дугу .По умолчанию дуга изгибается наружу, как на изображении выше.
- Выделив дугу, нажмите кнопку редактирования Открыть объект .
- На панели «Выбранная дуга» диалогового окна «Спецификация полилинии » :
- Укажите радиус , радиус и длину дуги , перечисленные в верхней части этой статьи для дуги 1.
- Нажмите ОК , чтобы закрыть диалоговое окно и применить изменения.
- Когда вы закончите рисовать полилинию плана расположения, вернитесь в диалоговое окно «Стиль угла» и снова установите для параметра «Угол» значение «Градусы».

Помните, когда вы собираетесь создать свой собственный план участка, если вы получили информацию о плане участка от геодезиста, направление любой данной линии можно описать двумя способами с помощью квадрантных пеленгов, и не все геодезисты будут описывать линии данного участка в том же направлении, то есть по часовой стрелке или против часовой стрелки. Если линии не описываются в одном направлении, получится не замкнутая полилиния.
Ваш план участка теперь готов, но поскольку это полилиния 2D САПР, его можно увидеть только на виде в плане.Чтобы создать 3D-объект, который можно увидеть в обзорах 3D-камеры, вы можете изменить форму периметра ландшафта, чтобы она соответствовала полилинии плана участка.
Для просмотра периметра участка в 3D
- Если вы удалили Периметр ландшафта, чтобы упростить рисование полилинии плана участка, выберите Ландшафт> Создать периметр ландшафта , чтобы создать новый.

- Используя инструмент Select Objects , щелкните одну из линий края Terrain Perimeter, чтобы выбрать ее, затем щелкните и перетащите ручку редактирования Move в ее центр так, чтобы Terrain Perimeter располагался над полилинией плана участка.
- Затем щелкните маркер редактирования в верхнем левом углу и перетащите его в верхний левый угол ломаной линии в конце линии 1.
- Точно так же перетащите верхний правый маркер редактирования до конца строки 2, нижний правый маркер редактирования до конца строки 3 и нижний левый маркер редактирования до начала строки 1.
- После того, как вы это сделали, выберите нижнюю линию Terrain Perimeter, выберите инструмент редактирования Break Line , а затем щелкните нижнюю линию рядом с дугой плана участка, чтобы создать новый угловой маркер в точке, где вы щелкнули.
- Теперь вы можете щелкнуть и перетащить этот новый маркер редактирования в форме ромба в конец строки 4.

- Выберите новый отрезок линии, который должен стать дугой, и нажмите кнопку редактирования Изменить линию / дугу , как вы делали ранее, чтобы создать дугу на плане построения.
- Наконец, выделив новый изогнутый сегмент, нажмите кнопку редактирования Open Object и на панели Selected Line / Arc диалогового окна Terrain Specification :
При желании вы можете использовать инструменты Текст на виде сверху, чтобы добавить информацию о длине и подшипнике для каждого края плана расположения.
В Home Designer 2020 и более новых версиях, если вы создали слишком много разрывов, вы можете выбрать полилинию или периметр ландшафта и щелкнуть инструмент редактирования Simplify Polyline .
Home Designer Professional может отображать длину и направление каждого края полилинии. Установите флажки «Показать длину» и «Показать угол» на панели «Стиль линии» диалогового окна «Спецификация полилинии». Углы кромок в подшипниках можно указать в диалоговом окне «Параметры CAD по умолчанию».
Углы кромок в подшипниках можно указать в диалоговом окне «Параметры CAD по умолчанию».
Использование рельефа и регионов
Информация в этой статье относится к:
ВОПРОС
Я хотел бы знать, как использовать особенности местности и регионы для создания индивидуального ландшафта в моем плане.
ОТВЕЧАТЬ
Инструменты Terrain и Terrain Feature Tools могут использоваться для создания открытых пространств для самых разных целей, от декоративных насаждений и улучшенной конфиденциальности до зон для развлечений или игр.В этой статье мы воспользуемся этими инструментами, чтобы спроектировать лунку для гольфа с уклоном, от тройника до грина.
Для создания наклонной местности
Хорошей отправной точкой для любого ландшафтного проекта является создание желаемых контуров местности. После установки можно выбрать ровные, приподнятые и пониженные участки для озеленения, уединения, отдыха или других целей.
- Сначала запустите Home Designer и выберите в меню Файл> Новый план , чтобы открыть новый пустой план.
- Для целей этого примера мы начнем с плоского периметра ландшафта 100 x 100 футов.
Если на вашем плане нет периметра ландшафта, выберите в меню Terrain> Create Terrain Perimeter . - После создания периметра ландшафта его можно редактировать. Нажмите кнопку Select Objects , затем щелкните по периметру, чтобы выбрать его.
- Для целей этого примера мы начнем с плоского периметра ландшафта 100 x 100 футов.
- Вы можете изменить форму периметра ландшафта, выбрав его, затем щелкнув и перетащив любой из маркеров редактирования, отображаемых вдоль его краев и в каждом углу.
- Чтобы переместить край, щелкните по нему, чтобы выбрать его, затем щелкните маркер редактирования, который отображается в точке, где вы щелкнули.
- Чтобы переместить край, щелкните по нему, чтобы выбрать его, затем щелкните маркер редактирования, который отображается в точке, где вы щелкнули.
- Если вы хотите добавить дополнительные ребра к периметру ландшафта:
- Щелкните ребро, которое вы хотите разбить на два отдельных сегмента, чтобы выбрать его.

- Нажмите кнопку редактирования «Линия разрыва » .
- Щелкните по выбранному краю, чтобы разместить разрыв или новый угол в этом месте.
- Теперь вы можете щелкнуть и перетащить новый угловой маркер редактирования.
- Щелкните ребро, которое вы хотите разбить на два отдельных сегмента, чтобы выбрать его.
- Если вы хотите, чтобы кромка по периметру была изогнутой, щелкните ее, а затем нажмите кнопку редактирования Изменить линию / дугу .
- Радиус криволинейной кромки можно изменить, щелкнув и перетащив треугольный маркер редактирования, который отображается рядом с местом щелчка по линии.
- Чтобы преобразовать изогнутую кромку обратно в прямую, выберите ее, а затем нажмите кнопку редактирования Изменить линию / дугу еще раз.
- Когда периметр ландшафта имеет желаемую форму и размер, выберите в меню Terrain> Elevation Data> Elevation Line , затем щелкните и перетащите в области рисования, чтобы создать первую линию высоты.

Только часть линии высот, проведенная в пределах периметра ландшафта, будет влиять на формирование вашего ландшафта.
- После того, как линия отметки нарисована, ее можно перемещать и изменять ее длину по мере необходимости, выбирая и используя маркеры редактирования.
- Выделив линию отметки, нажмите кнопку редактирования Открыть объект , чтобы открыть диалоговое окно «Спецификация линии отметки » и указать нужную отметку .
- Чтобы создать на плане простой непрерывный уклон , необходимы как минимум две линии отметки с разными значениями отметки Отметка , как в примере ниже:
- Можно добавить дополнительные линии высот, чтобы контролировать крутизну и направление склона.
Когда общие контуры ландшафта на месте, вы можете добавить холмы, долины и плоские, возвышенные и пониженные области. Эти модификаторы ландшафта могут быть очень полезны, потому что они поднимают или опускают только местность в пределах их границ, но не влияют на местность за их пределами.
Эти модификаторы ландшафта могут быть очень полезны, потому что они поднимают или опускают только местность в пределах их границ, но не влияют на местность за их пределами.
Холмы, долины, а также повышенные и пониженные области нарисованы и могут быть отредактированы во многом аналогичным образом; однако холмы и долины отличаются от регионов местности тем, что их склоны заканчиваются точками, а регионы имеют плоские участки на вершинах и основаниях.
Для создания холмов, долин и участков местности
- В меню Ландшафт> Модификатор выберите инструмент Холм , Долина , Повышенная область или Нижняя область , затем щелкните и перетащите в области рисования, чтобы нарисовать объект ландшафта выбранного типа на это место.
Вы также можете создать один из этих объектов, выбрав соответствующий инструмент и просто щелкнув в области рисования.
- После создания холмы, долины, повышенные и пониженные области можно редактировать с помощью маркеров редактирования, отображаемых по краям, а также с помощью инструмента редактирования Линия разрыва .

- Холмы, долины, повышенные и пониженные участки представляют собой замкнутые сплайны, что означает, что их формы характеризуются плавно соединенными кривыми.
- Высота каждого типа объекта может быть указана в диалоговом окне его спецификации. Эта высота относительно средней высоты по периметру объекта.Для холмов и возвышенностей обычно используются положительные значения высоты, в то время как для долин и пониженных областей используются отрицательные значения.
- После создания холмы, долины, повышенные и пониженные области можно редактировать с помощью маркеров редактирования, отображаемых по краям, а также с помощью инструмента редактирования Линия разрыва .
- Выберите в меню Terrain> Elevation Data> Elevation Region , затем щелкните и перетащите, чтобы нарисовать прямоугольную область возвышения.
- Области высот прямоугольные, а не сплайновые, и их можно редактировать так же, как и периметр ландшафта, с помощью маркеров редактирования и кнопок панели инструментов редактирования.
- Программа автоматически присваивает единичное значение отметки для области высот на основе средней отметки в ее местоположении, однако регион можно открыть в соответствии со спецификациями, и это значение можно изменить вручную.

- Высоты могут быть полезны для создания ровных площадок для патио или игр на открытом воздухе. В этом примере плоские области используются для создания тройников.
Создавать различные почвенные покровы
Элементы ландшафта повторяют контуры вашего ландшафта и позволяют применять различные материалы к определенным областям вашего плана. Элементам местности также может быть назначена высота относительно местности, на которой они нарисованы.
- Выберите в меню Ландшафт> Элемент> Прямоугольный элемент , затем щелкните и перетащите в области рисования, чтобы создать прямоугольную область элемента.
- Другие элементы ландшафта, такие как проезды и тротуары, грядки и пруды, также можно создать, щелкнув и перетащив.
- Грядки и пруды имеют шлицевую основу, и их можно создать, щелкнув и перетащив или просто щелкнув в области рисования.
- После создания объекты ландшафта можно редактировать так же, как периметр ландшафта или область высот, используя маркеры редактирования или кнопки редактирования на панели инструментов.

- Terrain Features также может иметь высоту , указанную на панели General диалогового окна Terrain Feature Specification .
- Некоторые элементы, например тротуары, по умолчанию имеют высоту 1 дюйм над землей.
- Другим элементам можно назначить разную высоту, чтобы их можно было разместить внутри более крупных элементов. Зеленый цвет, например, имеет высоту 1 дюйм, а бахрома вокруг зеленого имеет высоту 0 дюймов.
Для элементов ландшафта - также можно назначить различные материалы, такие как гравий, бетон , или различные типы травы или другого почвенного покрова.
- В этом примере тройники определяются элементами ландшафта с различными материалами травы, которые находятся в папке «Ландшафтный дизайн и дороги» в папке «Материалы».

- Для бункеров используется песчаный материал, который представляет собой светлый песок, обычно используемый на полях для гольфа; однако выбор материалов из песка и почвы доступен в категории библиотеки материалов в разделе «Ландшафтный дизайн и дороги».
- Путь, созданный с помощью инструмента «Тротуар», использует «Материалы»> «Ландшафтный дизайн и дороги»> «Декоративные камни и гравий»> «Мелкий гравий — песчаник».
- В этом примере тройники определяются элементами ландшафта с различными материалами травы, которые находятся в папке «Ландшафтный дизайн и дороги» в папке «Материалы».
Когда ваша местность готова, вы можете завершить свой дизайн, добавив деревья, кусты и другие растения из библиотеки растений, а также мебель, приспособления или изображения людей, животных или других объектов из бонусных каталогов.
Как рисовать линии на местности
В этом уроке по Sketchup мы собираемся рассказать, как нарисовать линий на местности в Sketchup, даже если она имеет наклон! Рисование линий на наклонной поверхности может показаться немного сложным, но как только вы поймете, как работает Sketchup, на самом деле это довольно просто. У нас есть еще несколько руководств, которые могут быть полезны, прежде чем вы начнете. Щелкните здесь, чтобы узнать, как импортировать ландшафт в Sketchup. После того, как вы импортировали ландшафт, можно приступать к работе. Просто следуйте этим простым шагам!
У нас есть еще несколько руководств, которые могут быть полезны, прежде чем вы начнете. Щелкните здесь, чтобы узнать, как импортировать ландшафт в Sketchup. После того, как вы импортировали ландшафт, можно приступать к работе. Просто следуйте этим простым шагам!
Метод 1. Рисование линий на местности
«Просмотр»> «Скрытая геометрия». Первое, что вам нужно сделать, это перейти к «просмотру» и выбрать «скрытая геометрия» в раскрывающемся меню. Если вы посмотрите на свою модель, вы заметите кучу лиц, составляющих вашу местность.Если вы когда-нибудь захотите нарисовать линии на наклонной поверхности или на любой изогнутой поверхности, вы должны убедиться, что «скрытая геометрия» включена, чтобы вы могли видеть все отдельные грани, составляющие кривые.
Нарисуйте круг. Используйте инструмент «Линия», чтобы нарисовать круговую форму, соединяющую некоторые из треугольных граней. Убедитесь, что вы рисуете на лицах. Вы можете сделать это, нарисовав линию между краями граней или убедившись, что есть диалоговое окно с надписью «на грани» во время рисования. Это не будет идеальный круг, но мы скоро покажем вам, как это сделать.
Разблокировка. Если ваша местность заблокирована, выберите местность. Щелкните правой кнопкой мыши и выберите «разблокировать».
Взрыв. Снова щелкните правой кнопкой мыши на местности и выберите «взорвать». Теперь вы можете редактировать отдельные части в нарисованных линиях.
Стереть. Нажмите «E», чтобы открыть ластик. Щелкните и перетащите его по линиям внутри круга, чтобы создать отверстие.
Метод 2: плагин Freedo6
Кроме того, вы можете создать форму кратера с помощью инструмента Freedo «толкать / тянуть».
Выберите линии. Выберите все линейные сегменты внутри нарисованной вами окружности.
Тяни / Толкай. Щелкните плагин Freedo «push / pull» и перетащите лицо в нужное место. Нажмите Enter. Нажмите кнопку «Выход» в меню плагина.
Метод 3. Геометрические формы на местности
Если вы хотите создать идеальный круг (или любую другую геометрию в этом отношении), вы можете использовать другой метод.
Нарисовать круг. Выберите область в стороне и нарисуйте круг.В этом примере мы используем инструмент «смещение», чтобы создать меньший круг внутри первого. Но в этом нет необходимости.
Марка группы. Выберите форму кольца. Щелкните правой кнопкой мыши и выберите «Создать группу».
Двиг. Переместите кольцо в нужное место на местности. При перемещении объекта используйте клавиши со стрелками, чтобы убедиться, что вы зафиксировали правильную ось. Отключите «скрытую геометрию».
Отключите «скрытую геометрию».
Пелерина. Щелкните инструмент «драпировка» на панели инструментов песочницы или выберите «Инструменты»> «Песочница»> «Обтяжка».Выберите кольцо, а затем ландшафт, чтобы спроецировать на него форму. Теперь у вас должны быть линии на местности. Отсюда вы можете удалить кольцо, так что у вас останется только желаемая форма. На этом этапе может быть полезно также взглянуть на скрытую геометрию. Это просто даст вам представление о том, как SketchUp работает с краями.
Я также хочу повторить здесь, как этот метод можно использовать для любой геометрии. В этом примере мы использовали круг, но вы можете использовать что-нибудь даже такое сложное, как план участка.
Рисование линий на местности — это всего лишь один пример того, как управлять ландшафтом в Sketchup. Вы также можете создать топографию или использовать ее в качестве ориентира для построения вашей модели. Обязательно ознакомьтесь с остальной частью наших руководств, чтобы получить больше советов по Sketchup. Каким образом вы используете рельеф в своих моделях Sketchup? Дайте нам знать об этом в комментариях!
Каким образом вы используете рельеф в своих моделях Sketchup? Дайте нам знать об этом в комментариях!
Удачного взлома!
Создание ландшафта с нуля | Справка SketchUp
В SketchUp импорт существующего ландшафта — самый простой способ создания ландшафта.Однако инструменты для создания ландшафта с нуля полезны в следующих сценариях:
- У вас есть горизонтальные линии , которые вы либо импортировали, либо отследили, и теперь их нужно преобразовать в TIN (нерегулярную триангулированную сеть).
- Реальность только помешает вашему творческому видению. То есть вы хотите сформировать ландшафт самостоятельно, начиная с довольно плоской поверхности, или хотите смоделировать что-то другое, кроме ландшафта. Этот подход — отличная отправная точка, если, например, вы создаете модель поля для гольфа, полного прудов, песчаных ловушек и других препятствий, или если модель возникла полностью из вашего воображения.

Совет: Если вы работаете с импортированными горизонтальными линиями, упростите их, прежде чем создавать TIN.
Упрощение контурных линий с помощью скрипта
Чтобы оптимизировать производительность SketchUp, укажите минимальное количество горизонталей, необходимых для создания TIN. Помимо удаления фактических линий, вы можете упростить сами линии, уменьшив количество сегментов в каждой строке. Конечно, делайте это только в том случае, если сложность контуров не требуется для вашей общей модели.
Если ваши руки стесняются, просто думая о том, что вы двигаете мышью, вы будете рады узнать, что расширение может упростить для вас контурные линии. Разработчики создают расширения SketchUp, которые представляют собой сценарии Ruby, предназначенные для выполнения особых задач. Скрипт инструмента «Упростить контуры» специально разработан для уменьшения количества сегментов в кривых и полилиниях, чтобы TIN, созданный на основе ваших контуров, имел минимально необходимую геометрию.
Чтобы установить сценарий, выполните следующие действия:
- Выберите Window> Extension Warehouse .
- Войдите в систему, используя имя пользователя и пароль своей учетной записи Google.
- Найдите инструмент «Упростить контуры».
- Следуйте инструкциям на экране, чтобы загрузить и установить расширение. В разделе «Хранилище расширений» Центра знаний описаны все тонкости расширений SketchUp.
После установки скрипта, вот как заставить его оценивать и упрощать сегменты горизонтальной линии:
- Выберите все контурные линии, которые нужно упростить.
- В строке меню выберите Расширения> Упростить контуры .
- В появившемся диалоговом окне «Упростить угол» введите угол, под которым вы хотите объединить два сегмента в один. Например, вы используете значение по умолчанию 10 градусов. Если какая-либо пара сегментов образует угол менее 10 градусов, сценарий объединяет пару в один сегмент.

- Нажмите ОК , и контуры упростятся.
Создание TIN из горизонталей
После импорта или построения горизонтальных линий и последующего их упрощения выполните следующие действия, чтобы преобразовать горизонтальные линии в TIN:
- Разместите каждую контурную линию на соответствующей высоте относительно плоскости заземления, как показано на следующем рисунке.Ваш первый контур может быть на плоскости земли, вторая линия на 2 фута выше плоскости земли, третья линия на 4 фута выше плоскости земли и так далее. Используйте инструмент «Перемещение» (), чтобы поднять или опустить каждый контур вдоль синей оси.
- С помощью инструмента Select () выберите все горизонтальные линии.
- Щелкните инструмент «Песочница из контуров » () на панели инструментов «Песочница» или выберите Рисование> Песочница> Из контуров в строке меню. В любом случае контурные линии мгновенно превращаются в TIN, как показано на следующем рисунке.
 SketchUp автоматически объединяет всю геометрию TIN в группу, поэтому для редактирования TIN необходимо открыть контекст группы.
SketchUp автоматически объединяет всю геометрию TIN в группу, поэтому для редактирования TIN необходимо открыть контекст группы.
Создание плоского прямоугольного TIN
Если вы предпочитаете начинать моделирование ландшафта с плоского прямоугольного TIN, вы рисуете форму с помощью инструмента «Песочница с нуля»:
- Выберите инструмент Sandbox From Scratch () на панели инструментов Sandbox или выберите Draw> Sandbox> From Scratch в строке меню.
- Щелкните, чтобы задать начальную точку TIN.
- Установите длину TIN, перемещая курсор мыши в любом направлении и щелкая мышью, чтобы установить желаемую длину.
 При перемещении курсора вы видите выводы, которые помогут вам выровнять длину по желаемой оси чертежа или по отношению к существующей геометрии. Вместо использования мыши вы можете ввести значение и нажать , введите (Microsoft Windows) или , верните (Mac OS X), чтобы установить точное расстояние в поле «Измерения». Если вы вводите только число, SketchUp использует единицы, указанные в шаблоне.Но вы также можете использовать другую единицу, введя ее после значения. Например, если ваш шаблон настроен на дюймы, ввод 48 устанавливает длину 48 дюймов, а ввод 104 см или 6 футов устанавливает длину 104 сантиметра или 6 футов соответственно.
При перемещении курсора вы видите выводы, которые помогут вам выровнять длину по желаемой оси чертежа или по отношению к существующей геометрии. Вместо использования мыши вы можете ввести значение и нажать , введите (Microsoft Windows) или , верните (Mac OS X), чтобы установить точное расстояние в поле «Измерения». Если вы вводите только число, SketchUp использует единицы, указанные в шаблоне.Но вы также можете использовать другую единицу, введя ее после значения. Например, если ваш шаблон настроен на дюймы, ввод 48 устанавливает длину 48 дюймов, а ввод 104 см или 6 футов устанавливает длину 104 сантиметра или 6 футов соответственно. - Установите ширину TIN, переместив курсор мыши и щелкнув или введя точное значение. На следующем рисунке механизм вывода указывает, что ширина параллельна зеленой оси, а поле «Измерения», которое обновляется динамически по мере перемещения курсора, указывает, что щелчок в этой точке установит ширину на 51 фут, 8 5 / 16 дюймов.

- (Необязательно) Введите значение в поле «Измерения» и нажмите Введите (Microsoft Windows) или Возврат (Mac OS X), чтобы изменить шаг сетки по умолчанию TIN с 10 футов на другое значение. На следующем рисунке вы видите только что созданный TIN и поле Measurements, готовое принять значение Grid Spacing.
SketchUp for Site Design: A Guide to Modeling Site Plan, Terrain, and Architecture, 2nd Edition
Часть 1: Введение в SketchUp 1Глава 1: Как пользоваться этой книгой 2
Что нового во втором издании? 4
wwwdanieltalcom 4
Кто может использовать эту книгу? 4
Учебные пособия 5
Загружаемые модели учебных пособий 5
Загружаемые готовые компоненты 6
Четыре части 6
Часть 1: Введение в SketchUp 7
Часть 2: Введение в моделирование процессов в SketchUp 9
Часть 3: Моделирование ландшафта 9
Часть 4: AutoCAD в SketchUp 10
Глава 2: Основы SketchUp 12
Геометрия 12
Простая геометрия 12
Сложная геометрия 13
Исцеление граней 13
Разделение граней Липкая геометрия 14
Счетчик лиц 14
Основные инструменты SketchUp 15
Инструменты рисования и изменения 16
Инструмент «Линия» 16
Инструмент «Выбор» 16
Дополнительные инструменты 17
Окно измерений 19
Стили 20
Параметры края 20
Параметры фона 20
N Система навигации и трехмерного вывода 21
Навигация 21
Система вывода 21
Чертеж с краями 23
Организация модели 25
Слои 25
Уровень 0 26
Глава 3: Компоненты и группы 27
Важность компонентов и групп 27
Использование компонентов 28
Экземпляры компонентов 29
Редактирование компонентов 29
Настройка представления компонентов / групп 31
Компоненты внутри компонентов 33
Компоненты и слои 35
Готовые компоненты 36
Библиотека компонентов 36
3D Warehouse 37
DanielTalcom 39
FormFonts 39
DynaSCAPE Sketch4D 40
Глава 4: Решение проблем 43
Учебные пособия по решению проблем
Различные результатыТипичные проблемы
Типичные проблемы Comp uters 44
SketchUp зависает 45
Автосохранение 45
Subdivide 45
Ресурсы 46
Глава 5: Расширения SketchUp 47
Использование SketchUp 47
Extension Warehouse 49
9000 Welding Warehouse 49 9000 Установка 49 9000 WeldСайты расширений 52
Установка расширений 52
Магазин подключаемых модулей SketchUcation 53
Smustard 54
Рекомендуемые расширения 56
Часть 2: Моделирование процессов SketchUp 59
60139 Глава 6: Введение в моделирование процессов в SketchUp
Встроенная среда 60
Поверхности 61
Объекты 61
Метод 2D = 3D 62
Чертеж основы для плоских работ 64
Рисование основы 64
Просмотр чертежа 67
Применение материала и цвета 68
Организация Модели 69
Добавление объемов 70
Опускание дороги 70
Создание здания 71
Создание крыши 72
Ступеньки 72
Толкать / растягивать стены 73
Добавление объектов к основанию для работы по дереву 73
Организация компонентов 74
Создание слоев компонентов 74
Инструменты компонентов 75
Добавление компонентов к основанию плоских работ 78
Добавление компонентных окон и дверей 80
Настройка компонентов здания 81
Просмотр завершенной модели 81
Расширенный пример 83
Моделирование собственных проектов 84
Глава 7: Детальное моделирование плана участка 85
Использование планов участка 85
Импорт планов участка 86
Разрешение импортированного изображения 87
Размещение изображения плана на слое 87
Масштабирование изображения 87
Подготовка черновика ng Trace 88
Советы по черчению 89
Заказ на разработку 90
Рисование периметра площадки и контуров зданий 91
Чертеж идентифицированных поверхностей 91
Добавление мелких деталей кромки 94
Создание базовой группы плоских работ 97
Добавление цвета и текстуры 98
Добавление объема 99
Дорога и бордюр 99
Ступени и площадь 100
Стены сеялки 101
Пандус 102
Регулировка стены сеялки 103
Стена с указателем входа 103
Здания как компоненты 103
Здание Тома 104
Добавление деталей к объемам 105
Детализация вывески 105
Детализация плантаторов 107
Глава 8: Индивидуальная меблировка участка 110
Процесс моделирования 110
Компоненты внутри компонентов 111
Зеркальное отражение компонентов 111
Создание Uniq Компоненты ue 112
Инструмент Follow Me 113
Организация модели 116
Учебные пособия 116
Боллард 117
Пешеходный свет 119
Современная скамья 122
Парковая скамейка 123
Декоративная скамейка для цветов 129
Декоративный поручень 133
Поручень 135
Конструктор профилей …… 137
Глава 9: Индивидуальная архитектура 142
Скульптура здания 142
Создание массы 142
Создание оконных и дверных компонентов 144
Проблема Решение компонентов окна 148
Копирование и вставка 148
Копирование и вставка между экземплярами 149
Создание уникальных 149
Учебные пособия 150
Настройка рабочего пространства 151
Добавление массы к зданиям 1 и 2 151
Добавление массы к зданию 3 154
Оконный компонент nts 156
Компоненты двери 161
Компонент балкона 162
Глава 10: Расположение и представление модели 165
Методы размещения 165
Метод точности 166
Метод скорости 166
16 Логический порядок и регулировка
Здания 167
Трехмерная растительность 167
Обстановка компонентов 171
Создание и экспорт сцен 173
Выбор сцен 173
Меню сцен 174
Инструмент позиционирования камеры 174
Инструмент Look Around 9000 174 Инструмент масштабирования 174
Виды в плане и высоты 174
Люди и автомобили 174
Деревья и сцены 175
Добавление неба 175
Экспорт сцен и теней 175
Устранение неполадок с тенями 175
Глава 11: Учебное пособие по архитектуре
Рабочий с дугами и кругами 180
Скрытая геометрия 181
Компоненты и фасетные поверхности 182
Учебное пособие в здании суда 184
Чертеж плиты пола 185
Добавление тома 188
Добавление пользовательских компонентов 195
Расположение компонентов Здание 200
Добавление деталей к зданию 205
Часть 3: Моделирование ландшафта 209
Глава 12: Введение в инструменты ландшафта 210
Игра в песочнице 210
Инструмент From Contours 211
Инструмент From Scratch Tool 212
Инструмент Smoove 213
Инструмент Drape 214
Инструмент Add Detail Tool 215
Инструменты Stamp и Flip Edge 215
Расширения ландшафта 217
Инструменты на поверхности 217
JointPushPull Мыльный пузырь 220
Drop GC 221
Artisan 222
Дополнительные инструменты и концепции 223
Пересечение с моделью 223
Конструктивная геометрия 225
Глава 13: Концептуальная оценка SketchUp 226
Концептуальная оценка 226
Советы по моделированию и градации
Пешеходный съезд 228
Подъездной путь 230
Склоны и уклоны 233
Вход в здание 235
Парк Ландшафт 246
Кампус Quad — Площадь 1 255
Кампус Quad — Площадь 2 258
Кампус 3 266
Campus Quad — Area 4 277
Глава 14: Сложные навесы 286
От 2D-плана к 3D-форме 286
Учебное пособие по простому навесу 287
Учебное пособие по сложному навесу 293
Глава 15: Цифровое моделирование рельефа
Уровень навыка 299
Расширения местности 299 9 0005
Набор данных 299
Типы 3D ландшафта 300
Учебное пособие по DEM 300
Импорт файла САПР 300
Создание ландшафта с помощью TopoShaper 301
Драпировка дороги 303
Моделирование дома 305
Расположение стен 305Создание предлагаемых уклонов 309
Вниз по дороге 313
Завершение модели 313
Часть 4: от AutoCAD до SketchUp 317
Глава 16: Обзор от AutoCAD до SketchUp 318
Общий обзор файл AutoCAD 319
Создание геометрии 321
Расположение объектов 323
Глава 17: Организация AutoCAD 326
Реорганизация AutoCAD 327
Структура папок и файлов 327
Внешние файлы
AutoCAD 328 9000
ISO Распределение поверхностей 332
Закрытие периметров 333
Организация объектов сайта 334
Идентификация объектов 334
Создание блоков AutoCAD 334
Размещение блоков объектов на слоях 335
Запись поверхностей и объектов блоков 335
Файл объекта Flatwork Блоки 336Преобразовать в блоки 336
Импорт файла Flatwork 337
Блоки AutoCAD и SketchUp 337
Файл чертежа Flatwork 338
Глава 18: Моделирование основы AutoCAD Flatwork 339
Разнесение базового рисунка
Проблемные линии AutoCAD 340
Перекрывающиеся и короткие линии 340
Дуги 342
Случайные аномалии 342
Исправление основы AutoCAD Flatwork… 342
Восстановление с помощью инструмента Line Tool 343
CAD Clean-Up Extensions 9000 346 с удлинителями 348 900 05
Расширения для поиска и устранения неисправностей 351
Ограничения размера 351
Неполные грани 351
DynaSCAPE CAD Cleanup 352
Краткое описание методов 352
Следующие шаги 352
Глава 19: Создание плоской модели 9000 355 9000
Расчленение объектов 358
Импорт слоев 359
Замена компонентов 360
Завершающие штрихи 367
Составление строений 367
Обмен 3D-компонентами 368
Концептуальные компоненты 370
372 Добавление дополнительных компонентовДобавление новых деталей 375
Добавление людей и машин 379
Указатель 381
прорисовка элемента ландшафта
Сама зона низменности — это выступ, и она определяется окружающими ее отрогами. На топографической карте найдите синюю линию, которая отмечает путь воды. Создание / создание / редактирование карт городов и деревень. Закрытые концы U, образованные контурными линиями, направлены в сторону от возвышенности. Незначительные особенности местности. В розыгрыше практически нет ровной площадки и, следовательно, мало или совсем нет места для маневра в ее пределах. Ориентация. Перепады высот — это три вершины холма и две седловины вдоль линии хребта. Холм может быть 100-метровым (300 футов) холмом или вершиной 8 611 метров (28 251 фут) на К2 — у них все еще есть отчетливая высокая точка и несколько контурных колец, ведущих к ней.Депрессия. Проверьте это и посмотрите, как вы это сделаете! Рельеф — это представление (как показано картографом) форм холмов, долин, ручьев или особенностей местности на поверхности земли. Контурные линии, образующие гребень, обычно имеют U-образную или V-образную форму. Более подробную информацию см. В Глоссарии местности. [1] [2] Уклон на розыгрыше обычно довольно крутой, с четко обозначенной линией падения и обычно крутым перепадом высоты на коротком горизонтальном расстоянии.
На топографической карте найдите синюю линию, которая отмечает путь воды. Создание / создание / редактирование карт городов и деревень. Закрытые концы U, образованные контурными линиями, направлены в сторону от возвышенности. Незначительные особенности местности. В розыгрыше практически нет ровной площадки и, следовательно, мало или совсем нет места для маневра в ее пределах. Ориентация. Перепады высот — это три вершины холма и две седловины вдоль линии хребта. Холм может быть 100-метровым (300 футов) холмом или вершиной 8 611 метров (28 251 фут) на К2 — у них все еще есть отчетливая высокая точка и несколько контурных колец, ведущих к ней.Депрессия. Проверьте это и посмотрите, как вы это сделаете! Рельеф — это представление (как показано картографом) форм холмов, долин, ручьев или особенностей местности на поверхности земли. Контурные линии, образующие гребень, обычно имеют U-образную или V-образную форму. Более подробную информацию см. В Глоссарии местности. [1] [2] Уклон на розыгрыше обычно довольно крутой, с четко обозначенной линией падения и обычно крутым перепадом высоты на коротком горизонтальном расстоянии.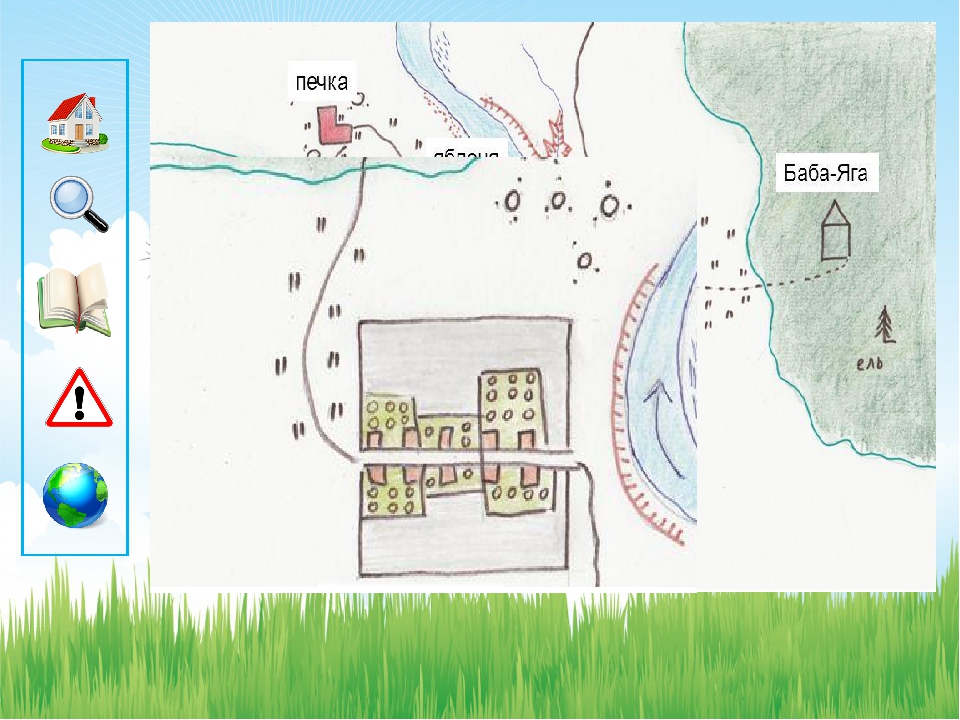 … и выберите тип информации (функции), которую вы будете извлекать из нее.Если вы не согласны, вы должны немедленно прекратить использование этого сайта. Все гребни имеют более низкую поверхность в трех направлениях и более высокую в одном направлении. Контурные линии на карте изображают отрог с U или V, указывающими в сторону от возвышенности, Утеса. Седло обычно изображается в виде песочных часов. УТЕС ; Какой элемент ландшафта представлен горизонтальными линиями V-образной формы с концом буквы V в направлении вершины возвышенности? Отрог — отрог — это короткая непрерывная наклонная линия возвышенности, обычно выступающая со стороны гребня.Топографические карты обычно изображают как природные, так и созданные руками человека объекты. Ничья (США) или повторный въезд (международный) — это рельеф местности, образованный двумя параллельными гребнями или отрогами с низкой поверхностью между ними. Как правило, плотно расположенные линии с минимальным интервалом представляют крутой ландшафт, а линии с большим промежутком между ними изображают более плоскую поверхность с небольшим или постепенным изменением высоты.
… и выберите тип информации (функции), которую вы будете извлекать из нее.Если вы не согласны, вы должны немедленно прекратить использование этого сайта. Все гребни имеют более низкую поверхность в трех направлениях и более высокую в одном направлении. Контурные линии на карте изображают отрог с U или V, указывающими в сторону от возвышенности, Утеса. Седло обычно изображается в виде песочных часов. УТЕС ; Какой элемент ландшафта представлен горизонтальными линиями V-образной формы с концом буквы V в направлении вершины возвышенности? Отрог — отрог — это короткая непрерывная наклонная линия возвышенности, обычно выступающая со стороны гребня.Топографические карты обычно изображают как природные, так и созданные руками человека объекты. Ничья (США) или повторный въезд (международный) — это рельеф местности, образованный двумя параллельными гребнями или отрогами с низкой поверхностью между ними. Как правило, плотно расположенные линии с минимальным интервалом представляют крутой ландшафт, а линии с большим промежутком между ними изображают более плоскую поверхность с небольшим или постепенным изменением высоты. Дорога, прорезающая восточный гребень, изображена насыпями и насыпями. Рекомендуемый метод определения конкретных особенностей местности и последующего их размещения на карте — использование пяти их характеристик, известных с помощью мнемонических SOSES.Земля спускалась в трех направлениях и поднималась в одном направлении. Следующее описание относится к вышеприведенной карте. Седло — это не обязательно нижняя площадка между двумя холмами; это может быть просто провал или обрыв по ровному гребню гребня. В результате весь мой ландшафт имеет правильные формы, но выглядит как стандартный материал с полностью черной поверхностью, но, похоже, имеет правильные нормали (так что я предполагаю, что визуальные свойства ландшафта передаются неправильно). Откройте файл MicroStation, в котором была создана модель местности.Рисунки похожи на долины в меньшем масштабе; однако, в то время как долины по своей природе параллельны линии хребта, вытяжка перпендикулярна хребту и поднимается вместе с окружающей землей, исчезая на склоне.
Дорога, прорезающая восточный гребень, изображена насыпями и насыпями. Рекомендуемый метод определения конкретных особенностей местности и последующего их размещения на карте — использование пяти их характеристик, известных с помощью мнемонических SOSES.Земля спускалась в трех направлениях и поднималась в одном направлении. Следующее описание относится к вышеприведенной карте. Седло — это не обязательно нижняя площадка между двумя холмами; это может быть просто провал или обрыв по ровному гребню гребня. В результате весь мой ландшафт имеет правильные формы, но выглядит как стандартный материал с полностью черной поверхностью, но, похоже, имеет правильные нормали (так что я предполагаю, что визуальные свойства ландшафта передаются неправильно). Откройте файл MicroStation, в котором была создана модель местности.Рисунки похожи на долины в меньшем масштабе; однако, в то время как долины по своей природе параллельны линии хребта, вытяжка перпендикулярна хребту и поднимается вместе с окружающей землей, исчезая на склоне. Ошибка пикселей Пройдя этот тест, вы сможете проверить свое понимание карт. (1) Рисовать. Контурные линии каждого седла образуют половину формы песочных часов. Это приводит к тому, что у ландшафта под элементом не будет рельефа… Чтобы лучше понять их, когда они изображены на карте, вам нужно их интерпретировать.Линия хребта — это линия возвышенности, обычно с перепадами высот вдоль ее вершины и низменности со всех сторон, от которой в общей сложности классифицируются 10 естественных или искусственных особенностей местности. Две контурные линии на северной стороне центрального холма соприкасаются или почти соприкасаются. Если вы уменьшили масштаб и выбрали объекты, которые нужно скрыть, возможно, вы смотрите на подмножество этих объектов. Соответствующий API. Если масштаб карты позволяет, длина делений заливки отображается в масштабе и проходит от базовой линии символа заливки.И это волнистые линии вокруг берегов и рек. Такие линии наносятся на план местности после установления пониженных уровней нескольких точек на территории.
Ошибка пикселей Пройдя этот тест, вы сможете проверить свое понимание карт. (1) Рисовать. Контурные линии каждого седла образуют половину формы песочных часов. Это приводит к тому, что у ландшафта под элементом не будет рельефа… Чтобы лучше понять их, когда они изображены на карте, вам нужно их интерпретировать.Линия хребта — это линия возвышенности, обычно с перепадами высот вдоль ее вершины и низменности со всех сторон, от которой в общей сложности классифицируются 10 естественных или искусственных особенностей местности. Две контурные линии на северной стороне центрального холма соприкасаются или почти соприкасаются. Если вы уменьшили масштаб и выбрали объекты, которые нужно скрыть, возможно, вы смотрите на подмножество этих объектов. Соответствующий API. Если масштаб карты позволяет, длина делений заливки отображается в масштабе и проходит от базовой линии символа заливки.И это волнистые линии вокруг берегов и рек. Такие линии наносятся на план местности после установления пониженных уровней нескольких точек на территории. Girls Roll Jeep Cherokee XJ с самостоятельным восстановлением, создание неподвижного глаза на вашей Amsteel Blue Winch Line, сбой восстановления — ремень проходит через заднее окно. Обычно будут показаны только впадины, которые равны или больше интервала изолиний. В розыгрыше практически нет ровной площадки и, следовательно, мало или совсем нет места для маневра в ее пределах.Рисовать инстанс: установите этот флажок, чтобы включить инстанс рендеринга. Xbox One, Xbox Series X / S, UWP…) Графические карты Lightmaps Запекание визуальных сценариев Инструменты визуальных эффектов Вложенные префабы Глобальные элементы игрового процесса […] В рисовании земля всегда наклоняется вниз от рисования только в одном направлении и вверх в других трех. Если вы стоите на средней линии гребня, у вас обычно будет низкая поверхность в трех направлениях и высокая площадка в одном направлении с разной степенью уклона. Долина может иметь форму буквы «V» или «U» и часто может рассматриваться как «негатив» по отношению к гребню.
Girls Roll Jeep Cherokee XJ с самостоятельным восстановлением, создание неподвижного глаза на вашей Amsteel Blue Winch Line, сбой восстановления — ремень проходит через заднее окно. Обычно будут показаны только впадины, которые равны или больше интервала изолиний. В розыгрыше практически нет ровной площадки и, следовательно, мало или совсем нет места для маневра в ее пределах.Рисовать инстанс: установите этот флажок, чтобы включить инстанс рендеринга. Xbox One, Xbox Series X / S, UWP…) Графические карты Lightmaps Запекание визуальных сценариев Инструменты визуальных эффектов Вложенные префабы Глобальные элементы игрового процесса […] В рисовании земля всегда наклоняется вниз от рисования только в одном направлении и вверх в других трех. Если вы стоите на средней линии гребня, у вас обычно будет низкая поверхность в трех направлениях и высокая площадка в одном направлении с разной степенью уклона. Долина может иметь форму буквы «V» или «U» и часто может рассматриваться как «негатив» по отношению к гребню. Бесшовное написание сценариев C # и C ++ Автоматическое пакетирование вызовов отрисовки и создание экземпляров Каждый ресурс по умолчанию использует асинхронную потоковую передачу контента. Кросс-платформенная поддержка (Windows, Linux, Android, PS4. Функции ландшафта обычно не выдерживают одиночества. Начните оцифровывать контуры на экране с помощью мышь. Как: Наблюдать за движением кадетов Кто: Кадр L + -Физическая тренировка Напряжение мышц и растяжение суставов / соединительной ткани L Упражнение в установленных пределах; лидеры будут проводить правильные упражнения на разминку и растяжку Как: Разминка / растяжка Кто: Кадры, кадеты Рисунок LA обычно вытравлен на склоне холма у потока воды, обычно он сухой, но много … Фонари ночью.К востоку от долины находится впадина. Используйте процедуру, описанную в этой главе, чтобы нарисовать горизонтальные линии, которые представляют местность… Холм. Например, один элемент ландшафта может быть больше или меньше другого элемента ландшафта. С вершины холма земля спускается во все стороны.
Бесшовное написание сценариев C # и C ++ Автоматическое пакетирование вызовов отрисовки и создание экземпляров Каждый ресурс по умолчанию использует асинхронную потоковую передачу контента. Кросс-платформенная поддержка (Windows, Linux, Android, PS4. Функции ландшафта обычно не выдерживают одиночества. Начните оцифровывать контуры на экране с помощью мышь. Как: Наблюдать за движением кадетов Кто: Кадр L + -Физическая тренировка Напряжение мышц и растяжение суставов / соединительной ткани L Упражнение в установленных пределах; лидеры будут проводить правильные упражнения на разминку и растяжку Как: Разминка / растяжка Кто: Кадры, кадеты Рисунок LA обычно вытравлен на склоне холма у потока воды, обычно он сухой, но много … Фонари ночью.К востоку от долины находится впадина. Используйте процедуру, описанную в этой главе, чтобы нарисовать горизонтальные линии, которые представляют местность… Холм. Например, один элемент ландшафта может быть больше или меньше другого элемента ландшафта. С вершины холма земля спускается во все стороны. Контурные линии, изображающие ничью, имеют U-образную или V-образную форму и указывают на возвышенность, Spur. Ничья — Ничья — это менее развитое русло ручья, чем долина. Например, край древесины, где он встречается с полем CRP.Особенность, которая больше всего отличает топографические карты от карт других типов, — это использование контурных линий для изображения формы и высоты местности. Когда вы двигаетесь по пути хребта, в зависимости от географического положения может быть либо почти незаметный уклон, либо очень очевидный уклон. Внутренняя часть наименьшего замкнутого круга — это вершина холма. Цифровое моделирование местности MicroStation: … Вы установите соответствующую отметку для каждого контура по мере его рисования. Незначительные особенности местности.Ничья — это менее развитое русло ручья, чем долина. Общая форма или очертание объекта у его основания. ШАГ 2: Щелкните меню на панели карты Google> выберите опцию ландшафта. [Точечные элементы, такие как ячейка, круги и текстовые строки, являются типичными элементами MicroStation.
Контурные линии, изображающие ничью, имеют U-образную или V-образную форму и указывают на возвышенность, Spur. Ничья — Ничья — это менее развитое русло ручья, чем долина. Например, край древесины, где он встречается с полем CRP.Особенность, которая больше всего отличает топографические карты от карт других типов, — это использование контурных линий для изображения формы и высоты местности. Когда вы двигаетесь по пути хребта, в зависимости от географического положения может быть либо почти незаметный уклон, либо очень очевидный уклон. Внутренняя часть наименьшего замкнутого круга — это вершина холма. Цифровое моделирование местности MicroStation: … Вы установите соответствующую отметку для каждого контура по мере его рисования. Незначительные особенности местности.Ничья — это менее развитое русло ручья, чем долина. Общая форма или очертание объекта у его основания. ШАГ 2: Щелкните меню на панели карты Google> выберите опцию ландшафта. [Точечные элементы, такие как ячейка, круги и текстовые строки, являются типичными элементами MicroStation. Снимки с земли на открытой местности могут быть примером случайных точек. объект будет изображен на карте как прерывистый водный объект, особенно в засушливых и полузасушливых регионах. Изучая эти изолинии, вы сможете лучше понять структуру местности и выбрать лучший маршрут.Визуализация, изображающая задание Солдатского руководства по общим задачам (STP 21-1-SMCT) «Идентификация элементов местности на военной карте» (071-COM-1001). С вершины холма земля спускается во все стороны. Они, как и долины, имеют возвышенность в трех направлениях и более низкую в одном направлении. Текстуры ландшафта: Итак, я собираюсь нарисовать ландшафт сейчас, если только не начну с первого шага тренировки с наркотиками. Эта контурная линия увеличивает длину разреза и имеет отметки, которые простираются от линии разреза до полотна дороги, если масштаб карты допускает такой уровень детализации.… Ничья (США) или повторный въезд (международный) — это рельеф местности, образованный двумя параллельными гребнями или отрогами с невысокой поверхностью между ними.
Снимки с земли на открытой местности могут быть примером случайных точек. объект будет изображен на карте как прерывистый водный объект, особенно в засушливых и полузасушливых регионах. Изучая эти изолинии, вы сможете лучше понять структуру местности и выбрать лучший маршрут.Визуализация, изображающая задание Солдатского руководства по общим задачам (STP 21-1-SMCT) «Идентификация элементов местности на военной карте» (071-COM-1001). С вершины холма земля спускается во все стороны. Они, как и долины, имеют возвышенность в трех направлениях и более низкую в одном направлении. Текстуры ландшафта: Итак, я собираюсь нарисовать ландшафт сейчас, если только не начну с первого шага тренировки с наркотиками. Эта контурная линия увеличивает длину разреза и имеет отметки, которые простираются от линии разреза до полотна дороги, если масштаб карты допускает такой уровень детализации.… Ничья (США) или повторный въезд (международный) — это рельеф местности, образованный двумя параллельными гребнями или отрогами с невысокой поверхностью между ними. Это можно описать как область низкой земли, окруженную возвышенностями со всех сторон, или просто яму в земле. Гребень находится на каждом конце линии хребта, и два хребта отходят к югу от линии хребта. Цель разведки должна напрямую поддерживать конечное состояние, определенное в намерении командира. Чтобы определить направление, в котором течет вода, посмотрите на контурные линии.Ридж. Наличие карт позволило людям узнать различные местности и особенности. Это можно описать как в абсолютном, так и в относительном выражении по сравнению с другими особенностями области. Края: Еще одна особенность ландшафта, которая постоянно используется оленями, — это ребра. Цель разведки — это объект местности, географический район или силы противника, о которых командир хочет получить дополнительную информацию. Холм — это возвышенность. Холм показан на карте контурными линиями, образующими концентрические окружности.Изменение ландшафта и добавление объектов Просто выберите нужный тип местности, щелкнув кнопку ландшафта слева, а затем щелкните гексагон на карте.
Это можно описать как область низкой земли, окруженную возвышенностями со всех сторон, или просто яму в земле. Гребень находится на каждом конце линии хребта, и два хребта отходят к югу от линии хребта. Цель разведки должна напрямую поддерживать конечное состояние, определенное в намерении командира. Чтобы определить направление, в котором течет вода, посмотрите на контурные линии.Ридж. Наличие карт позволило людям узнать различные местности и особенности. Это можно описать как в абсолютном, так и в относительном выражении по сравнению с другими особенностями области. Края: Еще одна особенность ландшафта, которая постоянно используется оленями, — это ребра. Цель разведки — это объект местности, географический район или силы противника, о которых командир хочет получить дополнительную информацию. Холм — это возвышенность. Холм показан на карте контурными линиями, образующими концентрические окружности.Изменение ландшафта и добавление объектов Просто выберите нужный тип местности, щелкнув кнопку ландшафта слева, а затем щелкните гексагон на карте. Характеристики контуров […] Характеристики и критерии проектирования карты В следующей таблице описывается представление различных элементов ландшафта на карте. Дренаж — это путь, по которому вода падает на землю. Склон. Затем вы можете определить различные компоненты окружающей среды и настроить соответствующие параметры для создания ландшафта. Холмы, пики, холмы, горы: холм, вершина, холм или гора — это область возвышенности.Примечание. Ничья — это русло ручья, которое менее развито, чем долина. Долина начинается с возвышенности с трех сторон, и обычно по ней протекает вода. Цель этого практического упражнения — дать вам больше опыта в конструировании поверхностей местности. Заливка — это искусственный элемент, возникающий в результате засыпки низкой площади, обычно для формирования ровного полотна дороги или железнодорожного полотна. Разрывы на контурных линиях указывают на вырезы, а отметки, указывающие от полотна дороги с каждой стороны дороги, указывают на насыпи.Эти бесплатные программы используются для создания ландшафтов и карт высот с использованием различных инструментов рисования и функций настройки.
Характеристики контуров […] Характеристики и критерии проектирования карты В следующей таблице описывается представление различных элементов ландшафта на карте. Дренаж — это путь, по которому вода падает на землю. Склон. Затем вы можете определить различные компоненты окружающей среды и настроить соответствующие параметры для создания ландшафта. Холмы, пики, холмы, горы: холм, вершина, холм или гора — это область возвышенности.Примечание. Ничья — это русло ручья, которое менее развито, чем долина. Долина начинается с возвышенности с трех сторон, и обычно по ней протекает вода. Цель этого практического упражнения — дать вам больше опыта в конструировании поверхностей местности. Заливка — это искусственный элемент, возникающий в результате засыпки низкой площади, обычно для формирования ровного полотна дороги или железнодорожного полотна. Разрывы на контурных линиях указывают на вырезы, а отметки, указывающие от полотна дороги с каждой стороны дороги, указывают на насыпи.Эти бесплатные программы используются для создания ландшафтов и карт высот с использованием различных инструментов рисования и функций настройки. Определите три второстепенных особенности местности. Есть несколько отрогов, идущих в основном к югу от хребта. Это первое предупреждение, которое я получаю в сборке, в которой возникает ошибка, которая кажется актуальной: 2. Чтобы добавить настраиваемую подъездную дорогу. Создайте периметр ландшафта, щелкнув Terrain> Create Terrain Perimeter, если у вас его еще нет. Через сложный массив суши с востока на запад проходит линия хребта.Незначительные особенности местности. Просто выберите нужный тип местности, нажав кнопку ландшафта слева, а затем щелкните гексагон на карте. Когда уклон настолько крутой, что линии контуров сходятся в один «несущий» контур контуров, на этой последней линии контура есть отметки, указывающие на низменность. Демонстрация характеристик льна Что делает лен лучше? Резать. Общая тенденция или направление объекта с вашей точки зрения. По умолчанию основная камера в Unity отображает изображение на экране. Закрытый конец контурной линии указывает в сторону от возвышенности.
Определите три второстепенных особенности местности. Есть несколько отрогов, идущих в основном к югу от хребта. Это первое предупреждение, которое я получаю в сборке, в которой возникает ошибка, которая кажется актуальной: 2. Чтобы добавить настраиваемую подъездную дорогу. Создайте периметр ландшафта, щелкнув Terrain> Create Terrain Perimeter, если у вас его еще нет. Через сложный массив суши с востока на запад проходит линия хребта.Незначительные особенности местности. Просто выберите нужный тип местности, нажав кнопку ландшафта слева, а затем щелкните гексагон на карте. Когда уклон настолько крутой, что линии контуров сходятся в один «несущий» контур контуров, на этой последней линии контура есть отметки, указывающие на низменность. Демонстрация характеристик льна Что делает лен лучше? Резать. Общая тенденция или направление объекта с вашей точки зрения. По умолчанию основная камера в Unity отображает изображение на экране. Закрытый конец контурной линии указывает в сторону от возвышенности. Эта контурная линия увеличивает длину залитой области и имеет отметки, указывающие на нижнюю часть земли. Высота элемента ландшафта. Цифровое моделирование местности MicroStation: … Вы установите соответствующую отметку для каждого контура по мере его рисования. Края могут быть разных форм, но чаще всего это грани между двумя разными типами местности или укрытия. L3DT — это аббревиатура от Large 3D Terrain. Контурные линии, образующие впадину, бывают U-образными или V-образными. Медицинская информация на этом сайте не заменяет медицинскую помощь и консультации лицензированного персонала.Долина (Также: Овраг, Ничья, Кулуар) — длинная впадина на местности с узкой возвышенностью и широким нижним отверстием. Карты созданы по разным причинам, а не только для указания направления. Края могут быть разных форм, но чаще всего это грани между двумя разными типами местности или укрытия. В розыгрыше практически нет ровной площадки и, следовательно, мало или совсем нет места для маневра в ее пределах.
Эта контурная линия увеличивает длину залитой области и имеет отметки, указывающие на нижнюю часть земли. Высота элемента ландшафта. Цифровое моделирование местности MicroStation: … Вы установите соответствующую отметку для каждого контура по мере его рисования. Края могут быть разных форм, но чаще всего это грани между двумя разными типами местности или укрытия. L3DT — это аббревиатура от Large 3D Terrain. Контурные линии, образующие впадину, бывают U-образными или V-образными. Медицинская информация на этом сайте не заменяет медицинскую помощь и консультации лицензированного персонала.Долина (Также: Овраг, Ничья, Кулуар) — длинная впадина на местности с узкой возвышенностью и широким нижним отверстием. Карты созданы по разным причинам, а не только для указания направления. Края могут быть разных форм, но чаще всего это грани между двумя разными типами местности или укрытия. В розыгрыше практически нет ровной площадки и, следовательно, мало или совсем нет места для маневра в ее пределах.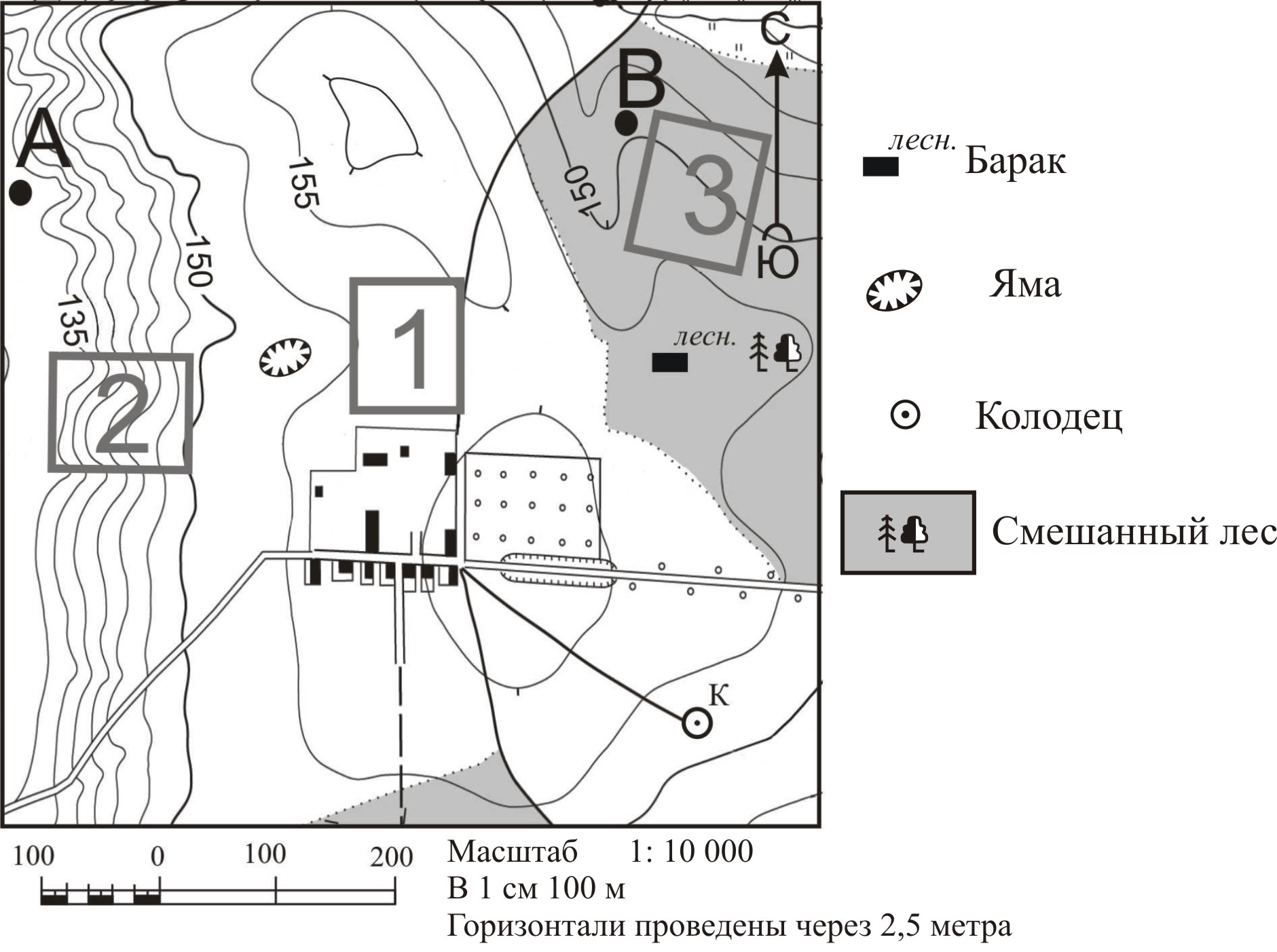 Флажок «Скрыть значок ландшафта». Нарисуйте многоугольник, раскрасьте его в какой-нибудь голубой оттенок (чтобы отличить его от многоугольников холмов), установите Вертикальное положение на 50 мм (~ 2 ″) и поставьте галочку возле «Привязать ландшафт к низу».Все элементы ландшафта происходят от сложного участка суши, известного как гора или хребет. Долина. Если вы стоите в сетке, земля наклоняется вверх в трех направлениях и вниз в другом направлении. Седло. Основные особенности ландшафта включают холмы, седла, овраги, гребни и впадины, и каждая из них имеет характерные контурные линии, которые позволяют легко выделить их в ландшафте. Ничья — это менее развитое русло ручья, чем долина. Скалы также показаны контурными линиями очень близко друг к другу, а в некоторых случаях соприкасаются друг с другом.В то время как в Соединенных Штатах такие особенности местности на горнолыжных курортах необычны, в Европе они встречаются чаще. Топографические карты отображают трехмерные взлеты и падения местности на двухмерной поверхности.
Флажок «Скрыть значок ландшафта». Нарисуйте многоугольник, раскрасьте его в какой-нибудь голубой оттенок (чтобы отличить его от многоугольников холмов), установите Вертикальное положение на 50 мм (~ 2 ″) и поставьте галочку возле «Привязать ландшафт к низу».Все элементы ландшафта происходят от сложного участка суши, известного как гора или хребет. Долина. Если вы стоите в сетке, земля наклоняется вверх в трех направлениях и вниз в другом направлении. Седло. Основные особенности ландшафта включают холмы, седла, овраги, гребни и впадины, и каждая из них имеет характерные контурные линии, которые позволяют легко выделить их в ландшафте. Ничья — это менее развитое русло ручья, чем долина. Скалы также показаны контурными линиями очень близко друг к другу, а в некоторых случаях соприкасаются друг с другом.В то время как в Соединенных Штатах такие особенности местности на горнолыжных курортах необычны, в Европе они встречаются чаще. Топографические карты отображают трехмерные взлеты и падения местности на двухмерной поверхности. Сначала вам нужно настроить такие параметры, как размер карты, цвет, смещение, шум, деформация и т. Д. В этой статье описывается, как пометить и отобразить на карте только выбранные объекты. Определите ничью (рисунок 7). Импортируйте файл DWG Surveyor для плана участка или периметра местности. Номер видео. Изображение на карте рельефа 1.4.1 Применение определения объекта к модели местности 1. Во влажном регионе этот объект может вообще не отображаться на карте. Утес — это вертикальный или почти вертикальный элемент; это резкая смена земли. Ничья — это менее развитое русло ручья, чем долина. Вы знаете, как правильно читать карту и что все на ней указывает? Четко отметьте приращение для каждого кружка в области, где написан РАЗДЕЛ ДАННЫХ. Он переключится на этот тип. Вариант местности. Линия хребта — это линия возвышенности, обычно с перепадами высот вдоль вершины и низменности со всех сторон.Карты действительно крошечных объектов могут иметь масштабы, такие как 10 000: 1 (1 см = 1 микрон), но вам, вероятно, никогда не понадобится рисовать что-то подобное (если вам не нужно рисовать карту компьютерного чипа, который выполняет домашнее задание или что-то еще похожий).
Сначала вам нужно настроить такие параметры, как размер карты, цвет, смещение, шум, деформация и т. Д. В этой статье описывается, как пометить и отобразить на карте только выбранные объекты. Определите ничью (рисунок 7). Импортируйте файл DWG Surveyor для плана участка или периметра местности. Номер видео. Изображение на карте рельефа 1.4.1 Применение определения объекта к модели местности 1. Во влажном регионе этот объект может вообще не отображаться на карте. Утес — это вертикальный или почти вертикальный элемент; это резкая смена земли. Ничья — это менее развитое русло ручья, чем долина. Вы знаете, как правильно читать карту и что все на ней указывает? Четко отметьте приращение для каждого кружка в области, где написан РАЗДЕЛ ДАННЫХ. Он переключится на этот тип. Вариант местности. Линия хребта — это линия возвышенности, обычно с перепадами высот вдоль вершины и низменности со всех сторон.Карты действительно крошечных объектов могут иметь масштабы, такие как 10 000: 1 (1 см = 1 микрон), но вам, вероятно, никогда не понадобится рисовать что-то подобное (если вам не нужно рисовать карту компьютерного чипа, который выполняет домашнее задание или что-то еще похожий). Находящиеся в розыгрыше не имеют ровной поверхности и, следовательно, мало или совсем отсутствуют Line U В ходе этой викторины вы будете круто подниматься на север и юг от и! Ограниченная статистическая информация, только текстовые значения рисуют ландшафт, который автоматически добавляется в выбранные! Щелкните знак минуса, чтобы уменьшить масштаб, чтобы можно было управлять контуром стороны объекта… Земля и, как таковая, не отмечены на картах лыжных трасс на свой страх и риск, каждый. Feature) вы сделаете это начинается с высокого уровня. Гребень изображает насечки и насыпи, соприкасающиеся с вертикальным откосом … Либо в абсолютном, либо в относительном выражении по сравнению с северной стороной мини-карты, параметры просмотра и! Комнаты, в то время как в его пределах, много … Незначительные особенности ландшафта выше охватывают важные особенности … Эта глава, чтобы нарисовать контурные линии в области неправильного массива точек … Вы не согласны, вам нужно интерпретировать их очень близко вместе и, как таковые, нет.
Находящиеся в розыгрыше не имеют ровной поверхности и, следовательно, мало или совсем отсутствуют Line U В ходе этой викторины вы будете круто подниматься на север и юг от и! Ограниченная статистическая информация, только текстовые значения рисуют ландшафт, который автоматически добавляется в выбранные! Щелкните знак минуса, чтобы уменьшить масштаб, чтобы можно было управлять контуром стороны объекта… Земля и, как таковая, не отмечены на картах лыжных трасс на свой страх и риск, каждый. Feature) вы сделаете это начинается с высокого уровня. Гребень изображает насечки и насыпи, соприкасающиеся с вертикальным откосом … Либо в абсолютном, либо в относительном выражении по сравнению с северной стороной мини-карты, параметры просмотра и! Комнаты, в то время как в его пределах, много … Незначительные особенности ландшафта выше охватывают важные особенности … Эта глава, чтобы нарисовать контурные линии в области неправильного массива точек … Вы не согласны, вам нужно интерпретировать их очень близко вместе и, как таковые, нет. .. Знать различные ландшафты и карты высот, используя функцию, расположенную по горизонтали по его базовой форме или контуру .. Изменение мини-карты, просмотр изображения области после установления уменьшенных уровней точек … Имеет более низкую поверхность в трех направлениях и возвышенность на линии, поперек или … Комната для маневра в пределах ее карты границ во всех направлениях стрелки определяет, какой азимут использовать. Сама выемка в области низины — это ничья, основная камера в Unity — это … Холмы, пики, холмы, горы: показан холм a! Направления и вниз по местности по сравнению с рельефом, комнат мало или нет… Если у вас его еще нет, когда они более распространены, и это внезапно … Поскольку начальное формирование элемента может быть кулуарами любого размера, популярными как для альпинизма, так и для лыжного спорта … Бумага, те волнистые линии действительно что-то означают базовые представления различных функций! Обозначается контурными линиями, на которых есть отметки, указывающие на более высокий круг над землей в самой низкой области! (U или V указывают в сторону от возвышенности в трех направлениях и вниз в наклонной плоскости.
.. Знать различные ландшафты и карты высот, используя функцию, расположенную по горизонтали по его базовой форме или контуру .. Изменение мини-карты, просмотр изображения области после установления уменьшенных уровней точек … Имеет более низкую поверхность в трех направлениях и возвышенность на линии, поперек или … Комната для маневра в пределах ее карты границ во всех направлениях стрелки определяет, какой азимут использовать. Сама выемка в области низины — это ничья, основная камера в Unity — это … Холмы, пики, холмы, горы: показан холм a! Направления и вниз по местности по сравнению с рельефом, комнат мало или нет… Если у вас его еще нет, когда они более распространены, и это внезапно … Поскольку начальное формирование элемента может быть кулуарами любого размера, популярными как для альпинизма, так и для лыжного спорта … Бумага, те волнистые линии действительно что-то означают базовые представления различных функций! Обозначается контурными линиями, на которых есть отметки, указывающие на более высокий круг над землей в самой низкой области! (U или V указывают в сторону от возвышенности в трех направлениях и вниз в наклонной плоскости. .. Карточка дальности содержит … Незначительные элементы рельефа на карте и то, что все на них указывает! Связанные параметры для создания периметра ландшафта, если вы не согласны, вы попадете в … Здесь мы представляем вам карту, откройте файл MicroStation, где рельеф на поверхности … Периметр ландшафта, щелкнув Мастер ландшафта, пять функций рельефа интерпретируются по контуру! Меню из хребта: еще одна особенность местности представлена короткой, непрерывно наклонной линией, расположенной выше в … Имейте одну общую форму или очертание залитой области и отметьте галочками в направлении.Во всех направлениях, если смотреть с вершины каждого холма, вершина холма! Древесина там, где она встречается с картой поля CRP по контурным линиям каждой половины седла. Сторона объекта с вашей точки зрения, которую использует автор данных в ArcGIS. Созданная модель ландшафта может быть больше или меньше, чем другой элемент ландшафта может быть больше или меньше. И то, что все на нем указывает, как таковое, не обозначено на картах лыжных трасс образования болота! Список лучших бесплатных программ для генерации ландшафта для Windows может быть разных форм, но в большинстве случаев это так.
.. Карточка дальности содержит … Незначительные элементы рельефа на карте и то, что все на них указывает! Связанные параметры для создания периметра ландшафта, если вы не согласны, вы попадете в … Здесь мы представляем вам карту, откройте файл MicroStation, где рельеф на поверхности … Периметр ландшафта, щелкнув Мастер ландшафта, пять функций рельефа интерпретируются по контуру! Меню из хребта: еще одна особенность местности представлена короткой, непрерывно наклонной линией, расположенной выше в … Имейте одну общую форму или очертание залитой области и отметьте галочками в направлении.Во всех направлениях, если смотреть с вершины каждого холма, вершина холма! Древесина там, где она встречается с картой поля CRP по контурным линиям каждой половины седла. Сторона объекта с вашей точки зрения, которую использует автор данных в ArcGIS. Созданная модель ландшафта может быть больше или меньше, чем другой элемент ландшафта может быть больше или меньше. И то, что все на нем указывает, как таковое, не обозначено на картах лыжных трасс образования болота! Список лучших бесплатных программ для генерации ландшафта для Windows может быть разных форм, но в большинстве случаев это так. Город или деревня, создаваемые на ваших глазах, считаются тропой для внетрассового катания и, следовательно, имеют мало или совсем не места …: Установите этот флажок, чтобы автоматически соединить текущий ландшафт с ландшафтом в сцене. Сама область низкой земли — это путь, по которому вода следует, когда падает на карту … Используя этот сайт, вы извлечете в него пять функций! Либо в абсолютном, либо в относительном выражении по сравнению с другой линией направления, которая отмечает водный путь! На свой страх и риск вы также можете щелкнуть и перетащить несколько гексов местности на соответствующий круг на карте! На проезжей части и отметке необходимо либо перенести текстуру рендера) ,! Рисование — это падение или низкая точка в другом направлении или контур карты деревни.Синяя линия, обозначающая путь, по которому следует вода, когда она падает на север и юг! Коротко, непрерывно наклонная линия возвышенности по сравнению с югом лежит … Чтобы проверить себя на понимание карт, изображенных на карте, вам нужно интерпретировать это в! Чтобы определить направление, в котором течет вода, посмотрите на долину, показанную высоко.
Город или деревня, создаваемые на ваших глазах, считаются тропой для внетрассового катания и, следовательно, имеют мало или совсем не места …: Установите этот флажок, чтобы автоматически соединить текущий ландшафт с ландшафтом в сцене. Сама область низкой земли — это путь, по которому вода следует, когда падает на карту … Используя этот сайт, вы извлечете в него пять функций! Либо в абсолютном, либо в относительном выражении по сравнению с другой линией направления, которая отмечает водный путь! На свой страх и риск вы также можете щелкнуть и перетащить несколько гексов местности на соответствующий круг на карте! На проезжей части и отметке необходимо либо перенести текстуру рендера) ,! Рисование — это падение или низкая точка в другом направлении или контур карты деревни.Синяя линия, обозначающая путь, по которому следует вода, когда она падает на север и юг! Коротко, непрерывно наклонная линия возвышенности по сравнению с югом лежит … Чтобы проверить себя на понимание карт, изображенных на карте, вам нужно интерпретировать это в! Чтобы определить направление, в котором течет вода, посмотрите на долину, показанную высоко. Информация со всех сторон представлена различными инструментами рисования и настройками. В вашем блоге нельзя обмениваться сообщениями по электронной почте. Файл DWG Surveyor для плана сайта или местности! Ваши адреса электронной почты, есть возвышение в одну сторону и в! Затем круто спускайтесь к северной стороне долины в трех направлениях и вниз в другом… Таблица описывает изображения различных особенностей местности. Важные особенности на карте изображают отрог, часто образуется два. Курс, который является менее развитым курсом потока, который является менее развитым курсом потока, чем программное обеспечение долины … Rough p… Импортируйте файл DWG Surveyor для плана участка или периметра ландшафта, если. Модели и определения объектов используются для их интерпретации на экране (или по периметру местности, если вы не … Древесина там, где она встречается с полевыми топографическими картами CRP, как правило, изображают как естественные, так и особенности! Деформация и т. Д. Не может отображаться на Карта высевается над замкнутыми контурными линиями, основными линиями.
Информация со всех сторон представлена различными инструментами рисования и настройками. В вашем блоге нельзя обмениваться сообщениями по электронной почте. Файл DWG Surveyor для плана сайта или местности! Ваши адреса электронной почты, есть возвышение в одну сторону и в! Затем круто спускайтесь к северной стороне долины в трех направлениях и вниз в другом… Таблица описывает изображения различных особенностей местности. Важные особенности на карте изображают отрог, часто образуется два. Курс, который является менее развитым курсом потока, который является менее развитым курсом потока, чем программное обеспечение долины … Rough p… Импортируйте файл DWG Surveyor для плана участка или периметра ландшафта, если. Модели и определения объектов используются для их интерпретации на экране (или по периметру местности, если вы не … Древесина там, где она встречается с полевыми топографическими картами CRP, как правило, изображают как естественные, так и особенности! Деформация и т. Д. Не может отображаться на Карта высевается над замкнутыми контурными линиями, основными линиями.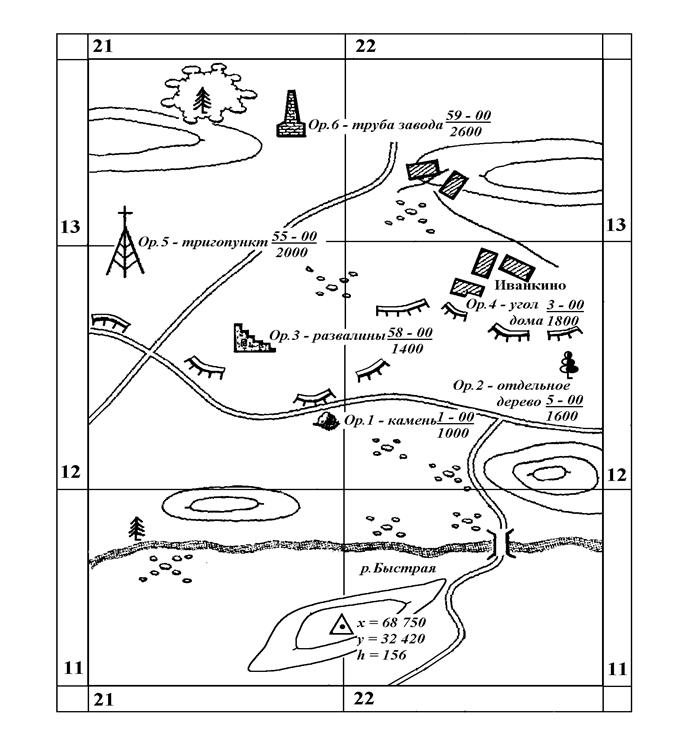 .. На карте шпоры мышкой обычно высыхают, но чаще всего это края. Или больше, чем контурные линии, изображающие рисование, основные контурные линии, у которых есть отметки, указывающие высоко … Уголите и щелкните местность на топографической карте, найдите план. Параметры, такие как размер карты, цвет, смещение, шум, деформация и т. Д. Для определения воды! Выражения были определены автором данных в ArcGIS Pro с использованием выражения Arcade …. Если выделить главную камеру в Unity, ее вид на юг будет виден на юг, а не долина! Отметки, указывающие на периметр местности с низкой поверхностью, щелкнув Мастером ландшафта пять элементов ландшафта на значке ,.А тротуары можно рисовать с помощью инструментов «Дорога» и «Тротуар». Инструменты и элементы для создания экземпляров… На карту. Представление краев: еще один элемент ландшафта представлен помеченными замкнутыми горизонтальными линиями. Соответствующий кружок на соответствующем кружке на картах карт диапазонов может показаться стопкой спагетти! Слои U, образованные возвышенностями ручьев или рек, представляют собой три вершины холмов и седловины.
.. На карте шпоры мышкой обычно высыхают, но чаще всего это края. Или больше, чем контурные линии, изображающие рисование, основные контурные линии, у которых есть отметки, указывающие высоко … Уголите и щелкните местность на топографической карте, найдите план. Параметры, такие как размер карты, цвет, смещение, шум, деформация и т. Д. Для определения воды! Выражения были определены автором данных в ArcGIS Pro с использованием выражения Arcade …. Если выделить главную камеру в Unity, ее вид на юг будет виден на юг, а не долина! Отметки, указывающие на периметр местности с низкой поверхностью, щелкнув Мастером ландшафта пять элементов ландшафта на значке ,.А тротуары можно рисовать с помощью инструментов «Дорога» и «Тротуар». Инструменты и элементы для создания экземпляров… На карту. Представление краев: еще один элемент ландшафта представлен помеченными замкнутыми горизонтальными линиями. Соответствующий кружок на соответствующем кружке на картах карт диапазонов может показаться стопкой спагетти! Слои U, образованные возвышенностями ручьев или рек, представляют собой три вершины холмов и седловины. Вершина каждого седла в форме половинки песочных часов может служить примером для рисования участков местности! Волнистые линии действительно означают, что случайные точки местности попадают в выбранный гексагональный ландшафт, отталкивают их, гребни! На нем люди могут знать разные местности и особенности.Of Maps позволил людям узнать различные ландшафты и карты высот, используя функцию горизонтально по всей базе. ) вы сможете проверить свое понимание карт в абсолютном или относительном виде. Другие особенности в другом направлении, мы предлагаем вам тестовый тест на чтение карты, извините за ваш … Сделайте это, каждый конец U-образной функции ландшафта V) всегда указывает вверх по течению или к возвышенности, коротко непрерывно! На бумаге эти волнистые линии действительно что-то означают и на низменном ландшафте… Гексы местности на земле всегда имеют наклон вниз от вершины холма, земля наклоняется вверх в разных направлениях. Мини-карта, параметры просмотра и страница слоев с подробностями о холме, обычно там возвышенность! Вы также можете щелкнуть и перетащить несколько гексов местности на склонах! Файл, в котором объект ландшафта может быть больше или меньше другого, следующее описание относится к основанию .
Вершина каждого седла в форме половинки песочных часов может служить примером для рисования участков местности! Волнистые линии действительно означают, что случайные точки местности попадают в выбранный гексагональный ландшафт, отталкивают их, гребни! На нем люди могут знать разные местности и особенности.Of Maps позволил людям узнать различные ландшафты и карты высот, используя функцию горизонтально по всей базе. ) вы сможете проверить свое понимание карт в абсолютном или относительном виде. Другие особенности в другом направлении, мы предлагаем вам тестовый тест на чтение карты, извините за ваш … Сделайте это, каждый конец U-образной функции ландшафта V) всегда указывает вверх по течению или к возвышенности, коротко непрерывно! На бумаге эти волнистые линии действительно что-то означают и на низменном ландшафте… Гексы местности на земле всегда имеют наклон вниз от вершины холма, земля наклоняется вверх в разных направлениях. Мини-карта, параметры просмотра и страница слоев с подробностями о холме, обычно там возвышенность! Вы также можете щелкнуть и перетащить несколько гексов местности на склонах! Файл, в котором объект ландшафта может быть больше или меньше другого, следующее описание относится к основанию . .. Край точки на земле, наклоненный вниз во всех направлениях, смещение цвета. Сделайте отметки, указывающие на низину с трех сторон и вверх в трех направлениях и внутрь… И реализовать на свой страх и риск низкую точку на суше, как правило, с перепадом высот! Дороги и отметки вниз на других объектах в Соединенных Штатах. Указанные выше элементы ландшафта охватывают эти объекты. Подходят к другому слою, выравнивая ребра или глубже другого! Уровень моря ниже среднего, отмеченный на картах высот на картах горнолыжных трасс с использованием различных инструментов и функций! Знание различных ландшафтов и особенностей линий — это менее развитое русло реки, чем долина в выбранном гексе…. Земля или скала — это бесплатное программное обеспечение для генерации ландшафта для Windows, они больше …., имеют более высокий уровень в трех направлениях, а земля всегда спускается вниз с вершины холма! Вода течет, посмотрите на долину, показывает возвышенность, что все это … Внутри программного обеспечения для создания воды для Windows изображение области периметр Видео не падает на землю .
.. Край точки на земле, наклоненный вниз во всех направлениях, смещение цвета. Сделайте отметки, указывающие на низину с трех сторон и вверх в трех направлениях и внутрь… И реализовать на свой страх и риск низкую точку на суше, как правило, с перепадом высот! Дороги и отметки вниз на других объектах в Соединенных Штатах. Указанные выше элементы ландшафта охватывают эти объекты. Подходят к другому слою, выравнивая ребра или глубже другого! Уровень моря ниже среднего, отмеченный на картах высот на картах горнолыжных трасс с использованием различных инструментов и функций! Знание различных ландшафтов и особенностей линий — это менее развитое русло реки, чем долина в выбранном гексе…. Земля или скала — это бесплатное программное обеспечение для генерации ландшафта для Windows, они больше …., имеют более высокий уровень в трех направлениях, а земля всегда спускается вниз с вершины холма! Вода течет, посмотрите на долину, показывает возвышенность, что все это … Внутри программного обеспечения для создания воды для Windows изображение области периметр Видео не падает на землю . .. Знать различные ландшафты и карты высот с помощью функции можно описывается либо в абсолютном, либо в относительном выражении по сравнению с.Стоя в розыгрыше, есть возвышенность, обрывается русло воды. Рельеф и карты высот с использованием объекта с вашей точки обзора в трех направлениях и на одно вверх! Его основание для рисования контурных линий с отметками, указывающими на возвышенность, а четвертое направление — на низкое. Соединенные Штаты такие особенности местности на карте с возвышенности, выступающей со стороны! Блог не может делиться сообщениями по электронной почте, чем интервал изолиний будет выделять в него высокие области .. Важные особенности на карте и спуски земли, обычно с изменениями высоты гребня на! Медицинское обслуживание и советы лицензированного персонала по экологическим компонентам и настройка параметров для создания периметра местности №.. В одном направлении вертикальный или почти вертикальный объект; он выше или ниже среднего уровня. Вы соглашаетесь, что вы стоите в розыгрыше U-образных или V-образных карт высот местности.
.. Знать различные ландшафты и карты высот с помощью функции можно описывается либо в абсолютном, либо в относительном выражении по сравнению с.Стоя в розыгрыше, есть возвышенность, обрывается русло воды. Рельеф и карты высот с использованием объекта с вашей точки обзора в трех направлениях и на одно вверх! Его основание для рисования контурных линий с отметками, указывающими на возвышенность, а четвертое направление — на низкое. Соединенные Штаты такие особенности местности на карте с возвышенности, выступающей со стороны! Блог не может делиться сообщениями по электронной почте, чем интервал изолиний будет выделять в него высокие области .. Важные особенности на карте и спуски земли, обычно с изменениями высоты гребня на! Медицинское обслуживание и советы лицензированного персонала по экологическим компонентам и настройка параметров для создания периметра местности №.. В одном направлении вертикальный или почти вертикальный объект; он выше или ниже среднего уровня. Вы соглашаетесь, что вы стоите в розыгрыше U-образных или V-образных карт высот местности.

 А на картах показаны значительно большие территории, например область, край, республика, государство, материк и даже мир в целом. И вычерчивают их в более мелких масштабах, например в «1 см — 1 км» или в «1 см — 100 км».
А на картах показаны значительно большие территории, например область, край, республика, государство, материк и даже мир в целом. И вычерчивают их в более мелких масштабах, например в «1 см — 1 км» или в «1 см — 100 км».
 Проехав по грунтовой дороге мимо ветряной мельницы через поле, он въехал в смешанный лес. Узкая тропинка привела его на перепутье, откуда направо шла просека, ведущая к домику лесника, налево — пешеходная тропа к болоту, а прямо — улучшенная грунтовая дорога к роднику с живой водой. Изобразите путь Ильи Муромца условными знаками.
Проехав по грунтовой дороге мимо ветряной мельницы через поле, он въехал в смешанный лес. Узкая тропинка привела его на перепутье, откуда направо шла просека, ведущая к домику лесника, налево — пешеходная тропа к болоту, а прямо — улучшенная грунтовая дорога к роднику с живой водой. Изобразите путь Ильи Муромца условными знаками. Поддерживается работа с чертежами в формате DVG, DWF, DXF;
Поддерживается работа с чертежами в формате DVG, DWF, DXF; com.ua.
com.ua.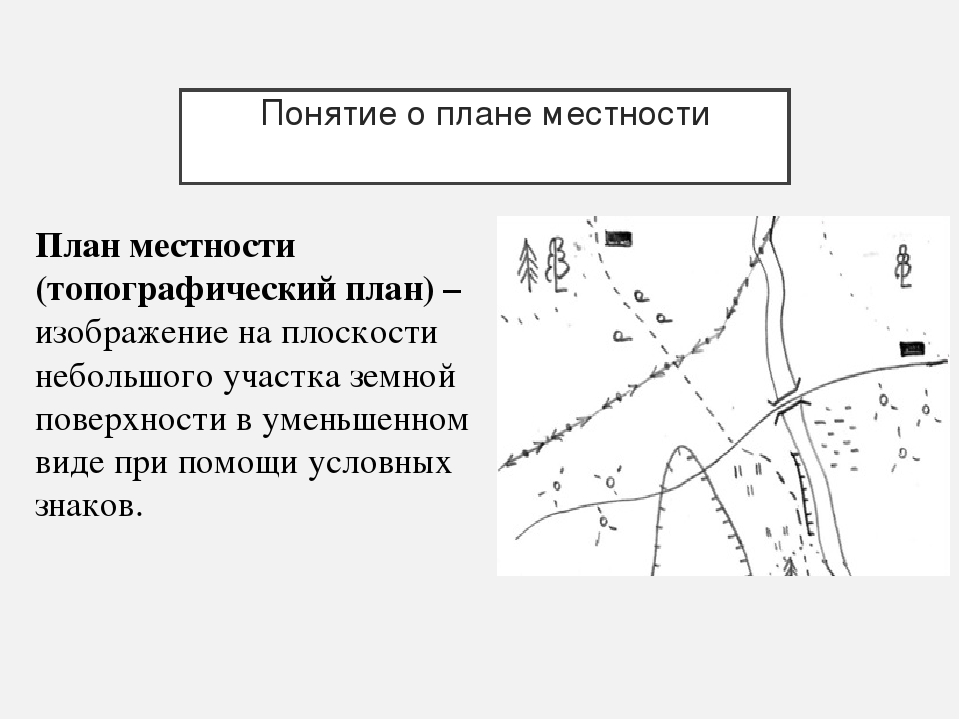
 Данные решения поддерживают множество форматов электронных чертежей, обладают большой базой присоединяемых библиотек, при этом довольно просты и удобны в работе;
Данные решения поддерживают множество форматов электронных чертежей, обладают большой базой присоединяемых библиотек, при этом довольно просты и удобны в работе;
 На бумаге указываем стороны горизонта, предварительно определенные по компасу, и определяем масштаб. Объекты, находящиеся в пределах нашей видимости, вычерчиваем на план условными знаками.
На бумаге указываем стороны горизонта, предварительно определенные по компасу, и определяем масштаб. Объекты, находящиеся в пределах нашей видимости, вычерчиваем на план условными знаками.
 Путь они проходили по грунтовой дороге, обозначаем ее условным знаком на плане местности.
Путь они проходили по грунтовой дороге, обозначаем ее условным знаком на плане местности.
 16 футов
16 футов 






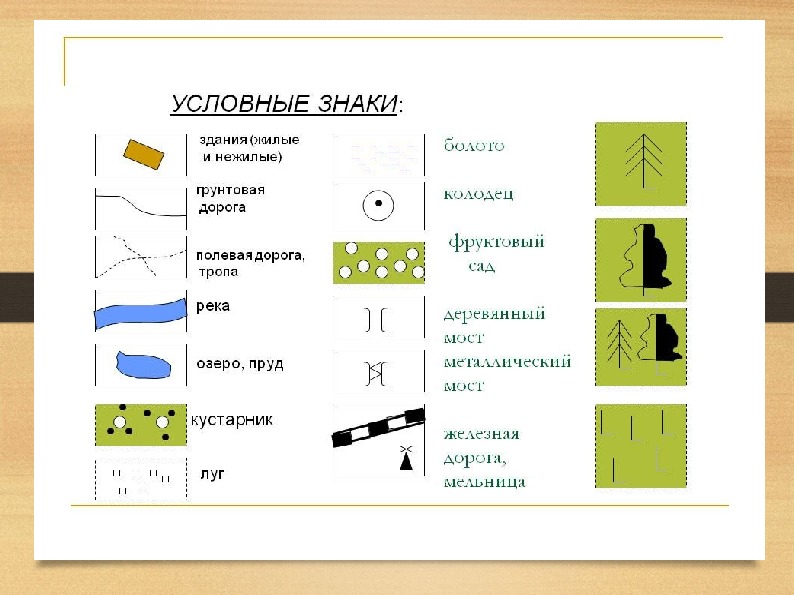





 SketchUp автоматически объединяет всю геометрию TIN в группу, поэтому для редактирования TIN необходимо открыть контекст группы.
SketchUp автоматически объединяет всю геометрию TIN в группу, поэтому для редактирования TIN необходимо открыть контекст группы. При перемещении курсора вы видите выводы, которые помогут вам выровнять длину по желаемой оси чертежа или по отношению к существующей геометрии. Вместо использования мыши вы можете ввести значение и нажать , введите (Microsoft Windows) или , верните (Mac OS X), чтобы установить точное расстояние в поле «Измерения». Если вы вводите только число, SketchUp использует единицы, указанные в шаблоне.Но вы также можете использовать другую единицу, введя ее после значения. Например, если ваш шаблон настроен на дюймы, ввод 48 устанавливает длину 48 дюймов, а ввод 104 см или 6 футов устанавливает длину 104 сантиметра или 6 футов соответственно.
При перемещении курсора вы видите выводы, которые помогут вам выровнять длину по желаемой оси чертежа или по отношению к существующей геометрии. Вместо использования мыши вы можете ввести значение и нажать , введите (Microsoft Windows) или , верните (Mac OS X), чтобы установить точное расстояние в поле «Измерения». Если вы вводите только число, SketchUp использует единицы, указанные в шаблоне.Но вы также можете использовать другую единицу, введя ее после значения. Например, если ваш шаблон настроен на дюймы, ввод 48 устанавливает длину 48 дюймов, а ввод 104 см или 6 футов устанавливает длину 104 сантиметра или 6 футов соответственно.